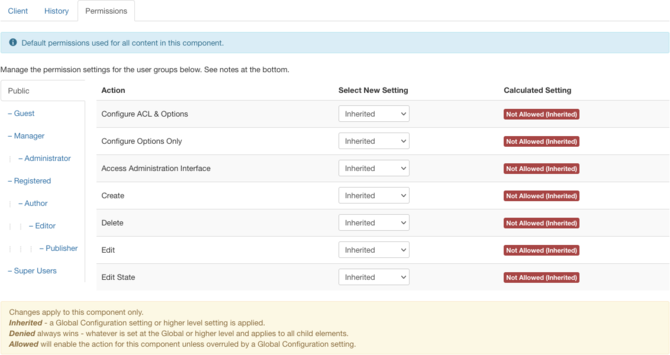Difference between revisions of "Components Banner Manager Options"
From Joomla! Documentation
(→Permissions: Update to make 670px) |
(→Screenshot: Add 670px width to second image) |
||
| Line 6: | Line 6: | ||
Banner Options configuration allows setting of parameters used globally for all banners. | Banner Options configuration allows setting of parameters used globally for all banners. | ||
==Screenshot== | ==Screenshot== | ||
| − | [[Image:Help30-Banner-Options-screen.png]] | + | [[Image:Help30-Banner-Options-screen.png||670px]] |
==Details== | ==Details== | ||
Revision as of 14:49, 23 June 2013
Provides an method to apply global parameters to all banners.
How to Access[edit]
On Banner Manager: Banners, click Options button at top. The Options button is available on Banners, Categories, Clients and Tracks.
Description[edit]
Banner Options configuration allows setting of parameters used globally for all banners.
Screenshot[edit]
Details[edit]
Client Options Tab[edit]
- Purchase Type. (Unlimited/Yearly/Monthly/Weekly/Daily) This is used to indicate how the banner client purchased the display time for the banner
- Track Impressions. (Yes/No) Whether or not to count how many times a Banner is displayed.
- Track Clicks. (Yes/No) Whether or not to count how many times a Banner is clicked.
- Meta Keyword Prefix. When matching keywords (for matching Banners to Articles based on Keywords), only search for keywords with this prefix. This can improve performance.
Permissions[edit]
This section shows permissions configuration for Menus. The screen shows as follows.
To change the permissions, do the following.
- Select the Group by clicking its title located on right.
- Find the desired Action. Possible Actions are:
- Configure. Users can edit user options.
- Access Administration Interface. Users can access user administration interface.
- Create. Users can create users.
- Delete. Users can delete users.
- Edit. Users can edit users.
- Edit State. User can change the published state and related information for user.
- Select the desired permission for the action you wish to change. Possible settings are:
- Inherited. Inherited for users in this Group from the Global Configuration, Article Manager Options, or Category permissions.
- Allowed. Allowed for users in this Group. Note that, if this action is Denied at one of the higher levels, the Allowed permission here will not take effect. A Denied setting cannot be overridden.
- Denied. Denied for users in this Group.
- Click Save in Toolbar at top. When the screen refreshes, the Calculated Setting column will show the effective permission for this Group and Action.
Toolbar[edit]
At the top left you will see the toolbar:
The functions are:
<translate>
- Save. Saves the configurations and stays in the current screen.</translate>
<translate>
- Save & Close. Saves the configurations and closes the current screen.</translate>
<translate>
- Cancel. Closes the current screen and returns to the previous screen without saving any modifications you may have made.</translate>
<translate>
- Help. Opens this help screen.</translate>
Quick Tips[edit]
- Remember, these choices are applied globally.