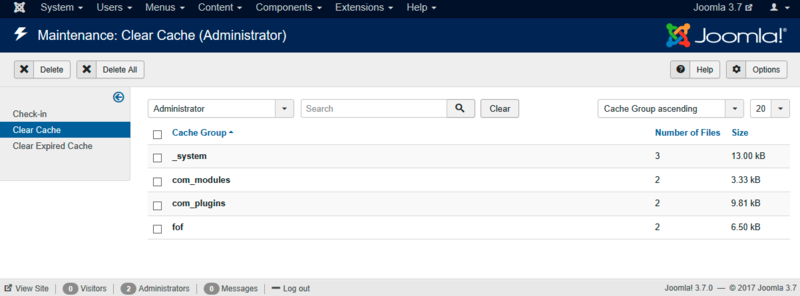Difference between revisions of "Site Maintenance Clear Cache"
From Joomla! Documentation
m (→Related Information: updating Help screens relevant versions) |
m |
||
| (90 intermediate revisions by 7 users not shown) | |||
| Line 1: | Line 1: | ||
| − | + | <noinclude><languages /></noinclude> | |
| − | |||
| − | + | {{Chunk30:Help_screen_Description_Header/<translate><!--T:58--> en</translate>}} | |
| − | + | <translate><!--T:3--> This tool will delete ''all'' Cache files from the cache folders - including current ones - from your web server. As admin functions are cached too, some cache folders might appear as if they were not cleaned because they get recreated before cache content is rescanned after this action.</translate> | |
| − | |||
| − | + | <translate><!--T:4--> Cache files are temporary files that are created to improve the performance of your site. If you have made significant changes to your web site, such as changing your Template or Language, your cache files may be out of date. To avoid any problems caused by out of date cache files, you can delete all of the cache files.</translate> | |
| − | + | <translate><!--T:5--> * Because this process deletes ''all'' Cache files, the website may be a little slower immediately after running Clean Cache. Once this process is complete, users lose the benefit of using the cache files until they are re-created by Joomla to be up to date with your current site.</translate> | |
| + | <translate><!--T:6--> * In contrast, the [[S:MyLanguage/Help310:Site_Maintenance_Purge_Expired_Cache|Clear Expired Cache]] option will check each Cache file individually for being out of date, but the process is slower and requires more system resources. However, the website should perform close to the same speed for users visiting your site, since all up to date files are still available for your current Joomla site.</translate> | ||
| − | + | {{Chunk30:Help_screen_How_To_Access_Header/<translate><!--T:59--> en</translate>}} | |
| − | + | {{Chunk30:Help_screen_How_To_Access_By_Menu/<translate><!--T:60--> en</translate>|<translate><!--T:61--> System,Clear Cache</translate>}}. | |
| − | |||
| − | + | {{Chunk30:Help_screen_Screenshot_Header/<translate><!--T:62--> en</translate>}} | |
| − | [[ | + | [[File:Help30-System-Clear-Cache-screen-<translate><!--T:11--> en</translate>.png|800px|border|none]] |
| − | + | {{Chunk30:Help_screen_Column_Header/<translate><!--T:66--> en</translate>}} | |
| − | + | {{Chunk30:Help_screen_Column_Header_Description/<translate><!--T:81--> en</translate>|<translate><!--T:82--> cache groups</translate>}} | |
| + | :[[File:Help30-System-Clear-Cache-Columns-Header-<translate><!--T:19--> en</translate>.png|border|none]] | ||
| + | {{Chunk30:Help_screen_Column_Header_Checkbox/<translate><!--T:21--> en</translate>|<translate><!--T:83--> cache groups</translate>}} | ||
| − | + | <translate><!--T:63--> *'''Cache Group'''. The type of item being cached in this file. This is also the name of the subdirectory where this type of cache file is stored. The cache files are stored in the directory <tt><path-to-Joomla>/cache/<Cache Group Name></tt>.</translate> | |
| − | The | + | <translate><!--T:64--> *'''Number of Files'''. The number of files currently in this cache group.</translate> |
| − | |||
| − | |||
| − | |||
| − | + | <translate><!--T:65--> *'''Size'''. The total size, in KB, of the cache files in this group.</translate> | |
| − | + | {{Chunk30:Help_screen_Column_Filtering_Header/<translate><!--T:67--> en</translate>}} | |
| − | *''' | + | {{Chunk30:Help_screen_Column_Filtering_Sort_Number/<translate><!--T:52--> en</translate>|<translate><!--T:79--> Cache Group ascending</translate>}} |
| − | + | :[[File:Help30-System-Clear-Cache-Filters-Sort-Numbers-<translate><!--T:53--> en</translate>.png|right]] | |
| + | {{Chunk30:Help_screen_Column_Filtering_Sort_Number_Description/<translate><!--T:84--> en</translate>}} | ||
| + | {{Chunk30:Help_screen_Column_Filtering_Order/<translate><!--T:68--> en</translate>|<translate><!--T:80--> Cache Group ascending</translate>}} | ||
| + | {{Chunk30:Help_screen_Column_Filtering_Number/<translate><!--T:70--> en</translate>|<translate><!--T:85--> cache groups</translate>}} | ||
| − | + | {{Chunk30:Help_screen_List_Filters_Header/<translate><!--T:71--> en</translate>}} | |
| − | {{ | + | {{Chunk30:Help_screen_List_Filters_Description/<translate><!--T:86--> en</translate>|<translate><!--T:87--> cache groups</translate>}} |
| − | {{ | + | {{Chunk30:Help_screen_List_Filters_Site_Admin/<translate><!--T:88--> en</translate>|<translate><!--T:89--> cache groups</translate>}} |
| − | + | {{Chunk30:Help_screen_List_Filters/<translate><!--T:91--> en</translate>|search-clear-|265px}} | |
| − | |||
| − | |||
| − | + | {{Chunk30:Help_screen_Automatic_Pagination_Header/<translate><!--T:72--> en</translate>}} | |
| − | {{ | + | {{Chunk30:Help_screen_Page_Controls/<translate><!--T:73--> en</translate>|<translate><!--T:90--> cache groups</translate>}} |
| − | + | {{Chunk30:Help_screen_Toolbar_Header/<translate><!--T:74--> en</translate>}} | |
| − | + | {{Chunk30:Help_screen_Toolbar_Position/<translate><!--T:92--> en</translate>}} | |
| + | :[[File:Help30-Delete-Options-Help-toolbar-<translate><!--T:30--> en</translate>.png|800px|none]] | ||
| + | {{Chunk30:Help_screen_Toolbar_Function/<translate><!--T:93--> en</translate>}} | ||
| − | + | <translate><!--T:42--> *'''Delete'''. Deletes the selected cache groups. Works with one or multiple cache groups selected.</translate> | |
| − | * To change the cache settings for your site: [[ | + | |
| − | * To | + | <translate><!--T:43--> *'''Delete All'''. Deletes all the cache groups.</translate> |
| − | < | + | {{Chunk30:Help_screen_toolbar_icon_Help/<translate><!--T:77--> en</translate>}} |
| + | {{Chunk30:Help_screen_toolbar_icon_Options/<translate><!--T:78--> en</translate>}} | ||
| + | |||
| + | {{Chunk30:Help_screen_Quick_Tips_Header/<translate><!--T:75--> en</translate>}} | ||
| + | <translate><!--T:36--> Normally you want to delete all cache files. To do this, click the check box in the column heading to select all files and then click the Delete icon in the toolbar.</translate> | ||
| + | |||
| + | {{Chunk30:Help_screen_Related_Information_Header/<translate><!--T:76--> en</translate>}} | ||
| + | <translate><!--T:38--> * To change the cache settings for your site: [[S:MyLanguage/Help310:Site_Global_Configuration#Cache_Settings|Global Configuration - Cache Settings]]</translate> | ||
| + | <translate><!--T:39--> * To clear the cache files for your site: [[S:MyLanguage/Help310:Site Maintenance Purge Expired Cache|Site Maintenance - Clear Expired Cache]]</translate> | ||
| + | |||
| + | {{cathelp|3.0,3.1,3.2,3.3,3.4,3.5,3.6,3.7,3.8,3.9,3.10|Site Maintenance Help Screens}} | ||
Latest revision as of 08:54, 26 March 2022
Description[edit]
This tool will delete all Cache files from the cache folders - including current ones - from your web server. As admin functions are cached too, some cache folders might appear as if they were not cleaned because they get recreated before cache content is rescanned after this action.
Cache files are temporary files that are created to improve the performance of your site. If you have made significant changes to your web site, such as changing your Template or Language, your cache files may be out of date. To avoid any problems caused by out of date cache files, you can delete all of the cache files.
- Because this process deletes all Cache files, the website may be a little slower immediately after running Clean Cache. Once this process is complete, users lose the benefit of using the cache files until they are re-created by Joomla to be up to date with your current site.
- In contrast, the Clear Expired Cache option will check each Cache file individually for being out of date, but the process is slower and requires more system resources. However, the website should perform close to the same speed for users visiting your site, since all up to date files are still available for your current Joomla site.
How to Access[edit]
- Select System → Clear Cache from the dropdown menu of the Administrator Panel.
Screenshot[edit]
Column Headers[edit]
In the table containing cache groups these are the different columns as shown below. Click on the column heading to sort the list by that column's value.
- Checkbox. Check this box to select one or more cache groups. To select all cache groups, check the box in the column heading.Note: Many toolbar actions can work with multiple cache groups.
- Cache Group. The type of item being cached in this file. This is also the name of the subdirectory where this type of cache file is stored. The cache files are stored in the directory <path-to-Joomla>/cache/<Cache Group Name>.
- Number of Files. The number of files currently in this cache group.
- Size. The total size, in KB, of the cache files in this group.
Column Filters[edit]
Above the column headers on the right, there are 2 dropdown input fields, Sort Table By: (preset to 'Cache Group ascending') and a number (preset to '20') to display.
These column sorting input fields shows the current method of sorting applied to the table. Use the dropdown field choices and click the column heading name. Alternatively, click on the column heading to sort the list by that column's value.
This will also change the value in the drop field to correspond with the column header name. The list will then be sorted in order by that column and a sort icon (up or down arrow) will show next to the column name. Click a second time to reverse the sort, which will change the corresponding drop field.
- Cache Group ascending (default). Shows ordering of selected column, ascending or descending.
- Number of cache groups to display. Shows the number of cache groups to display on one page, default is 20 cache groups. If there are more cache groups than this number, you can use the page navigation buttons to navigate between pages.
List Filters[edit]
The List Filters are a series of controls that let you limit what cache groups show in the screen. More than one filter may be entered. In this case, only cache groups that meet all of the filter conditions will show on the list.
Site and Administrator filter
At the top you will see the following filter:
- Site: Filters on Site cache groups. This is the default selection and allows you to manage the cache groups for the Frontend.
- Administrator: This allows you to manage the cache groups for the Backend.
Filter by Partial Title or ID
In the upper left is a search field and 2 buttons.
- To filter by partial title, enter part of the title and click 'Search'

- To filter by ID number, enter "id:xx", where "xx" is the ID number (for example, "id:29").
- Click 'Clear' to clear the Filter field and restore the list to its unfiltered state.
Automatic Pagination[edit]
Page Controls. When the number of cache groups is more than one page, you will see a page control bar as shown below. The current page number being viewed is shaded.
- Start: Click to go to the first page.
- Prev: Click to go to the previous page.
- Page numbers: Click to go to the desired page.
- Next: Click to go to the next page.
- End: Click to go to the last page.
Toolbar[edit]
At the top left you will see the toolbar.
The functions are:
- Delete. Deletes the selected cache groups. Works with one or multiple cache groups selected.
- Delete All. Deletes all the cache groups.
- Help. Opens this help screen.
- Options. Opens the Options window where settings such as default parameters can be edited.
Quick Tips[edit]
Normally you want to delete all cache files. To do this, click the check box in the column heading to select all files and then click the Delete icon in the toolbar.
Related Information[edit]
- To change the cache settings for your site: Global Configuration - Cache Settings
- To clear the cache files for your site: Site Maintenance - Clear Expired Cache