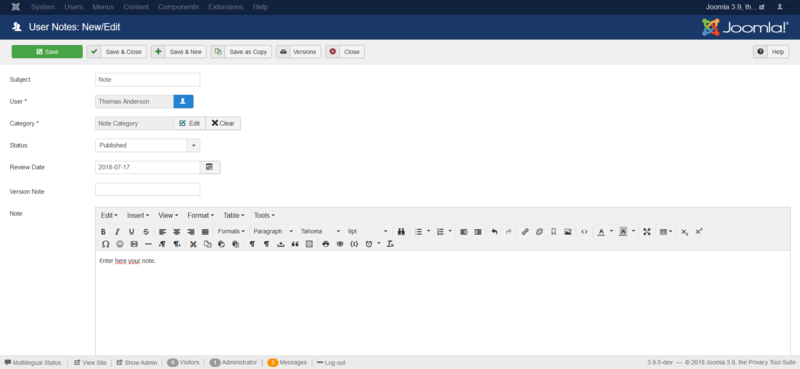Difference between revisions of "Users User Notes Edit"
From Joomla! Documentation
m (toolbar location) |
(Marked this version for translation) |
||
| (60 intermediate revisions by 8 users not shown) | |||
| Line 1: | Line 1: | ||
| − | + | <noinclude><languages /></noinclude> | |
| − | |||
| − | |||
| − | |||
| − | |||
| − | |||
| − | + | {{Chunk30:Help_screen_Description_Header/<translate><!--T:40--> en</translate>}} | |
| − | + | {{Chunk30:Help_screen_Description_This/<translate><!--T:41--> en</translate>}} | |
| − | + | {{Chunk30:Help_screen_Description_Add/<translate><!--T:42--> en</translate>|<translate><!--T:43--> User Notes Category</translate>}} | |
| + | {{Chunk30:Help_screen_Description_Edit/<translate><!--T:44--> en</translate>|<translate><!--T:45--> User Notes Category</translate>}} | ||
| − | + | {{Chunk30:Help_screen_How_To_Access_Header/<translate><!--T:46--> en</translate>}} | |
| − | + | {{Chunk30:Help_screen_How_To_Access_Add/<translate><!--T:47--> en</translate>|<translate><!--T:48--> Category</translate>}} | |
| + | {{Chunk30:Help_screen_How_To_Access_By_Button/<translate><!--T:53--> en</translate>|<translate><!--T:54--> New</translate>|<translate><!--T:55--> toolbar</translate>}}. | ||
| + | {{Chunk30:Help_screen_How_To_Access_Edit/<translate><!--T:58--> en</translate>|<translate><!--T:59--> Category</translate>}} | ||
| + | {{Chunk30:Help_screen_How_To_Access_By_Title/<translate><!--T:60--> en</translate>|<translate><!--T:61--> Category's</translate>}} | ||
| + | {{Chunk30:Help_screen_How_To_Access_By_Checkbox/<translate><!--T:62--> en</translate>|<translate><!--T:63--> Category's</translate>}} | ||
| − | + | {{Chunk30:Help_screen_Screenshot_Header/<translate><!--T:64--> en</translate>}} | |
| + | [[Image:help-3x-users-notes-<translate><!--T:65--> en</translate>.png|800px|border]] | ||
| − | + | {{Chunk30:Help_screen_Form_Header/<translate><!--T:75--> en</translate>}} | |
| − | + | <translate> | |
| + | <!--T:67--> | ||
| + | *'''Subject'''. The subject line for the user note.</translate> | ||
| + | <translate> | ||
| + | <!--T:68--> | ||
| + | *'''User'''. The user for the user note. You can select an existing user.</translate> | ||
| + | <translate> | ||
| + | <!--T:69--> | ||
| + | *'''Category'''. (''Uncategorised''). The category that this user note is assigned to.</translate> | ||
| + | <translate> | ||
| + | <!--T:70--> | ||
| + | *'''Status'''. (''Published''/''Unpublished''/''Archived''/''Trashed''). Set publication status.</translate> | ||
| + | <translate> | ||
| + | <!--T:71--> | ||
| + | *'''Review Date'''. Review date is a manually entered date you can use as fits in your workflow. Examples would be to put in a date that you want to review a user or the last date you reviewed the user.</translate> | ||
| + | <translate> | ||
| + | <!--T:72--> | ||
| + | *'''Version Note'''. Enter an optional note for this version of the user note.</translate> | ||
| + | <translate> | ||
| + | <!--T:73--> | ||
| + | *'''Note'''. Enter the note.</translate> | ||
| − | |||
| − | |||
| − | |||
| − | |||
| − | |||
| − | |||
| − | |||
| − | |||
| − | |||
| − | |||
| − | |||
| − | |||
| − | |||
| − | + | <translate> | |
| − | + | <!--T:21--> | |
| + | '''Editor''' | ||
| + | </translate> | ||
| + | {{chunk30:TinyMCE/<translate><!--T:27--> | ||
| + | en</translate>}} | ||
| − | [[ | + | {{Chunk30:Help_screen_Toolbar_Header/<translate><!--T:76--> en</translate>}} |
| + | {{Chunk30:Help_screen_Toolbar_Position/<translate><!--T:79--> en</translate>}} | ||
| + | :[[File:Help32-Save-SaveClose-SaveNew-SaveAsCopy-Version-Close-toolbar-<translate><!--T:19--> en</translate>.png|800px|none]] | ||
| + | {{Chunk30:Help_screen_Toolbar_Function/<translate><!--T:84--> en</translate>}} | ||
| + | {{Chunk30:Help_screen_toolbar_icon_Save/<translate><!--T:31--> | ||
| + | en</translate>|<translate><!--T:85--> user note</translate>}} | ||
| + | {{Chunk30:Help_screen_toolbar_icon_SaveAndClose/<translate><!--T:32--> | ||
| + | en</translate>|<translate><!--T:86--> user note</translate>}} | ||
| + | {{Chunk30:Help_screen_toolbar_icon_SaveAndNew/<translate><!--T:33--> | ||
| + | en</translate>|<translate><!--T:87--> user note</translate>}} | ||
| + | {{Chunk30:Help_screen_toolbar_icon_SaveAsCopy/<translate><!--T:34--> | ||
| + | en</translate>|<translate><!--T:88--> user note</translate>}} | ||
| + | {{Chunk30:Help_screen_toolbar_icon_Versions/<translate><!--T:30--> | ||
| + | en</translate>|<translate><!--T:89--> User Note</translate>|<translate><!--T:90--> user note</translate>}} | ||
| + | {{Chunk30:Help_screen_toolbar_icon_Close/<translate><!--T:28--> | ||
| + | en</translate>}} | ||
| + | {{Chunk30:Help_screen_toolbar_icon_Help/<translate><!--T:29--> | ||
| + | en</translate>}} | ||
| − | + | {{Chunk30:Help_screen_Quick_Tips_Header/<translate><!--T:77--> en</translate>}} | |
| − | {{Chunk30: | + | <translate><!--T:4--> |
| − | + | The 'editor' will be the chosen 'editor' for the user editing the note. Examples: TinyMCE, JCE, Codemirror.</translate> | |
| − | |||
| − | |||
| − | |||
| − | + | {{Chunk30:Help_screen_Related_Information_Header/<translate><!--T:78--> en</translate>}} | |
| − | {{ | + | * [[S:MyLanguage/Help30:Users_User_Notes|<translate><!--T:23--> |
| + | User Manager: Users Notes</translate>]] | ||
| + | * [[S:MyLanguage/Help30:Users User Note Category Edit|<translate><!--T:24--> | ||
| + | User Manager: User Note Add/Edit Category</translate>]] | ||
| + | * [[S:MyLanguage/Help30:Users_User_Note_Categories|<translate><!--T:25--> | ||
| + | User Manager: User Note Categories</translate>]] | ||
| − | + | {{cathelp|3.0,3.1,3.2,3.3,3.4,3.5,3.6,3.7,3.8,3.9,3.10|User Manager Help Screens}} | |
| − | |||
| − | |||
| − | |||
| − | |||
| − | |||
| − | |||
Latest revision as of 02:26, 24 December 2021
Description[edit]
This is where you can
- Add a new User Notes Category.
- Edit an existing User Notes Category.
How to Access[edit]
Add a new Category
- Click the New button in the toolbar.
Edit an existing Category
- Click on an Category's Title.
- Check the Category's Checkbox
- Click the Edit button in the toolbar.
Screenshot[edit]
Form Fields[edit]
- Subject. The subject line for the user note.
- User. The user for the user note. You can select an existing user.
- Category. (Uncategorised). The category that this user note is assigned to.
- Status. (Published/Unpublished/Archived/Trashed). Set publication status.
- Review Date. Review date is a manually entered date you can use as fits in your workflow. Examples would be to put in a date that you want to review a user or the last date you reviewed the user.
- Version Note. Enter an optional note for this version of the user note.
- Note. Enter the note.
Editor
TinyMCE is the default editor for both Frontend and Backend users. TinyMCE is a WYSIWYG (what you see is what you get) editor that allows users a familiar word-processing interface to use when editing Articles and other content.
TinyMCE can be configured with 3 different sets of toolbar buttons
- Set 2 is assigned to 'Public'.
- Set 1 is assigned to the 'Manager' and 'Registered'.
- Set 0 is the most extended toolbar and is by default assigned to the 'Administrator', 'Editor' and 'Super Users'.
Learn about Toolbars, Editor Buttons and Accessibility of TinyMCE.
Toolbar[edit]
At the top left you will see the toolbar.
The functions are:
- Save. Saves the user note and stays in the current screen.
- Save & Close. Saves the user note and closes the current screen.
- Save & New. Saves the user note and keeps the editing screen open and ready to create another user note.
- Save as Copy. Saves your changes to a copy of the current user note. Does not affect the current user note.Note: This toolbar icon is only shown if you edit an existing user note.
- Versions. Opens the User Note Version History window to show any prior versions of this user note. This allows you to view older versions of this user note and, if desired, restore from an older version. Learn more about Version History.
- Close. Closes the current screen and returns to the previous screen without saving any modifications you may have made.
- Help. Opens this help screen.
Quick Tips[edit]
The 'editor' will be the chosen 'editor' for the user editing the note. Examples: TinyMCE, JCE, Codemirror.