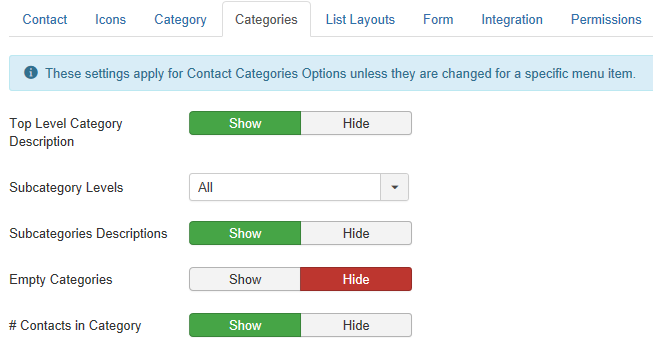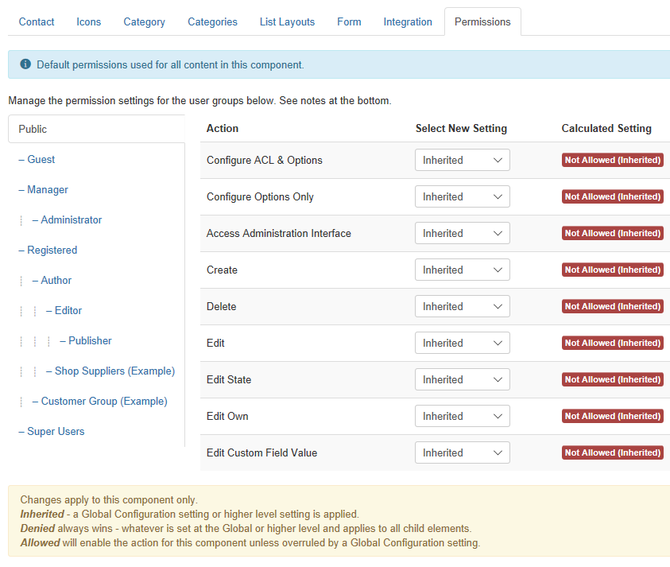Difference between revisions of "Components News Feed Manager Options"
From Joomla! Documentation
Dextercowley (talk | contribs) (first draft adapt from contacts) |
(No difference)
|
Revision as of 17:57, 11 October 2013
Provides an method to apply global parameters to all news feed menu items.
How to Access[edit]
On News Feed Manager: News Feeds, click Options button at top.
Description[edit]
News Feed Options configuration allows setting of parameters used globally for all news feeds.
Screenshot[edit]
Details[edit]
Click the Options button to open the News Feed Manager Options window which lets you configure this component.
News Feed Tab[edit]
These settings apply for single Contact unless they are changed for a specific menu item or Contact
- Choose a layout. Default layout to use for articles.
This page is a candidate for deletion. The given reason is: No links here.
This notice should remain for a minimum of 1 week after it was placed on the page. If discussion is still ongoing, it should remain until a consensus is reached, after which the page will either be deleted or this notice removed. If you disagree with its deletion, please discuss your reasons on its associated talk page, as applicable.
Remember to check if anything links here and the page history before deleting.
Last edit by Dextercowley (talk · contrib) · Last edited on Fri, 11 Oct 2013 17:57:28 +0000- Feed Image. (Hide/Show). Hide or Show the feed image.
- Feed Description. (Hide/Show). Hide or Show the feed description.
- Feed Content. (Hide/Show). Hide or Show the feed content.
- Characters Count. The maximum number of characters to display for each feed. This is a way to limit the size of the feed.
- Feed display order. (Most recent first/oldest first). The order in which to show the feeds.
- Image Float. (Right/Left/None). Where to display the image on the page.
- Show Tags. (Hide/Show). Hide or Show the feed's tags.
Category Tab[edit]
Category Options control how contacts will show when you drill down to a Category to view its contacts.
- Choose a layout. (Blog/List/user defined). This lets you select the default layout to show when you click on a Category link. If you create an alternative layout for a category layout, you may select that as the default.
- Category Title. (Hide/Show) Hide or Show the title of the category.
- Category Description. (Hide/Show) Hide or Show the description for the category.
- Category Image. (Hide/Show) Hide or Show the category image.
- Subcategory Levels. (None/All/1-5). Categories in Joomla can be created in a hierarchy. This lets you control how many levels of subcategories to show when showing a category view.
- Empty Categories. (Hide/Show) Hide or Show categories that don't contain any articles or subcategories.
- Subcategories Descriptions. (Hide/Show) Hide or Show the descriptions for subcategories that are shown.
- # Contacts in Category. Show or Hide the number of Contacts in category.
- Show Tags. Show or Hide the tags for a single category.
Categories Tab[edit]
These settings apply for Contact Categories Options unless they are changed for a specific menu item.
- Top Level Category Description. (Hide/Show). Hide or Show the description of the top-level category.
- Subcategory Levels. (All/1-5). How many levels in the hierarchy to show.
- Empty Categories. (Hide/Show). Hide or Show categories that contain no articles and no subcategories.
- Subcategories Descriptions. (Hide/Show). Hide or Show the description of each subcategory.
- # Contacts in Category. Show or Hide the number of Contacts in category.
List Layouts Tab[edit]
These settings apply for Contact List Options unless they are changed for a specific menu item.
- Filter Field. The Filter Field creates a text field where a user can enter a field to be used to filter the articles shown in the list. An example of how this looks in the front-end layout is shown below.

- The possible options for this (in the back-end menu item edit) are shown below.

- Hide: Don't show a filter field.
- Title: Filter on article title.
- Author: Filter on the author's name.
- Hits: Filter on the number of article hits.
- Display Select. (Hide/Show) Whether to hide or show the Display # control that allows the user to select the number of items to show in the list. An example is shown below.

- If there are more items than this number, you can use the page navigation buttons (Start, Prev, Next, End, and page numbers) to navigate between pages. Note that if you have a large number of items, it may be helpful to use the Filter options, located above the column headings, to limit which items display.
- Table Headings. (Hide/Show) Table Headings show a heading above the article list, as shown below.

- If set to Show, this heading will show about the list. Otherwise the list will show with no headings.
- Position. Show or Hide a Position column in the list of Contacts.
- Email. Show or Hide an Email column in the list of Contacts.
- Phone. Show or Hide a Phone column in the list of Contacts.
- Mobile. Show or Hide show a Mobile column in the list of Contacts.
- Fax. Show or Hide a Fax column in the list of Contacts.
- City or Suburb. Show or Hide a City or Suburb column in the list of Contacts.
- State. Show or Hide a State column in the list of Contacts.
- Country. Show or Hide a Country column in the list of Contacts.
This page is a candidate for deletion. The given reason is: No links here.
This notice should remain for a minimum of 1 week after it was placed on the page. If discussion is still ongoing, it should remain until a consensus is reached, after which the page will either be deleted or this notice removed. If you disagree with its deletion, please discuss your reasons on its associated talk page, as applicable.
Remember to check if anything links here and the page history before deleting.
Last edit by Dextercowley (talk · contrib) · Last edited on Fri, 11 Oct 2013 17:57:28 +0000This page is a candidate for deletion. The given reason is: No links here.
This notice should remain for a minimum of 1 week after it was placed on the page. If discussion is still ongoing, it should remain until a consensus is reached, after which the page will either be deleted or this notice removed. If you disagree with its deletion, please discuss your reasons on its associated talk page, as applicable.
Remember to check if anything links here and the page history before deleting.
Last edit by Dextercowley (talk · contrib) · Last edited on Fri, 11 Oct 2013 17:57:28 +0000
Permissions Tab[edit]
This section shows permissions for contacts. The screen shows as follows.
To change the permissions for contacts, do the following.
- Select the Group by clicking its title located on right.
- Find the desired Action. Possible Actions are:
- Configure. Users can access and change options in this options screen.
- Access Administrative Interface. Users can access the Contact Manager screen.
- Create. Users can create this category.
- Delete. Users can delete this category.
- Edit. Users can edit this category.
- Edit State. User can change the published state and related information for this category.
- Edit Own. Users can edit own category created.
- Select the desired permission for the action you wish to change. Possible settings are:
- Inherited. Inherited for users in this Group from the Global Configuration, Article Manager Options, or Category permissions.
- Allowed. Allowed for users in this Group. Note that, if this action is Denied at one of the higher levels, the Allowed permission here will not take effect. A Denied setting cannot be overridden.
- Denied. Denied for users in this Group.
- Click Save in Toolbar at top. When the screen refreshes, the Calculated Setting column will show the effective permission for this Group and Action.
Toolbar[edit]
At the top left of the Contact Manager Options window you will see the toolbar.
The functions are:
<translate>
- Save. Saves the Contact Manager options and stays in the current screen.</translate>
<translate>
- Save & Close. Saves the Contact Manager options and closes the current screen.</translate>
<translate>
- Cancel. Closes the current screen and returns to the previous screen without saving any modifications you may have made.</translate>
<translate>
- Help. Opens this help screen.</translate>
Quick Tips[edit]
- If you are a beginning user, you can just keep the default values here until you learn more about using global options.
- If you are an advanced user, you can save time by creating good default values here. When you set up menu items and create articles, you will be able to accept the default values for most options.
- All values set here can be overridden at the menu item, category, or contact level.
Related Information[edit]
- To create and edit articles and article categories: Contact Manager
- For more information about Joomla's ACL system: ACL Tutorial