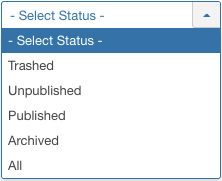Difference between revisions of "Extensions Extension Manager Manage"
From Joomla! Documentation
(→Links to Other Screens: update to current version) |
(→List Filters: adding Search Tools + Text and Screenshots List Filters + Automatic Pagination) |
||
| (9 intermediate revisions by 2 users not shown) | |||
| Line 3: | Line 3: | ||
==How to Access== | ==How to Access== | ||
| − | *Select '''Extensions → | + | *Select '''Extensions → Manage → Manage''' from the drop-down menu of the '''''Joomla! Administrator Panel'''''. Or select the '''Manage''' menu item in the '''''Extension manager''''' screen that appears. |
==Description== | ==Description== | ||
| Line 9: | Line 9: | ||
==Screenshot== | ==Screenshot== | ||
| − | [[Image: | + | [[Image:Help35-Extensions-Manage-Manage-screen-en.png|800px]] |
==Column Headers== | ==Column Headers== | ||
| + | In the table containing Extensions, these are the different columns shown below. Click on the column heading to sort the list by that column's value. | ||
| + | :[[File:Help35-Extensions-Manage-Manage-columns-en.png|800px]] | ||
*'''Checkbox.''' Check this box to select one or more items. To select all items, check the box in the column heading. After one or more boxes are checked, click a toolbar button to take an action on the selected item or items. | *'''Checkbox.''' Check this box to select one or more items. To select all items, check the box in the column heading. After one or more boxes are checked, click a toolbar button to take an action on the selected item or items. | ||
| + | *'''Status.''' A green check mark or a red circle showing whether the use of the extension is enabled/disabled. Click the icon to toggle the item between enabled and disabled. A lock indicates a protected Extension. | ||
*'''Name.''' The name of the extension. | *'''Name.''' The name of the extension. | ||
| − | *'''Extension Type.''' The extension type. Some examples of extension types are module, plug-in, template, | + | *'''Location.''' Specifies if this is a site or administrator extension. |
| − | + | *'''Extension Type.''' The extension type. Some examples of extension types are module, plug-in, template, language or package. | |
*'''Version.''' The version number of the Extension. | *'''Version.''' The version number of the Extension. | ||
*'''Date.''' The date this extension was released. | *'''Date.''' The date this extension was released. | ||
| + | *'''Author.''' The author of this extension. | ||
*'''Folder.''' If the extension is a plug-in, the subdirectory of your Joomla! installation's /plugins directory where the extension is located. By default Joomla! has the following subdirectories in the plugins directory which each represent the different types of plug-ins that are defined: authentication, content, editors, editors-xtd, extension, search, system, user. | *'''Folder.''' If the extension is a plug-in, the subdirectory of your Joomla! installation's /plugins directory where the extension is located. By default Joomla! has the following subdirectories in the plugins directory which each represent the different types of plug-ins that are defined: authentication, content, editors, editors-xtd, extension, search, system, user. | ||
| − | |||
| − | |||
*'''Id.''' The ID number. This is a unique identification number for this item assigned automatically by Joomla!. It is used to identify the item internally, for example in internal links. You cannot change this number. | *'''Id.''' The ID number. This is a unique identification number for this item assigned automatically by Joomla!. It is used to identify the item internally, for example in internal links. You cannot change this number. | ||
| − | + | ||
| + | ===Column Filtering=== | ||
| + | Above the column headers on the right, there are 2 drop down input fields, '''Sort Table by:''' (preset to '''Name ascending''') and a '''number''' (preset to '''20''') to display. | ||
| + | [[Image:Help35-Column-Filter-Extensions-Manage-Name-Ascending-DisplayNum-en.png]] | ||
| + | |||
| + | These column sorting input fields shows the current method of sorting applied to the table. Use the drop down field choices and click the column heading name. Alternatively, click on the column heading to sort the list by that column's value. This will also change the value in the drop field to correspond with the column header name. The list will then be sorted in order by that column and a sort icon(up or down arrow) will show next to the column name. Click a second time to reverse the sort, which will change the corresponding drop field. | ||
| + | {{Chunk30:colheader|Order/en}} | ||
| + | {{Chunk30:colheader|Ascending/en}} | ||
| + | {{Chunk30:colheader|DisplayNum/en}} | ||
==List Filters== | ==List Filters== | ||
The list of extensions which appears on this screen may be very large. You can use one of the available filters or any combination of them to limit the number of extensions displayed to just the extensions which match your filter parameters. | The list of extensions which appears on this screen may be very large. You can use one of the available filters or any combination of them to limit the number of extensions displayed to just the extensions which match your filter parameters. | ||
| + | ===Search Tools=== | ||
| + | {{Chunk30:colheader|Banner List Filter/en}} | ||
| − | + | ===Filter by Location, Status, Type and Folder=== | |
| − | |||
| − | |||
| − | |||
| − | |||
| − | |||
| − | |||
| − | |||
| − | |||
| − | |||
| − | |||
| − | |||
| − | |||
| − | ''' | + | [[Image:Help35-colheader-select-location-en.png]] |
| + | *'''-Select Location-.''' Select an extension client from the drop-down list box of available locations. | ||
| + | *'''Site.''' Site extensions are extensions which are designed for use in areas outside of the administrator interface. | ||
| + | *'''Administrator.''' Administrator extensions are for the back-end administrative functions of your Joomla! installation. Usually you would only directly interact with these extensions through the administrator web interface. | ||
| − | [[Image:Help30- | + | [[Image:Help30-colheader-select-status-en.png]] |
| + | *'''-Select Status-.''' Select the status of Extensions from the drop-down list box. | ||
| + | *'''Disabled.''' Installed extensions that are not activated. | ||
| + | *'''Enabled.''' Installed extensions that are activated | ||
| + | *'''Protected.''' Installed extensions that are protected. Extensions of this type can not be uninstalled or disabled. | ||
| + | *'''Unprotected.''' Installed extensions that are unprotected. Extensions of this type can be uninstalled, enabled or disabled. | ||
| − | * Select | + | [[Image:Help35-colheader-select-type-en.png]] |
| + | *'''-Select Type-.''' Select the extension type from the drop-down list box of available types. | ||
| − | * Select | + | [[Image:Help35-colheader-select-folder-en.png]] |
| + | *'''-Select Folder-.''' Select a plug-in folder from the drop-down list box of available folders. There is a separate folder for each type of plug-in defined in your installation of Joomla. | ||
| − | + | ===Automatic Pagination=== | |
| + | {{Chunk30:colheader|Manager Pagination/en}} | ||
==Toolbar== | ==Toolbar== | ||
| − | At the top | + | At the top you will see the toolbar: |
| − | [[Image: | + | [[Image:Help35-Enable-Disable-Uninstall-Help-Options-toolbar-en.png|800px]] |
The functions are: | The functions are: | ||
| − | {{Chunk30:Help_screen_toolbar_icon_Enable | + | {{Chunk30:Help_screen_toolbar_icon_Enable/en}} |
| − | {{Chunk30:Help_screen_toolbar_icon_Disable|extension(s)}} | + | {{Chunk30:Help_screen_toolbar_icon_Disable/en|extension(s)}} |
{{Chunk30:Help_screen_toolbar_icon_RefreshCache|extension(s)}} | {{Chunk30:Help_screen_toolbar_icon_RefreshCache|extension(s)}} | ||
*'''Uninstall'''. Uninstall the selected extension(s) | *'''Uninstall'''. Uninstall the selected extension(s) | ||
| Line 69: | Line 80: | ||
[[Image:Help31-extension_manager-install-menu-en.png]] | [[Image:Help31-extension_manager-install-menu-en.png]] | ||
| − | *'''Install.''' Links to the [[Help31:Extensions_Extension_Manager_Install|Install Screen]]. | + | *'''Install.''' Links to the [[S:MyLanguage/Help31:Extensions_Extension_Manager_Install|Install Screen]]. |
| − | *'''Update.''' Links to the [[Help31:Extensions_Extension_Manager_Update|Update Screen]]. | + | *'''Update.''' Links to the [[S:MyLanguage/Help31:Extensions_Extension_Manager_Update|Update Screen]]. |
| − | *'''Manage.''' Links to the [[Help31:Extensions_Extension_Manager_Manage|Manage Screen]]. | + | *'''Manage.''' Links to the [[S:MyLanguage/Help31:Extensions_Extension_Manager_Manage|Manage Screen]]. |
| − | *'''Discover.''' Links to the [[Help31:Extensions_Extension_Manager_Discover|Discover Screen]]. | + | *'''Discover.''' Links to the [[S:MyLanguage/Help31:Extensions_Extension_Manager_Discover|Discover Screen]]. |
| − | *'''Database.''' Links to the [[Help31:Extensions_Extension_Manager_Database|Database Screen]]. | + | *'''Database.''' Links to the [[S:MyLanguage/Help31:Extensions_Extension_Manager_Database|Database Screen]]. |
| − | *'''Warnings.''' Links to the [[Help31:Extensions_Extension_Manager_Warnings|Warnings Screen]]. | + | *'''Warnings.''' Links to the [[S:MyLanguage/Help31:Extensions_Extension_Manager_Warnings|Warnings Screen]]. |
| − | *'''Install Languages.''' Links to the [[Help30:Extensions_Extension_Manager_Languages|Install Languages Screen]]. | + | *'''Install Languages.''' Links to the [[S:MyLanguage/Help30:Extensions_Extension_Manager_Languages|Install Languages Screen]]. |
| − | *'''Update Sites.''' Links to the [[Help35:Extensions_Extension_Manager_Update_Sites|Update Sites Screen]]. | + | *'''Update Sites.''' Links to the [[S:MyLanguage/Help35:Extensions_Extension_Manager_Update_Sites|Update Sites Screen]]. |
==Quick Tips== | ==Quick Tips== | ||
| Line 82: | Line 93: | ||
* Some information such as ''Date'' or ''Author'' may not be displayed for an extension. This is not a problem. It merely means the information was not specified by the extension developer in the extension's installation package. | * Some information such as ''Date'' or ''Author'' may not be displayed for an extension. This is not a problem. It merely means the information was not specified by the extension developer in the extension's installation package. | ||
| − | <noinclude> | + | <noinclude> |
| + | [[Category:Help screen 3.0]] | ||
| + | [[Category:Help screen 3.1]] | ||
| + | [[Category:Help screen 3.2]] | ||
| + | [[Category:Help screen 3.3]] | ||
| + | [[Category:Help screen 3.4]] | ||
| + | [[Category:Help screen 3.5]] | ||
| + | [[Category:Extension Management Help Screens]] | ||
| + | [[Category:Manage]] | ||
| + | [[Category:Help_screens]] | ||
| + | </noinclude> | ||
Revision as of 20:18, 2 May 2016
Overview[edit]
This screen is accessed from the back-end Joomla! administrator panel. It is used to enable/disable/uninstall extensions that are installed in your Joomla! installation. Some examples of extensions are plug-ins, components, and site templates.
How to Access[edit]
- Select Extensions → Manage → Manage from the drop-down menu of the Joomla! Administrator Panel. Or select the Manage menu item in the Extension manager screen that appears.
Description[edit]
This screen allows you to Enable/Disable extensions. To Enable/Disable an extension is the same as to Publish/Unpublish it. In addition you can uninstall extensions from this screen as well.
Screenshot[edit]
Column Headers[edit]
In the table containing Extensions, these are the different columns shown below. Click on the column heading to sort the list by that column's value.
- Checkbox. Check this box to select one or more items. To select all items, check the box in the column heading. After one or more boxes are checked, click a toolbar button to take an action on the selected item or items.
- Status. A green check mark or a red circle showing whether the use of the extension is enabled/disabled. Click the icon to toggle the item between enabled and disabled. A lock indicates a protected Extension.
- Name. The name of the extension.
- Location. Specifies if this is a site or administrator extension.
- Extension Type. The extension type. Some examples of extension types are module, plug-in, template, language or package.
- Version. The version number of the Extension.
- Date. The date this extension was released.
- Author. The author of this extension.
- Folder. If the extension is a plug-in, the subdirectory of your Joomla! installation's /plugins directory where the extension is located. By default Joomla! has the following subdirectories in the plugins directory which each represent the different types of plug-ins that are defined: authentication, content, editors, editors-xtd, extension, search, system, user.
- Id. The ID number. This is a unique identification number for this item assigned automatically by Joomla!. It is used to identify the item internally, for example in internal links. You cannot change this number.
Column Filtering[edit]
Above the column headers on the right, there are 2 drop down input fields, Sort Table by: (preset to Name ascending) and a number (preset to 20) to display.

These column sorting input fields shows the current method of sorting applied to the table. Use the drop down field choices and click the column heading name. Alternatively, click on the column heading to sort the list by that column's value. This will also change the value in the drop field to correspond with the column header name. The list will then be sorted in order by that column and a sort icon(up or down arrow) will show next to the column name. Click a second time to reverse the sort, which will change the corresponding drop field.
- Order (default). Shows ordering of selected column, ascending or descending.
This page is a candidate for deletion. The given reason is: No links here.
This notice should remain for a minimum of 1 week after it was placed on the page. If discussion is still ongoing, it should remain until a consensus is reached, after which the page will either be deleted or this notice removed. If you disagree with its deletion, please discuss your reasons on its associated talk page, as applicable.
Remember to check if anything links here and the page history before deleting.
Last edit by MarijkeS (talk · contrib) · Last edited on Mon, 02 May 2016 20:18:17 +0000
- Ascending Shows ordering of selected column, ascending or descending.
- Number of items to display. Shows the number of items to display on one page, default is 20 items. If there are more items than this number, you can use the page navigation buttons to navigate between pages.
List Filters[edit]
The list of extensions which appears on this screen may be very large. You can use one of the available filters or any combination of them to limit the number of extensions displayed to just the extensions which match your filter parameters.
Search Tools[edit]
This page is a candidate for deletion. The given reason is: No links here.
This notice should remain for a minimum of 1 week after it was placed on the page. If discussion is still ongoing, it should remain until a consensus is reached, after which the page will either be deleted or this notice removed. If you disagree with its deletion, please discuss your reasons on its associated talk page, as applicable.
Remember to check if anything links here and the page history before deleting.
Last edit by MarijkeS (talk · contrib) · Last edited on Mon, 02 May 2016 20:18:17 +0000
Search Tools Above the table is a filter or search field and two buttons, as shown below.

- To filter in title, enter part of the title and click Search icon.
- Click Clear to clear the Filter field and restore the list to its unfiltered state.
- To enable more Filters, click on Search Tools.
Filter by Location, Status, Type and Folder[edit]
- -Select Location-. Select an extension client from the drop-down list box of available locations.
- Site. Site extensions are extensions which are designed for use in areas outside of the administrator interface.
- Administrator. Administrator extensions are for the back-end administrative functions of your Joomla! installation. Usually you would only directly interact with these extensions through the administrator web interface.
- -Select Status-. Select the status of Extensions from the drop-down list box.
- Disabled. Installed extensions that are not activated.
- Enabled. Installed extensions that are activated
- Protected. Installed extensions that are protected. Extensions of this type can not be uninstalled or disabled.
- Unprotected. Installed extensions that are unprotected. Extensions of this type can be uninstalled, enabled or disabled.
- -Select Type-. Select the extension type from the drop-down list box of available types.
- -Select Folder-. Select a plug-in folder from the drop-down list box of available folders. There is a separate folder for each type of plug-in defined in your installation of Joomla.
Automatic Pagination[edit]
Page Controls. When the number of items is more than one page, you will see a page control bar as shown below. The current page number being viewed is shaded.
- Start: Click to go to the first page.
- Prev: Click to go to the previous page.
- Page numbers: Click to go to the desired page.
- Next: Click to go to the next page.
- End: Click to go to the last page.
Toolbar[edit]
At the top you will see the toolbar:
The functions are:
- Enable. Makes the selected items available for use on your website.
- Disable. Makes the selected extension(s) unavailable for use on your website.
This page is a candidate for deletion. The given reason is: No links here.
This notice should remain for a minimum of 1 week after it was placed on the page. If discussion is still ongoing, it should remain until a consensus is reached, after which the page will either be deleted or this notice removed. If you disagree with its deletion, please discuss your reasons on its associated talk page, as applicable.
Remember to check if anything links here and the page history before deleting.
Last edit by MarijkeS (talk · contrib) · Last edited on Mon, 02 May 2016 20:18:17 +0000- Uninstall. Uninstall the selected extension(s)
- Options. Opens the Options window where settings such as default parameters can be edited.
- Help. Opens this help screen.
Links to Other Screens[edit]
At the top left, you will see the following five links:
- Install. Links to the Install Screen.
- Update. Links to the Update Screen.
- Manage. Links to the Manage Screen.
- Discover. Links to the Discover Screen.
- Database. Links to the Database Screen.
- Warnings. Links to the Warnings Screen.
- Install Languages. Links to the Install Languages Screen.
- Update Sites. Links to the Update Sites Screen.
Quick Tips[edit]
- Throughout the administrator interface of Joomla! you will see the terms "Publish" and "Unpublish". Publish means the same thing as Enable or Activate. Unpublish means the same thing as Disable or Deactivate. You may see the terms used interchangeably in extension screens and help documentation you find online.
- Some information such as Date or Author may not be displayed for an extension. This is not a problem. It merely means the information was not specified by the extension developer in the extension's installation package.