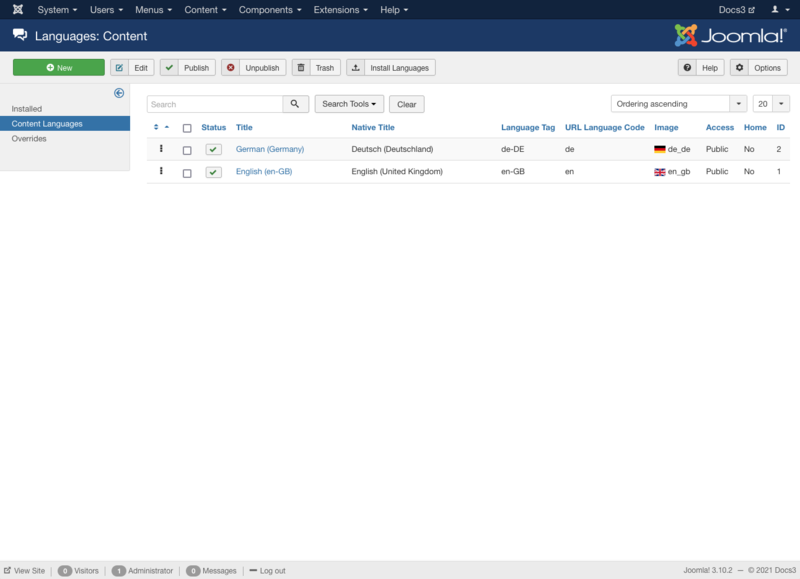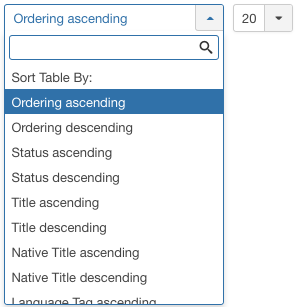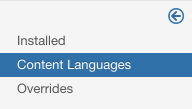Extensions Language Manager Content
From Joomla! Documentation
Revision as of 18:35, 1 May 2016 by MarijkeS (talk | contribs) (→Installed and Content Tabs: adding screenshot + Overrides)
How to Access[edit]
Select Extensions → Language Manager from the drop-down menu on the back-end of your Joomla! installation or click the icon Language in the control center then click the Content tab.
Description[edit]
In the Language Manager: Content Languages tab you can set the Native Title, Language Code, SEF Prefix, and Image Prefixes of the installed or to be installed languages.
These are used when you set your site as multilanguage. See Language Switcher Tutorial.
Screenshot[edit]
Column Headers[edit]
Click on the column heading to sort the list by that column's value.
- Order (default). Shows ordering of selected column, ascending or descending.
- Checkbox. Check this box to select one or more items. To select all items, check the box in the column heading. Note: Many toolbar actions can work with multiple items.
- Title. The names of the installed Languages on this web site.
- Native Title. Language title in the native language.
- Language Code. The language tag - example: en-GB for English (UK). This should be the exact prefix used for the language installed or to be installed.
- SEF Prefix. SEF for this language. If 'en' is used then it will be added after the site URL. Example: http://mysite.com/en. Note: The prefix must be unique over all the languages.
- Image Prefix. Name of the image file for this language when using the "Use Image Flags" Language Switcher basic option. Example: If 'en' is chosen, then the image shall be en.gif. Images and CSS for this module are in media/mod_languages/
- Access. The viewing Access Level for this item. You can change an item's Access Level by clicking on its Title to open it up for editing.
- Home. Wether there is a default page set for this language or not.
- ID. This is a unique identification number for this item assigned automatically by Joomla. It is used to identify the item internally, and you cannot change this number.
Column Filtering[edit]
Above the column headers on the right, there are 2 drop down input fields, Sort Table by: (preset to Ordering ascending) and a number (preset to 20) to display.
These column sorting input fields shows the current method of sorting applied to the table. Use the drop down field choices and click the column heading name. Alternatively, click on the column heading to sort the list by that column's value. This will also change the value in the drop field to correspond with the column header name. The list will then be sorted in order by that column and a sort icon(up or down arrow) will show next to the column name. Click a second time to reverse the sort, which will change the corresponding drop field.
- Order (default). Shows ordering of selected column, ascending or descending.
This page is a candidate for deletion. The given reason is: No links here.
This notice should remain for a minimum of 1 week after it was placed on the page. If discussion is still ongoing, it should remain until a consensus is reached, after which the page will either be deleted or this notice removed. If you disagree with its deletion, please discuss your reasons on its associated talk page, as applicable.
Remember to check if anything links here and the page history before deleting.
Last edit by MarijkeS (talk · contrib) · Last edited on Sun, 01 May 2016 18:35:17 +0000
- Ascending Shows ordering of selected column, ascending or descending.
- Number of items to display. Shows the number of items to display on one page, default is 20 items. If there are more items than this number, you can use the page navigation buttons to navigate between pages.
Toolbar[edit]
At the top you will see the toolbar:
The functions are:
- New. Opens the editing screen to create a new content language.
- Edit. Opens the editing screen for the selected content language. If more than one content language is selected (where applicable), only the first content language will be opened. The editing screen can also be opened by clicking on the Name of the content language.
- Publish. Makes the selected content languages available to visitors to your website.
- Unpublish. Makes the selected content languages unavailable to visitors to your website.
- Trash. Changes the status of the selected content languages to indicate that they are trashed. Trashed content languages can still be recovered by selecting 'Trashed' in the 'Select Status' filter and changing the status of the content languages to Published or Unpublished as preferred. To permanently delete trashed content languages, select 'Trashed' in the 'Select Status' filter, select the content languages to be permanently deleted, then click the 'Empty Trash' toolbar icon.
- Install Languages. Links to the Install Languages Screen.
- Help. Opens this help screen.
- Options. Opens the Options window where settings such as default parameters can be edited.
Toolbar Links[edit]
At the top left you will see the links as shown below:
- Installed. Shows the Languages available for the Front-end of the web site or administrator area, depending on the filter location at left that is current. See Extensions Language Manager Installed.
- Content. Shows the Content Languages available for the web site.
- Overrides. Shows the Language Overrides created for this web site.
List Filters[edit]
Filter by Partial Title
You can filter the list of items either by typing part of the title or the ID number.
File:Help30-Extensions-Language-Manager-filter-name-subscreen.png
If you have a large number of items on the list, you can use this filter to find the desired item(s) quickly. Enter either part of the title or an ID number and press 'Search' to display the matching items. You can type whole words or part of a word. For example, "ooml" will match all titles with the word "Joomla!" in them.
Quick Tips[edit]
- Users can use any Language from the list of installed Languages, either by having it assigned in the User Manager or by filling out a Menu Item Manager - New/Edit - User Form Layout at the Front end. This will cause the Joomla! system prompts to be generated in this Language just for this User. For example, if a User chooses Spanish as their language, then the Search Module will show with prompts in Spanish.
- This User's choice is not affected by the Default Language set for the Front-end.
- Changing a User's Language or the Default Language does not affect the web site's Articles and other content.
- Important: Do not delete the default language files (for example, with FTP). This will create errors on both the Front-end and Back-end.
- Additional Languages can be added using the Extension Manager - Install Screen.
- If desired, you can show the Front-end site in one Language and show the Back-end administration pages in a different Language. Also, individual articles can be configured to use a different language in the Advanced Parameter pane when editing the Article.
Related Information[edit]
- To install more Languages: Extension Manager - Install Screen
- To uninstall a Language: Extension Manager - Manage
- To change the Language for a User: User Manager - New/Edit
- To set the Language of an Article: Article Manager - New/Edit - Parameters - Advanced