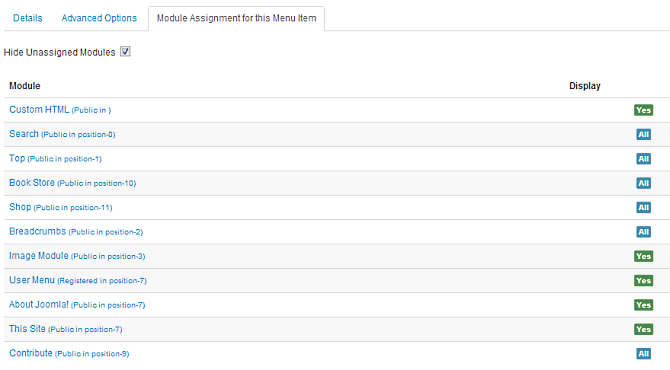Menus Menu Item Manager Edit
From Joomla! Documentation
Revision as of 22:37, 9 December 2012 by Tom Hutchison (talk | contribs) (→Link Type Options: update to section)
How To Access[edit]
To Create a New Menu Item:
- Select Menus → [name of the menu] → Add New Menu Item from the drop-down menu on the back-end of your Joomla! installation. For example, if a Menu is called "About Joomla", select Menus → About Joomla → Add New Menu Item.
- Or navigate to Menu Manager: Menu Items and click on the "New" icon in the toolbar.
To Edit a Menu Item:
- Select Menus → [name of the menu] from the drop-down menu on the back-end of your Joomla! installation. For example, if a Menu is called "Main Menu", select Menus → Main Menu. Then either click the title of the menu item in the table list or select the menu item checkbox and click the "Edit" icon in the toolbar.
Description[edit]
Menu items are the core structure of a Joomla website. Each Menu Item is a link to a webpage. The Menu Item Type determines the type of page that will display when this menu choice is selected by the User. The core distribution of Joomla provides 29 different Menu Item types. If you install third-party extensions, these may add more menu types.
In this screen, you will select the Menu Item Type for the Menu Item you are creating and then fill in information about this specific Menu Item. Some of these fields are common to all Menu Item types. These include the following sections: Details, Link Type Options, Page Display Options, Metadata Options, and Module Assignment for this Menu Item. These common fields are documented in this help screen.
In addition to these common fields, different Menu Item types may require different fields unique to that type. These are documented in the help screen for each type.
Screenshot[edit]
File:Help30-Menus-Menu-Item-Manager-Edit-screen.png
Note: If you install one or more Joomla! extensions, these extensions may add new Menu Item Types. In this case, your list will have additional types.
Column Headers[edit]
This page is a candidate for deletion. The given reason is: No links here
This notice should remain for a minimum of 1 week after it was placed on the page. If discussion is still ongoing, it should remain until a consensus is reached, after which the page will either be deleted or this notice removed. If you disagree with its deletion, please discuss your reasons on its associated talk page, as applicable.
Remember to check if anything links here and the page history before deleting.
Last edit by Tom Hutchison (talk · contrib) · Last edited on Sun, 09 Dec 2012 22:37:08 +0000These let you control attributes of the link for this menu item in the Joomla menu.
- Link Title Attribute. An optional custom description for the title attribute of the menu hyperlink.
- Link CSS Style. An optional custom CSS style to apply to the menu hyperlink.
- Link Image. An optional image to be used with the menu hyperlink.
- Add Menu Title. (No/Yes) If an optional image is added, whether to add the menu title next to the image.
Page Display Options[edit]
This page is a candidate for deletion. The given reason is: No links here.
This notice should remain for a minimum of 1 week after it was placed on the page. If discussion is still ongoing, it should remain until a consensus is reached, after which the page will either be deleted or this notice removed. If you disagree with its deletion, please discuss your reasons on its associated talk page, as applicable.
Remember to check if anything links here and the page history before deleting.
Last edit by Tom Hutchison (talk · contrib) · Last edited on Sun, 09 Dec 2012 22:37:08 +0000
Metadata Options[edit]
This page is a candidate for deletion. The given reason is: No links here
This notice should remain for a minimum of 1 week after it was placed on the page. If discussion is still ongoing, it should remain until a consensus is reached, after which the page will either be deleted or this notice removed. If you disagree with its deletion, please discuss your reasons on its associated talk page, as applicable.
Remember to check if anything links here and the page history before deleting.
Last edit by Tom Hutchison (talk · contrib) · Last edited on Sun, 09 Dec 2012 22:37:08 +0000
Module Assignment for this Menu Item[edit]
This part of the screen gives you access to a list of the site's modules as shown below. Checkbox to show only modules already assigned to this menu item. If unchecked(default), all modules available to assign to this menu item type.
- Module. Name of available modules to display with them menu item type. Click to open popup window to assign or assign module to the menu item type. Using this pop-up modal window, you can assign the module to this or any other menu item and also enter the module's position and other options.
- Display. The Display column indicates whether this module will display on this menu item with yes or all. Note - this column is not updated until you save the menu item by clicking save on the top toolbar.
Quick Tips[edit]
- The first thing you need to do from this screen is choose a Menu Item Type. To do this, click on the Select button and select one of the types. Then you can fill in the remaining fields as needed. There is a separate help screen for each different menu type.
Toolbar[edit]
At the top right you will see the toolbar:
File:Help30-Save-SaveClose-SaveNew-Cancel-Help-toolbar.png
The functions are:
<translate>
- Save. Saves the menu item and stays in the current screen.</translate>
<translate>
- Save & Close. Saves the menu item and closes the current screen.</translate>
<translate>
- Save & New. Saves the menu item and keeps the editing screen open and ready to create another menu item.</translate>
<translate>
- Cancel. Closes the current screen and returns to the previous screen without saving any modifications you may have made.</translate>
<translate>
- Help. Opens this help screen.</translate>
Related Information[edit]
- To add an Archived Articles menu item: Archived Articles
- To add a Featured Articles menu item: Featured Articles