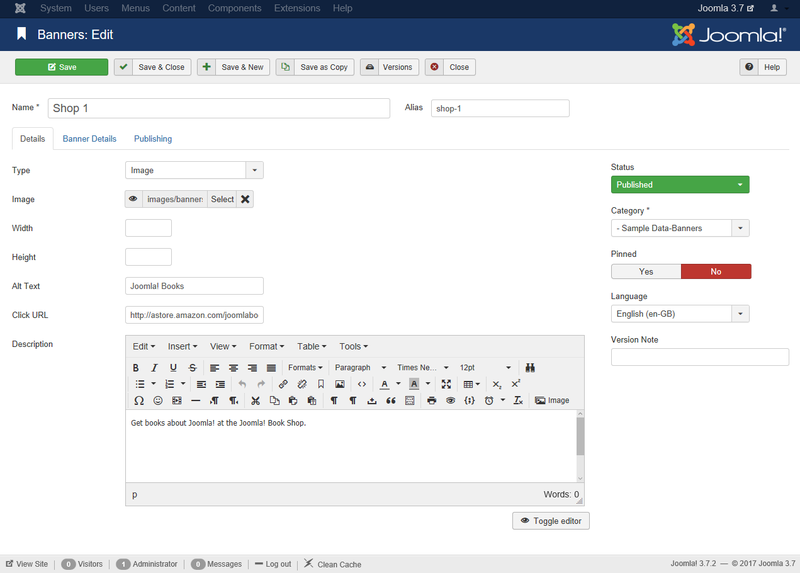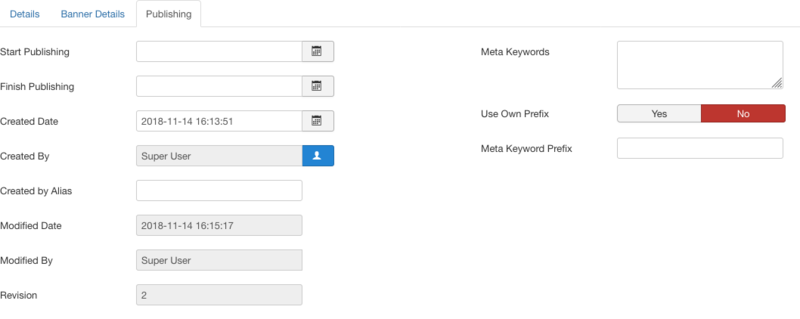Components Banners Banners Edit
From Joomla! Documentation
Description[edit]
This is where you can
- Add a new Banner.
- Edit an existing Banner.
There must be at least one Banner Category before a Banner can be created.
How to Access[edit]
Add a new Banner
- Click the New button in the toolbar.
Edit an existing Banner
- Click on an Banner's Name.
- Check the Banner's Checkbox
- Click the Edit button in the toolbar.
Screenshot[edit]
Form Fields[edit]
- Name. The name of the banner. This is the name that will display in the Name column of Banners.
- Alias. The internal name of the banner. Normally, you can leave this blank and Joomla will fill in a default value. The default value is the Name in lower case and with dashes instead of spaces. You may enter the Alias manually. Learn more about Aliases.
Details[edit]
- Type. (Image/Custom) The type of banner to display.
Image Type
- Image. Image file to display for the banner. Click the Select button to browse and select the image file to use. Use the Media to upload Banner image files to your site. Images for Banners have to be in the /images/banners/ directory.
- Width. The fixed width to resize the banner image to. Leave this blank if you want to use the actual width of the banner image file.
- Height. The fixed height to resize the banner image to. Leave this blank if you want to use the actual height of the banner image file.
- Alt Text. Alternative text to use for visitors who don't have access to images.
- Click URL. The URL to navigate to when the User clicks on the banner.
- Description. Enter an optional description for the banner in the text-area. Learn more about the Editor.
- Status. (Published/Unpublished/Archived/Trashed) The published status of the banner.
- Category. The Category this banner belongs to. You may create new categories by entering them here.
- Pinned. (Yes/No) Whether or not the banner is "pinned". Quick Tips: Pinned banners.
- Language. Select the language for this banner. If you are not using the multi-language feature of Joomla, keep the default of All.
- Version Note. Optional field to identify this version of the banner in the banner's Version History window.
Custom Type
- Custom Code.
- Use {CLICKURL} and {NAME} to merge 'Click URL' and 'Name' values respectively into your custom code.For example: <a href="{CLICKURL}"><img src="enter url to image" alt="{NAME}" title="{NAME}"></a>.
- Another option is to enter an HTML custom code.For example: <div class="yourclass"><a href="https://yourdomain.com"><img src="pathofyourimage"></a></div>
Banner Details[edit]
- Max. Impressions. The number of Impressions purchased for this banner. Impressions are the number of times a banner will be displayed on a page. Check the 'Unlimited' checkbox if an unlimited number of Impressions is allowed.
- Total Impressions. The number of times this banner has been displayed on a web page to a user. No entry is allowed. You can reset this number to '0' by pressing the 'Reset impressions' button.
- Total Clicks. The number of times this banner has been clicked. No entry is allowed. You can reset this number to '0' by pressing the 'Reset clicks' button.
- Client. The Client for this banner. Select one from the dropdown list box of existing Clients. Clients are entered using Banner Client.
- Purchase Type. (Use Client Default/Unlimited/Yearly/Monthly/Weekly/Daily) The Banner Purchase Type of this client. This is used to indicate how the banner client purchased the display time for the banner.
- Track Impressions. (Use Client Default/Yes/No) Whether or not to track the number of times the banner is displayed to web site visitors on a daily basis.
- Track Clicks. (Use Client Default/Yes/No) Whether or not to track the number of times the banner is clicked to web site visitors on a daily basis.
Publishing[edit]
- Start Publishing. Date and time to start publishing. Use this field if you want to enter content ahead of time and then have it published automatically at a future time.
- Finish Publishing. Date and time to finish publishing. Use this field if you want to have content automatically changed to Unpublished state at a future time (for example, when it is no longer applicable).
- Created Date. This field defaults to the current time when the banner was created. You can enter in a different date and time or click on the calendar icon to find the desired date.
- Created By. Name of the user who created the banner. This will default to the currently logged-in user. If you want to change this to a different user, click the 'Select User' button
 .
.
- Created by Alias. This optional field allows you to enter in an alias for the Author. This allows you to display a different Author name for this banner.
- Modified Date. (Informative only) Date of last modification.
- Modified By. (Informative only) Username who performed the last modification.
- Revision. (Informative only) Number of revisions to this banner.
- Meta Keywords. Optional entry for keywords. Must be entered separated by commas (for example, "cats, dogs, pets") and may be entered in upper or lower case. (For example, "CATS" will match "cats" or "Cats").Learn more about Meta Keywords.
- Use Own Prefix. (Yes/No) Whether or not to use the banner's prefix or that of the client. Select No if you want to use the prefix of the banner client.
- Meta Keyword Prefix. When matching keywords (for matching Banners to Articles based on Keywords), only search for keywords with this prefix. This can improve performance.
Toolbar[edit]
At the top left you will see the toolbar.
The functions are:
- Save. Saves the banner and stays in the current screen.
- Save & Close. Saves the banner and closes the current screen.
- Save & New. Saves the banner and keeps the editing screen open and ready to create another banner.
- Save as Copy. Saves your changes to a copy of the current banner. Does not affect the current banner.Note: This toolbar icon is only shown if you edit an existing banner.
- Versions. Opens the banner Version History window to show any prior versions of this item. This allows you to view older versions of this item and, if desired, restore from an older version. Learn more about Version History.
- Close. Closes the current screen and returns to the previous screen without saving any modifications you may have made.
- Help. Opens this help screen.
Quick Tips[edit]
- If one or more Banners in a Category are designated pinned, they will take priority over Banners that are not pinned.
- For example, if two Banners in a Category are pinned and a third Banner is not pinned, the third Banner will not display if the Banner display module setting is "Pinned, Randomise" or "Pinned, Ordering." Only the two pinned Banners will display.
- If the pinned banners have a fixed number of impressions, once those impressions are used up, the pinned banners will no longer display, and the non-pinned banners will begin displaying automatically.
- Banners are placed on specific pages by adding Modules of type 'Banners' using the Module Manager.
- If you have a series of Banners that you would like to display on one or more pages in random order:
- Create the Banners you wish to include, making sure they have the same Client and Category.
- Create a Banner Module for this Client and Category, and in the Menu Assignment pick the Menu Selections for the module to display on.
- In the Banner Module, set the 'Randomise' value to 'Sticky, Randomise'.
- With these settings, the different Banners for that Client and Category will display on the selected pages in random order.
Related Information[edit]
Help Screens[edit]
| Component | Description |
|---|---|
| Banners |
Provides an overview of the Banners available on a Joomla site. The screen is used to find, add, edit and delete Banners. |
| Banners Edit (this screen) |
This is where you can
|
| Categories |
Provides an overview of the Banner Categories available on a Joomla site. The screen is used to find, add, edit and delete Banner Categories. |
| Categories Edit |
This is where you can
|
| Clients |
Provides an overview of the Banner Clients available on a Joomla site. The screen is used to find, add, edit and delete Banner Clients. |
| Clients Edit |
This is where you can
|
| Tracks |
Provides an overview of the Banner Tracking information available on a Joomla site. |
| Options |
Banner Options configuration allows setting of parameters used globally for all banners. |
| Module | Description |
|---|---|
| Banners |
The Banner Module displays the active Banners from the Component. |