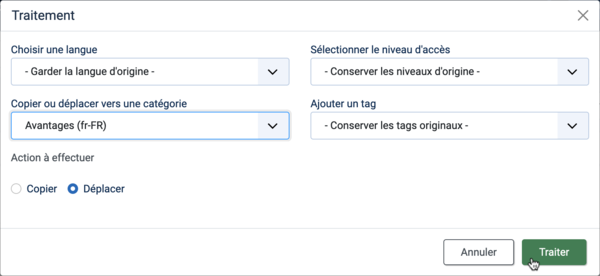Articles
From Joomla! Documentation
Description
La liste des articles est utilisée pour trouver, marquer les articles épinglés, ajouter et modifier des articles.
Comment y accéder ?
À partir du menu Administrateur :
- Sélectionnez Tableau de bord → Panneau du site → Articles + bouton. Ou...
- Sélectionnez Contenu → Articles. Ou bien...
Select Content → Content Dashboard → Articles. Or...
Select Content → Featured Articles. Or...
Select the numbered button in the Articles: Categories screen.
Capture d'écran
En-Têtes de colonne
Checkbox. Check this box to select articles. To select all articles, check the box in the column heading. After boxes are checked the toolbar button 'Actions' get active.
Ordering. You can change the order of an article within a list as follows:
Select the Ordering icon ![]() in the List heading to make it active.
in the List heading to make it active.
Select one of the Three dots icons ![]() and drag it up or down to change the position of that row in the list.
and drag it up or down to change the position of that row in the list.
In the Filter Options you may limit the list to articles that are assigned for example to a Language.
Featured. Click the icon to toggle. The article will show on the Featured Articles page.
Status. Status of article. Hover icon for informations.
Title. The title of the article. Edit the article by clicking on the Title.
Access. The viewing Access Level for this article.
Author. Name of the User who created this article.
Associations. Shows the associated articles. Click on the Language Code to open the article.
Language. Articles language, default is 'All'.
Date Created. The date this article was created.
Hits. The number of times an article has been viewed.
ID. A unique identification number for this article, you cannot change this number. When creating a new article, this field displays '0' until you save the new entry.
Liste des filtres
Search bar. Near the top of the page you will see the search bar shown in the Screenshot above.
- Search by Text. Enter part of the search term and click the Search icon. Hover to see a Tooltip indicating which fields will be searched.To 'Search by ID' enter "id:x", where "x" is the ID number (for example, "id:19").
- Filter Options. Click to display the additional filters.
- Cliquez sur Effacer pour effacer le champ de Filtre et restaurer la liste à son état initial.
- Ordering. Shows the current list ordering field. 2 ways to change the order:
- Select from the dropdown list. Ordering may be in ascending or descending order.
- Click a column heading. The column heading toggles between ascending and descending order.
- Number to Display. Shows the number of articles in a list. Select from the dropdown list to change the number displayed.The default for a site is '20' but this may be changed in the Global Configuration.
Filter Options
Near the top of the page you will see the filter bar shown in the Screenshot above.
Select Featured. Select from Unfeatured Articles / Featured Articles.
Select Status. Select from Trashed / Unpublished / Published / Archived / All.
Select Category. Select from the list of available categories.
Select Access. Select from the list of available viewing access levels.
Select Author. Select from the list of available authors.
Select Language. Select from the list of available languages.
Select Tag. Select from the list of available tags.
Select Max Levels. Select from the list of available levels.
Pagination
Contrôles de page. Lorsque le nombre d' articles est supérieur à une page, vous verrez une barre de contrôle de page près du bas de la page, comme le montre la Capture d'écran ci-dessus. Le numéro de la page en cours d'affichage est affiché sur un fond de couleur sombre.
- Début. Cliquez pour accéder à la première page.
- Précédent. Cliquez pour accéder à la page précédente.
- Numéros de page. Cliquez pour accéder à la page désirée.
- Suivant. Cliquez pour accéder à la page suivante.
- Fin. Cliquez pour accéder à la dernière page.
Barre d'outils
En haut de la page, vous verrez la barre d'outils présentée dans la capture d'écran ci-dessus. Les fonctions sont les suivantes :
New. Opens the editing screen to create a new article.
Actions. Reveals a list of actions for selected articles. Check one or more articles checkboxes to activate the list.
Unpublish. Makes the selected articles unavailable to visitors to your website.
Feature. Marks selected articles as featured.
Unfeature. Changes the status of featured articles to unfeatured.
Archive. Changes the status of the selected articles to indicate that they are archived.
Learn more.Check-In. Checks-in the selected articles.
Trash. Changes the status of the selected articles to indicate that they are trashed.
Learn more.Batch. Batch processes the selected articles.
Paramètres. Ouvre la fenêtre des options où les paramètres tels que ceux devant être appliqués par défaut peuvent être modifiés.
- Aide. Ouvre l'écran d'aide.
Batch Process
The Batch Process allows a change in settings for a group of selected articles.
You can change one value or all four values at one time.
Comment traiter par lots un groupe d'éléments :
Select one or more articles on the list by checking the desired checkboxes.
Click the Batch Toolbar button.
Set one or more of the following values:
To change the Language, select the desired language from the Set Language list box.
To change the Access Levels, select the desired new access level from the Set Access Level list box.
To change the Category, select a category. To leave the category unchanged, use the default value of 'Select'.
To copy the articles to a different category, select the desired category from the category list box and check the Copy option. In this case, the original articles are unchanged and the copies are assigned to the new category and, if selected, the new language, access level, and tag.
To move the articles to a different category, select the desired category from the category list box and check the Move option. In this case, the original articles will be moved to a new category and, if selected, be assigned the new language, access level, and tag.
To add Tags, select the desired Tags from the dropdown or choose to keep the tags currently added to the original articles.
When all of the settings are entered, click on Process to perform the changes. A message "Batch process completed successfully." will show.
Options
Clicking on the Options icon in the toolbar opens Articles: Options where you can set options for articles.
Custom Fields
If you want to know how to use Custom Fields, click Adding Custom Fields.
Quick Tips
If Joomla is installed without sample data, one article category called 'Uncategorised' is created automatically.
To see trashed and archived articles, set the Status filter to 'All'.
To change the ordering of articles within a category, click on the Ordering column heading to sort by this column. Also, it is easier to see the ordering if you filter on the desired category.
Informations connexes
| Ecrans d'aide en relation | Description |
|---|---|
| Articles : Paramètres | Used to set global defaults for menu items that display articles. These default values will be used when 'Use Global' is selected for an option in an Articles menu item. For example, to show the 'Create Date' for an article in your Articles menu items, then set that option to 'Show' here and it will be the default value. You do not need to set any of these options. Your Joomla site will work with the default settings. |
| Articles | The Article list is used to find, mark featured, add and edit articles. |
| Articles : Edition | This is where you can add and edit Articles. The same screen is used for adding a new Article and editing an existing Article. You can also select the Section and Category for an Article and indicate whether or not it is Published and if it is selected to appear on the Front Page. The Article's content is edited using the editor selected in the User Profile. The default editor is called TinyMCE. |
| Articles : Articles épinglés | Used to control which 'Featured Articles' are displayed on the Front Page and in what order they are displayed. The Front Page is often the Home page of a web site, but it can be any page in the site. |
| Menus : Articles archivés | Shows a customised list of articles ordered by date or title. Archived articles are no longer published but are still stored on the site. |
| Menus : Blog d'une catégorie | Used to show articles belonging to a specific Category in a blog layout. Controls the Introduction or Leading Article, additional Articles with introductory text, and additional links to more Articles in the same category. Some examples of settings for the Blog Layout format include: number of articles, article columns, across or down layouts, and number of additional links. |
| Menus : Liste d'articles d'une catégorie | Used to show articles belonging to a specific Category in a list layout. |
| Menus : Créer un article | Allows users to submit an article. Normally this is available only to users who have logged in to the Frontend of the site. Users must have permission to create articles. |
| Menus : Articles épinglés | Used to show all Articles that have been tagged as Featured. Articles are shown in a Blog Layout. |
| Menus : Liste des catégories d'une catégorie parente | Used to show a hierarchical list of Categories. Depending on the selected options for this layout, you can click on a category Title to show the articles in that category. |
| Menus : Article | Used to show one article. |