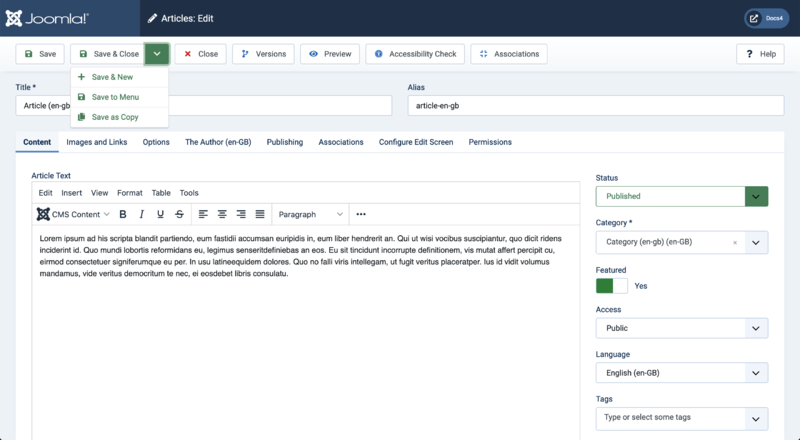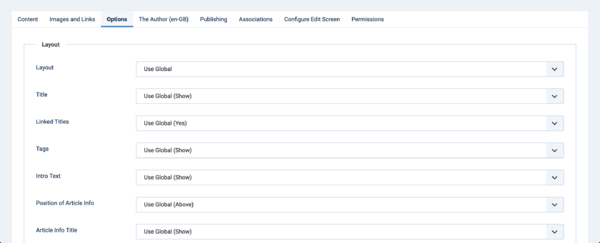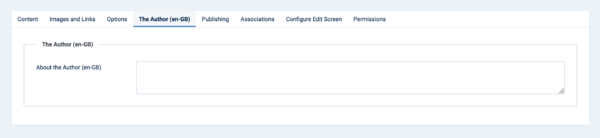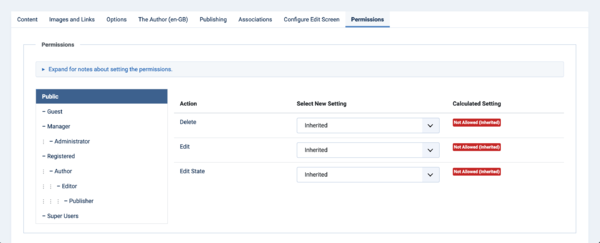Difference between revisions of "Articles: Edit"
From Joomla! Documentation
m |
|||
| (5 intermediate revisions by 3 users not shown) | |||
| Line 13: | Line 13: | ||
<!--T:283--> | <!--T:283--> | ||
| − | {{ | + | {{rarr|Content,Articles}} |
<!--T:2--> | <!--T:2--> | ||
| Line 31: | Line 31: | ||
</translate> | </translate> | ||
*'''<translate><!--T:403--> Title</translate>'''. <translate><!--T:214--> The Title for this article.</translate> | *'''<translate><!--T:403--> Title</translate>'''. <translate><!--T:214--> The Title for this article.</translate> | ||
| − | *'''<translate><!--T:404--> Alias</translate>'''. <translate><!--T:286--> The internal name of this article. Normally, you can leave this blank and Joomla will fill in a default value Title in lower case and with dashes instead of spaces.</translate> <translate><!--T:327--> [[ | + | *'''<translate><!--T:404--> Alias</translate>'''. <translate><!--T:286--> The internal name of this article. Normally, you can leave this blank and Joomla will fill in a default value Title in lower case and with dashes instead of spaces.</translate> <translate><!--T:327--> [[Alias/en|Learn more.]]</translate> |
{{anchor|content}} | {{anchor|content}} | ||
<translate> | <translate> | ||
| Line 39: | Line 39: | ||
'''<translate><!--T:401--> Left Panel</translate>''' | '''<translate><!--T:401--> Left Panel</translate>''' | ||
| − | *'''<translate><!--T:405--> Article Text</translate>'''. <translate><!--T:17--> This is where you enter the contents of the article. Joomla includes | + | *'''<translate><!--T:405--> Article Text</translate>'''. <translate><!--T:17--> This is where you enter the contents of the article. Joomla includes 3 editors, the default [[Help4.x:Editors/en#tinymce|Editor - TinyMCE]] is shown here.</translate> |
<ul> | <ul> | ||
:[[File:Help-4x-Article-Editor-buttons-<translate><!--T:31--> en</translate>.png|600px]] | :[[File:Help-4x-Article-Editor-buttons-<translate><!--T:31--> en</translate>.png|600px]] | ||
<translate> | <translate> | ||
<!--T:30--> | <!--T:30--> | ||
| − | The CMS Content dropdown list provides for access to link to an Article, Contact, Field, Media, Menu, or Module.</translate> <translate><!--T:328--> [[ | + | The CMS Content dropdown list provides for access to link to an Article, Contact, Field, Media, Menu, or Module.</translate> <translate><!--T:328--> [[Help4.x:Editors/en#cmscontent|Learn more.]]</translate> |
</ul> | </ul> | ||
| − | *'''<translate><!--T:406--> Toggle Editor</translate>'''. <translate><!--T:231--> A Toggle Editor button show below the edit window. This button allows you to toggle between TinyMCE and [[ | + | *'''<translate><!--T:406--> Toggle Editor</translate>'''. <translate><!--T:231--> A Toggle Editor button show below the edit window. This button allows you to toggle between TinyMCE and [[Help4.x:Editors/en#none|Editor - None]].</translate> |
'''<translate><!--T:402--> Right Panel</translate>''' | '''<translate><!--T:402--> Right Panel</translate>''' | ||
*'''<translate><!--T:407--> Status</translate>'''. <translate><!--T:216--> The published status of this article.</translate> | *'''<translate><!--T:407--> Status</translate>'''. <translate><!--T:216--> The published status of this article.</translate> | ||
**<translate><!--T:408--> Published</translate>: <translate><!--T:329--> Article is visible in the Frontend of the site.</translate> | **<translate><!--T:408--> Published</translate>: <translate><!--T:329--> Article is visible in the Frontend of the site.</translate> | ||
| − | **<translate><!--T:409--> Unpublished</translate>: <translate><!--T:330--> Article is will not be visible to guests in the Frontend of the site. It may be visible to logged in users who have [[ | + | **<translate><!--T:409--> Unpublished</translate>: <translate><!--T:330--> Article is will not be visible to guests in the Frontend of the site. It may be visible to logged in users who have [[#permissions|edit state permission]] for the article.</translate> |
| − | **<translate><!--T:410--> Archived</translate>: <translate><!--T:331--> Article will no longer show on menu items [[ | + | **<translate><!--T:410--> Archived</translate>: <translate><!--T:331--> Article will no longer show on menu items [[Help4.x:Menu_Item:_Category_Blog/en|Category Blog]] or [[Help4.x:Menu_Item:_Category_List/en|Category List.]]</translate> |
| − | **<translate><!--T:411--> Trashed</translate>: <translate><!--T:332--> Article is deleted from the site but still in the database.</translate> <translate><!--T:333--> [[ | + | **<translate><!--T:411--> Trashed</translate>: <translate><!--T:332--> Article is deleted from the site but still in the database.</translate> <translate><!--T:333--> [[J4.x:Deleting_an_Article/en|Learn more.]]</translate> |
*'''<translate><!--T:412--> Category</translate>'''. <translate><!--T:287--> Select the Category for this article.</translate> | *'''<translate><!--T:412--> Category</translate>'''. <translate><!--T:287--> Select the Category for this article.</translate> | ||
| − | *'''<translate><!--T:413--> Featured</translate>'''. <translate><!--T:217--> Select Yes if article will be shown in the [[ | + | *'''<translate><!--T:413--> Featured</translate>'''. <translate><!--T:217--> Select Yes if article will be shown in the [[Help4.x:Menu_Item:_Featured_Articles/en|Featured menu item.]]</translate> |
| − | *'''<translate><!--T:414--> Access</translate>'''. <translate><!--T:218--> Select the viewing access level for this article. The access levels depend on what has been set up in [[ | + | *'''<translate><!--T:414--> Access</translate>'''. <translate><!--T:218--> Select the viewing access level for this article. The access levels depend on what has been set up in [[Help4.x:Users:_Viewing_Access_Levels/en|Users: Access Levels]].</translate> |
| − | *'''<translate><!--T:415--> Language</translate>'''. <translate><!--T:219--> Select the language for this article. Keep the default of 'All' if you are not using the [[ | + | *'''<translate><!--T:415--> Language</translate>'''. <translate><!--T:219--> Select the language for this article. Keep the default of 'All' if you are not using the [[Help4.x:Extensions:_Languages/en|multi-language feature]].</translate> |
| − | *'''<translate><!--T:416--> Tags</translate>'''. <translate><!--T:220--> Assign tags to this article. You may select a tag from a [[ | + | *'''<translate><!--T:416--> Tags</translate>'''. <translate><!--T:220--> Assign tags to this article. You may select a tag from a [[Help4.x:Tags/en|pre-defined list]] or enter a new tag by typing the name in the field and pressing enter.</translate> |
*'''<translate><!--T:417--> Note</translate>'''. <translate><!--T:307--> This is normally for the administrator's use (for example, to document information about this article) and does not show in the Frontend.</translate> | *'''<translate><!--T:417--> Note</translate>'''. <translate><!--T:307--> This is normally for the administrator's use (for example, to document information about this article) and does not show in the Frontend.</translate> | ||
| − | *'''<translate><!--T:418--> Version Note</translate>'''. <translate><!--T:221--> Optional field to identify the version of this article in the article's [[ | + | *'''<translate><!--T:418--> Version Note</translate>'''. <translate><!--T:221--> Optional field to identify the version of this article in the article's [[Help4.x:Components_Version_History/en|Version History]].</translate> |
{{anchor|imagesandlinks}} | {{anchor|imagesandlinks}} | ||
<translate> | <translate> | ||
===Images and Links=== <!--T:41--> | ===Images and Links=== <!--T:41--> | ||
| − | + | </translate> | |
| − | <!--T: | + | '''<translate><!--T:505--> Note</translate>''': <translate><!--T:334--> This can be hidden by a user with Admin permissions in the [[Help4.x:Articles:_Options/en|Article: Options]].</translate><br><translate><!--T:335--> This section lets you display images and links in your articles using standardised layouts.</translate> |
| − | |||
:[[File:Help-4x-screenshot-article-edit-images-links-<translate><!--T:336--> en</translate>.png|600px]] | :[[File:Help-4x-screenshot-article-edit-images-links-<translate><!--T:336--> en</translate>.png|600px]] | ||
'''<translate><!--T:337--> Intro Image</translate>''' | '''<translate><!--T:337--> Intro Image</translate>''' | ||
| − | *'''<translate><!--T:432--> Intro Image</translate>'''. <translate><!--T:338--> Click the Select button to select an image to be displayed in a fixed location in the Intro Text of this article. This will open a window that allows you to select an image from your images folder.</translate> <translate><!--T:365--> [[ | + | *'''<translate><!--T:432--> Intro Image</translate>'''. <translate><!--T:338--> Click the Select button to select an image to be displayed in a fixed location in the Intro Text of this article. This will open a window that allows you to select an image from your images folder.</translate> <translate><!--T:365--> [[Adding_an_image_to_an_article/en|Learn more.]]</translate> |
*'''<translate><!--T:433--> Image Description (Alt Text)</translate>'''. <translate><!--T:339--> Set the alt attribute for this image. A few descriptive words for screen readers.</translate> | *'''<translate><!--T:433--> Image Description (Alt Text)</translate>'''. <translate><!--T:339--> Set the alt attribute for this image. A few descriptive words for screen readers.</translate> | ||
*'''<translate><!--T:434--> No Description</translate>'''. <translate><!--T:340--> Check in the rare instance of a purely decorative image. Note that if the Image Description is empty and the No Description checkbox is unchecked then the image will fail to meet accessibility criteria. If an image description is present this checkbox has no effect.</translate> | *'''<translate><!--T:434--> No Description</translate>'''. <translate><!--T:340--> Check in the rare instance of a purely decorative image. Note that if the Image Description is empty and the No Description checkbox is unchecked then the image will fail to meet accessibility criteria. If an image description is present this checkbox has no effect.</translate> | ||
| − | *'''<translate><!--T:435--> Image Class</translate>'''. <translate><!--T:341--> You can add any CSS class for your own styling ideas. For image position use for example | + | *'''<translate><!--T:435--> Image Class</translate>'''. <translate><!--T:341--> You can add any CSS class for your own styling ideas. For image position use for example float-start and float-end.</translate> <translate><!--T:367--> [https://cassiopeia.joomla.com/help Learn more.]</translate> |
*'''<translate><!--T:436--> Caption</translate>'''. <translate><!--T:342--> Create a caption for this image.</translate> | *'''<translate><!--T:436--> Caption</translate>'''. <translate><!--T:342--> Create a caption for this image.</translate> | ||
'''<translate><!--T:343--> Full Article Image</translate>''' | '''<translate><!--T:343--> Full Article Image</translate>''' | ||
| − | *'''<translate><!--T:446--> Full Article Image</translate>'''. <translate><!--T:344--> Click the Select button to select an image to be displayed in a fixed location in the Full Text of this article. This will open a window that allows you to select an image from your images folder.</translate> <translate><!--T:366--> [[ | + | *'''<translate><!--T:446--> Full Article Image</translate>'''. <translate><!--T:344--> Click the Select button to select an image to be displayed in a fixed location in the Full Text of this article. This will open a window that allows you to select an image from your images folder.</translate> <translate><!--T:366--> [[Adding_an_image_to_an_article/en|Learn more.]]</translate> |
*'''<translate><!--T:447--> Image Description (Alt Text)</translate>'''. <translate><!--T:345--> Set the alt attribute for this image. A few descriptive words for screen readers.</translate> | *'''<translate><!--T:447--> Image Description (Alt Text)</translate>'''. <translate><!--T:345--> Set the alt attribute for this image. A few descriptive words for screen readers.</translate> | ||
*'''<translate><!--T:448--> No Description</translate>'''. <translate><!--T:346--> Check in the rare instance of a purely decorative image. Note that if the Image Description is empty and the No Description checkbox is unchecked then the image will fail to meet accessibility criteria. If an image description is present this checkbox has no effect.</translate> | *'''<translate><!--T:448--> No Description</translate>'''. <translate><!--T:346--> Check in the rare instance of a purely decorative image. Note that if the Image Description is empty and the No Description checkbox is unchecked then the image will fail to meet accessibility criteria. If an image description is present this checkbox has no effect.</translate> | ||
| − | *'''<translate><!--T:449--> Image Class</translate>'''. <translate><!--T:347--> You can add any CSS class for your own styling ideas. For image position use for example | + | *'''<translate><!--T:449--> Image Class</translate>'''. <translate><!--T:347--> You can add any CSS class for your own styling ideas. For image position use for example float-start and float-end.</translate> <translate><!--T:368--> [https://cassiopeia.joomla.com/help Learn more.]</translate> |
*'''<translate><!--T:450--> Caption</translate>'''. <translate><!--T:348--> Enter an optional caption for this image.</translate> | *'''<translate><!--T:450--> Caption</translate>'''. <translate><!--T:348--> Enter an optional caption for this image.</translate> | ||
'''<translate><!--T:349--> Link A</translate>''' | '''<translate><!--T:349--> Link A</translate>''' | ||
| − | *'''<translate><!--T:437--> Link A</translate>'''. <translate><!--T:350--> The URL for the first link to be displayed in a fixed location in the article text. This must be a full URL, not relative. For example, it normally would start with | + | *'''<translate><!--T:437--> Link A</translate>'''. <translate><!--T:350--> The URL for the first link to be displayed in a fixed location in the article text. This must be a full URL, not relative. For example, it normally would start with <nowiki>'https://'</nowiki>.</translate> |
*'''<translate><!--T:438--> Link A Text</translate>'''. <translate><!--T:351--> The text used for Link A. If blank, the URL will be displayed.</translate> | *'''<translate><!--T:438--> Link A Text</translate>'''. <translate><!--T:351--> The text used for Link A. If blank, the URL will be displayed.</translate> | ||
*'''<translate><!--T:439--> URL Target Window</translate>'''. <translate><!--T:352--> Sets the default value for the target for the first Link in this article. Choices are:</translate> | *'''<translate><!--T:439--> URL Target Window</translate>'''. <translate><!--T:352--> Sets the default value for the target for the first Link in this article. Choices are:</translate> | ||
| Line 95: | Line 94: | ||
===Options=== <!--T:43--> | ===Options=== <!--T:43--> | ||
| − | + | </translate> | |
| − | <!--T: | + | '''<translate><!--T:506--> Note</translate>''': <translate><!--T:44--> This can be hidden by a user with Admin permissions in the [[Help4.x:Articles:_Options/en|Article: Options]].</translate><br><translate><!--T:45--> This is a set of options you can use to control how this article will show in the Frontend.</translate> |
| − | |||
:[[File:Help-4x-screenshot-article-edit-article-options-<translate><!--T:54--> en</translate>.png|600px]] | :[[File:Help-4x-screenshot-article-edit-article-options-<translate><!--T:54--> en</translate>.png|600px]] | ||
'''<translate><!--T:308--> Layout</translate>''' | '''<translate><!--T:308--> Layout</translate>''' | ||
| − | *'''<translate><!--T:464--> Layout</translate>'''. <translate><!--T:233--> Use a layout from the supplied article view or [[ | + | *'''<translate><!--T:464--> Layout</translate>'''. <translate><!--T:233--> Use a layout from the supplied article view or [[Help4.x:Templates:_Customise/en|overrides in the templates]].</translate> |
*'''<translate><!--T:465--> Title</translate>'''. <translate><!--T:234--> Show the Article's Title.</translate> | *'''<translate><!--T:465--> Title</translate>'''. <translate><!--T:234--> Show the Article's Title.</translate> | ||
*'''<translate><!--T:466--> Linked Titles</translate>'''. <translate><!--T:235--> Show the title as a link to the article.</translate> | *'''<translate><!--T:466--> Linked Titles</translate>'''. <translate><!--T:235--> Show the title as a link to the article.</translate> | ||
| − | *'''<translate><!--T:467--> Tags</translate>'''. <translate><!--T:236--> Enter tags for this article. Select existing tags by entering in the first few letters or create new tags by entering them here.</translate> <translate><!--T:372--> [[ | + | *'''<translate><!--T:467--> Tags</translate>'''. <translate><!--T:236--> Enter tags for this article. Select existing tags by entering in the first few letters or create new tags by entering them here.</translate> <translate><!--T:372--> [[J4.x:How_To_Use_Content_Tags_in_Joomla/en|Learn more.]]</translate> |
*{{anchor|introtext}}'''<translate><!--T:237--> Intro Text</translate>'''. | *{{anchor|introtext}}'''<translate><!--T:237--> Intro Text</translate>'''. | ||
**<translate><!--T:468--> Show</translate>: <translate><!--T:394--> The Intro Text of the article will show when you drill down to the article.</translate> | **<translate><!--T:468--> Show</translate>: <translate><!--T:394--> The Intro Text of the article will show when you drill down to the article.</translate> | ||
| Line 118: | Line 116: | ||
*'''<translate><!--T:477--> Link Parent Category</translate>'''. <translate><!--T:243--> Show the title as a link to that Category.</translate> | *'''<translate><!--T:477--> Link Parent Category</translate>'''. <translate><!--T:243--> Show the title as a link to that Category.</translate> | ||
'''<translate><!--T:310--> Associations</translate>''' | '''<translate><!--T:310--> Associations</translate>''' | ||
| − | *'''<translate><!--T:451--> Associations</translate>'''. <translate><!--T:244--> Show the associated flags or Language Code.</translate> <translate><!--T:375--> [[ | + | *'''<translate><!--T:451--> Associations</translate>'''. <translate><!--T:244--> Show the associated flags or Language Code.</translate> <translate><!--T:375--> [[Help4.x:Multilingual_Associations/en|Multilingual only.]]</translate> |
'''<translate><!--T:311--> Author</translate>''' | '''<translate><!--T:311--> Author</translate>''' | ||
*'''<translate><!--T:452--> Author</translate>'''. <translate><!--T:245--> Show the author of the Article.</translate> | *'''<translate><!--T:452--> Author</translate>'''. <translate><!--T:245--> Show the author of the Article.</translate> | ||
| − | *'''<translate><!--T:453--> Link to Author's Contact Page</translate>'''. <translate><!--T:246--> Show it as a link to a Contact layout for that author.</translate>{{-}}<translate><!--T:396--> Note: The author must be [[ | + | *'''<translate><!--T:453--> Link to Author's Contact Page</translate>'''. <translate><!--T:246--> Show it as a link to a Contact layout for that author.</translate>{{-}}<translate><!--T:396--> Note: The author must be [[Help4.x:Contacts/en|set up as a Contact]].</translate> |
'''<translate><!--T:312--> Date</translate>''' | '''<translate><!--T:312--> Date</translate>''' | ||
*'''<translate><!--T:454--> Create Date</translate>'''. <translate><!--T:247--> Show the Article's create date.</translate> | *'''<translate><!--T:454--> Create Date</translate>'''. <translate><!--T:247--> Show the Article's create date.</translate> | ||
| Line 140: | Line 138: | ||
<!--T:84--> | <!--T:84--> | ||
| − | This section shows the [[ | + | This section shows the [[Help4.x:Fields/en|custom fields]] which are defined for this article.</translate> |
:[[File:Help-4x-Content-Article-Manager-Edit-Fields-options-subscreen-<translate><!--T:85--> en</translate>.png|600px]] | :[[File:Help-4x-Content-Article-Manager-Edit-Fields-options-subscreen-<translate><!--T:85--> en</translate>.png|600px]] | ||
| Line 147: | Line 145: | ||
===Publishing=== <!--T:86--> | ===Publishing=== <!--T:86--> | ||
| − | + | </translate> | |
| − | <!--T: | + | '''<translate><!--T:507--> Note</translate>''': <translate><!--T:87--> This can be hidden by a user with Admin permissions in the [[Help4.x:Articles:_Options/en|Article: Options]].</translate><br><translate> <!--T:88--> This section allows you to enter parameters and [[Using_The_Meta_Description/en|Metadata]] for this Article.</translate> |
| − | |||
:[[File:Help-4x-Content-Article-Manager-Edit-publishing-options-subscreen-<translate><!--T:89--> en</translate>.png|600px|none]] | :[[File:Help-4x-Content-Article-Manager-Edit-publishing-options-subscreen-<translate><!--T:89--> en</translate>.png|600px|none]] | ||
| Line 165: | Line 162: | ||
*'''<translate><!--T:487--> Revision</translate>'''. <translate><!--T:267--> Number of revisions to this Article.</translate> | *'''<translate><!--T:487--> Revision</translate>'''. <translate><!--T:267--> Number of revisions to this Article.</translate> | ||
*'''<translate><!--T:488--> Hits</translate>'''. <translate><!--T:268--> The number of times this Article has been viewed.</translate> | *'''<translate><!--T:488--> Hits</translate>'''. <translate><!--T:268--> The number of times this Article has been viewed.</translate> | ||
| − | *'''<translate><!--T:489--> ID</translate>'''. <translate><!--T:269--> A unique identification number for this Article, you cannot change this number. When creating a new Article, this field displays | + | *'''<translate><!--T:489--> ID</translate>'''. <translate><!--T:269--> A unique identification number for this Article, you cannot change this number. When creating a new Article, this field displays "0" until you save the new entry.</translate> |
'''<translate><!--T:321--> Metadata</translate>''' | '''<translate><!--T:321--> Metadata</translate>''' | ||
| − | *'''<translate><!--T:490--> Meta Description</translate>'''. <translate><!--T:270--> An paragraph to be used as the description of the page.</translate> <translate><!--T:389--> [[ | + | *'''<translate><!--T:490--> Meta Description</translate>'''. <translate><!--T:270--> An paragraph to be used as the description of the page.</translate> <translate><!--T:389--> [[Using_The_Meta_Description/en|Learn more.]]</translate> |
| − | *'''<translate><!--T:491--> Keywords</translate>'''. <translate><!--T:271--> Entry for keywords.</translate> <translate><!--T:388--> [[ | + | *'''<translate><!--T:491--> Keywords</translate>'''. <translate><!--T:271--> Entry for keywords.</translate> <translate><!--T:388--> [[Using_Keywords/en|Learn more.]]</translate> |
| − | *'''<translate><!--T:492--> Robots</translate>'''. <translate><!--T:273--> The instructions for web 'robots' that browse to this page.</translate> <translate><!--T:387--> Set 'Use Global' in [[ | + | *'''<translate><!--T:492--> Robots</translate>'''. <translate><!--T:273--> The instructions for web 'robots' that browse to this page.</translate> <translate><!--T:387--> Set 'Use Global' in [[Help4.x:Site_Global_Configuration/en#robots|Global Configuration]].</translate> |
*'''<translate><!--T:493--> Author</translate>'''. <translate><!--T:274--> Entry for an Author name within the metadata.</translate> | *'''<translate><!--T:493--> Author</translate>'''. <translate><!--T:274--> Entry for an Author name within the metadata.</translate> | ||
*'''<translate><!--T:494--> Content Rights</translate>'''. <translate><!--T:275--> Describe what rights others have to use this content.</translate> | *'''<translate><!--T:494--> Content Rights</translate>'''. <translate><!--T:275--> Describe what rights others have to use this content.</translate> | ||
| Line 176: | Line 173: | ||
===Associations=== <!--T:316--> | ===Associations=== <!--T:316--> | ||
| − | + | </translate> | |
| − | <!--T: | + | '''<translate><!--T:508--> Note</translate>''': <translate><!--T:317--> This can be hidden by a user with Admin permissions in the [[Help4.x:Articles:_Options/en|Article: Options]].</translate><br><translate><!--T:318--> Tab is shown on [[Help4.x:Multilingual_Associations/en|Multilingual Sites]] only.</translate> |
| − | |||
| − | <translate><!--T:318--> Tab is shown on [[ | ||
:[[File:Help-4x-screenshot-article-edit-associations-<translate><!--T:319--> en</translate>.png|600px]] | :[[File:Help-4x-screenshot-article-edit-associations-<translate><!--T:319--> en</translate>.png|600px]] | ||
| Line 186: | Line 181: | ||
===Configure Edit Screen=== <!--T:108--> | ===Configure Edit Screen=== <!--T:108--> | ||
| − | + | </translate> | |
| − | <!--T: | + | '''<translate><!--T:509--> Note</translate>''': <translate><!--T:110--> This can be hidden by a user with Admin permissions in the [[Help4.x:Articles:_Options/en|Article: Options]].</translate> |
| − | |||
:[[File:Help-4x-screenshot-article-edit-configure-edit-screen-<translate><!--T:109--> en</translate>.png|600px]] | :[[File:Help-4x-screenshot-article-edit-configure-edit-screen-<translate><!--T:109--> en</translate>.png|600px]] | ||
| − | *'''<translate><!--T:495--> Publishing Options</translate>'''. <translate><!--T:112--> If Hide, the [[ | + | *'''<translate><!--T:495--> Publishing Options</translate>'''. <translate><!--T:112--> If Hide, the [[Help4.x:Articles:_Edit/en#publishing|Publishing Options tab]] will not show in the Backend. This means that Backend users will not be able to edit the fields in this tab. These fields will always be set to their default values.</translate> |
| − | *'''<translate><!--T:496--> Article Options</translate>'''. <translate><!--T:113--> If Hide, the [[ | + | *'''<translate><!--T:496--> Article Options</translate>'''. <translate><!--T:113--> If Hide, the [[Help4.x:Articles:_Edit/en#options|Article Options tab]] will not show in the Backend. This means that Backend users will not be able to edit the fields in this tab. These fields will always be set to their default values.</translate> |
| − | *'''<translate><!--T:497--> Administrator Images and Links</translate>'''. <translate><!--T:114--> If Yes, the [[ | + | *'''<translate><!--T:497--> Administrator Images and Links</translate>'''. <translate><!--T:114--> If Yes, the [[Help4.x:Articles:_Edit/en#imagesandlinks|Images and Links tab]] will show. </translate> |
*'''<translate><!--T:498--> Frontend Images and Links</translate>'''. <translate><!--T:115--> If Yes, the Images and Links tab will show in the Frontend article editor screen. </translate> | *'''<translate><!--T:498--> Frontend Images and Links</translate>'''. <translate><!--T:115--> If Yes, the Images and Links tab will show in the Frontend article editor screen. </translate> | ||
{{anchor|permissions}} | {{anchor|permissions}} | ||
| Line 198: | Line 192: | ||
===Permissions=== <!--T:116--> | ===Permissions=== <!--T:116--> | ||
| − | + | </translate> | |
| − | <!--T: | + | '''<translate><!--T:510--> Note</translate>''': <translate><!--T:306--> This can be hidden by a user with Admin permissions in the [[Help4.x:Articles:_Options/en|Article: Options]].</translate><br><translate><!--T:122--> This is where you can enter permissions for this article.</translate> <translate><!--T:390--> [[J3.x:Access_Control_List_Tutorial/en#hierarchylevels|Learn more.]]</translate> |
| − | |||
| − | <translate> | ||
| − | <!--T:122--> | ||
| − | This is where you can enter permissions for this article.</translate> <translate><!--T:390--> [[ | ||
:[[File:Help-4x-screenshot-article-edit-permissions-<translate><!--T:123--> en</translate>.png|600px]] | :[[File:Help-4x-screenshot-article-edit-permissions-<translate><!--T:123--> en</translate>.png|600px]] | ||
<translate> | <translate> | ||
| Line 214: | Line 204: | ||
#*'''<translate><!--T:501--> Edit State</translate>'''. <translate><!--T:129--> User can change the published state and related information for this article.</translate> | #*'''<translate><!--T:501--> Edit State</translate>'''. <translate><!--T:129--> User can change the published state and related information for this article.</translate> | ||
#<translate><!--T:130--> Select the desired permission for the action you wish to change.</translate> | #<translate><!--T:130--> Select the desired permission for the action you wish to change.</translate> | ||
| − | #*'''<translate><!--T:502--> Inherited</translate>'''. <translate><!--T:131--> Inherited for users in this Group from the [[ | + | #*'''<translate><!--T:502--> Inherited</translate>'''. <translate><!--T:131--> Inherited for users in this Group from the [[Help4.x:Site_Global_Configuration/en#permissions|Global Configuration]], [[Help4.x:Articles:_Options/en#permissions|Articles Options]], or [[Help4.x:Articles:_Edit_Category/en#permissions|Articles Category]].</translate> |
#*'''<translate><!--T:503--> Allowed</translate>'''. <translate><!--T:132--> Allowed for users in this Group.</translate>{{-}}<translate><!--T:397--> Note: If this action is Denied at one of the higher levels, the Allowed permission here will not take effect. A Denied setting cannot be overridden.</translate> | #*'''<translate><!--T:503--> Allowed</translate>'''. <translate><!--T:132--> Allowed for users in this Group.</translate>{{-}}<translate><!--T:397--> Note: If this action is Denied at one of the higher levels, the Allowed permission here will not take effect. A Denied setting cannot be overridden.</translate> | ||
#*'''<translate><!--T:504--> Denied</translate>'''. <translate><!--T:133--> Denied for users in this Group.</translate> | #*'''<translate><!--T:504--> Denied</translate>'''. <translate><!--T:133--> Denied for users in this Group.</translate> | ||
| Line 223: | Line 213: | ||
<!--T:277--> | <!--T:277--> | ||
| − | At the top of the page you will see the toolbar shown in the [[ | + | At the top of the page you will see the toolbar shown in the [[#screenshot|Screenshot]] above.</translate> |
*'''<translate><!--T:419--> Save</translate>'''. <translate><!--T:147--> Saves the article and stays in the current screen.</translate> | *'''<translate><!--T:419--> Save</translate>'''. <translate><!--T:147--> Saves the article and stays in the current screen.</translate> | ||
*'''<translate><!--T:420--> Save & Close</translate>'''. <translate><!--T:149--> Saves the article and closes the current screen.</translate> | *'''<translate><!--T:420--> Save & Close</translate>'''. <translate><!--T:149--> Saves the article and closes the current screen.</translate> | ||
| Line 230: | Line 220: | ||
**'''<translate><!--T:423--> Save as Copy</translate>'''. <translate><!--T:164--> Saves your changes to a copy of the current article. Does not affect the current article.</translate> | **'''<translate><!--T:423--> Save as Copy</translate>'''. <translate><!--T:164--> Saves your changes to a copy of the current article. Does not affect the current article.</translate> | ||
*'''<translate><!--T:424--> Close</translate>'''. <translate><!--T:279--> Closes the current screen and returns to the previous screen without saving any modifications you may have made.</translate> | *'''<translate><!--T:424--> Close</translate>'''. <translate><!--T:279--> Closes the current screen and returns to the previous screen without saving any modifications you may have made.</translate> | ||
| − | *'''<translate><!--T:425--> Versions</translate>'''. <translate><!--T:166--> Opens the Article Version History window to show any prior versions of this article. This allows you to view older versions of this article and, if desired, restore from an older version.</translate> <translate><!--T:392--> [[ | + | *'''<translate><!--T:425--> Versions</translate>'''. <translate><!--T:166--> Opens the Article Version History window to show any prior versions of this article. This allows you to view older versions of this article and, if desired, restore from an older version.</translate> <translate><!--T:392--> [[Help4.x:Components_Version_History/en|Learn more.]]</translate> |
| − | *'''<translate><!--T:426--> Preview</translate>'''. <translate><!--T:169--> Opens a modal dialog showing a site view of this article. Requires [[ | + | *'''<translate><!--T:426--> Preview</translate>'''. <translate><!--T:169--> Opens a modal dialog showing a site view of this article. Requires [[Help4.x:Site_Global_Configuration/en#sharedsessions|shared sessions]] or being logged in into the Frontend.</translate> |
*'''<translate><!--T:427--> Accessibility Check</translate>'''. <translate><!--T:323--> Opens a window showing accessibility check results of the article.</translate> | *'''<translate><!--T:427--> Accessibility Check</translate>'''. <translate><!--T:323--> Opens a window showing accessibility check results of the article.</translate> | ||
| − | *'''<translate><!--T:428--> Associations</translate>'''. <translate><!--T:280--> With a specific language set for an article, allows side by side editing in another language.</translate> <translate><!--T:393--> This icon is shown on [[ | + | *'''<translate><!--T:428--> Associations</translate>'''. <translate><!--T:280--> With a specific language set for an article, allows side by side editing in another language.</translate> <translate><!--T:393--> This icon is shown on [[Help4.x:Multilingual_Associations/en|Multilingual Sites]] only.</translate> |
*'''<translate><!--T:429--> Toggle Inline Help</translate>'''. <translate><!--T:430--> Show help text below some options.</translate> | *'''<translate><!--T:429--> Toggle Inline Help</translate>'''. <translate><!--T:430--> Show help text below some options.</translate> | ||
*'''<translate><!--T:431--> Help</translate>'''. <translate><!--T:281--> Opens this help screen.</translate> | *'''<translate><!--T:431--> Help</translate>'''. <translate><!--T:281--> Opens this help screen.</translate> | ||
| Line 240: | Line 230: | ||
==Quick Tips== <!--T:170--> | ==Quick Tips== <!--T:170--> | ||
</translate> | </translate> | ||
| − | *<translate><!--T:176--> There are | + | *<translate><!--T:176--> There are 2 methods to insert an image into article using the TinyMCE editor.</translate> |
| − | *#<translate><!--T:324--> The [[ | + | *#<translate><!--T:324--> The [[Help4.x:Editors/en#cmscontent|CMS Content]] dropdown list provides access to the [[Help4.x:Media/en|Media screen]] that lets you browse image files and upload images.</translate> |
*#<translate><!--T:325--> The 'Insert' dropdown list is a simple form for which you need to know the image url. It is used for external images.</translate> | *#<translate><!--T:325--> The 'Insert' dropdown list is a simple form for which you need to know the image url. It is used for external images.</translate> | ||
| − | *<translate><!--T:177--> [[ | + | *<translate><!--T:177--> [[Help4.x:Editors/en#readmore|Read more]] breaks allow you to save space on the Front Page or on any blog layout page by showing just the first portion of an Article. [[Help4.x:Editors/en#pagebreak|Page break]] allow you to provide multi-page navigation for long Articles. You can use both on one Article, if desired.</translate>{{-}}<translate><!--T:326--> For example, you could put a Read more break after the first paragraph of a multi-page article, and have Page breaks after each page. No page navigation would display on the Front Page until the User selects the Read more link. At that time, the Article's table of contents would display showing links to every page.</translate> |
<translate> | <translate> | ||
| Line 251: | Line 241: | ||
{{:Chunk4x:Help_screen_related_Articles/<translate><!--T:303--> en</translate>}} | {{:Chunk4x:Help_screen_related_Articles/<translate><!--T:303--> en</translate>}} | ||
| − | {{Cathelp|4.0,4.1,4.2|Article Manager Help Screens|Content Help Screens}} | + | {{Cathelp|4.0,4.1,4.2,4.3,4.4|Article Manager Help Screens|Content Help Screens}} |
Latest revision as of 16:59, 3 September 2023
Description[edit]
This screen is used to add a new or edit a existing Article, usually using a Wysiwyg editor. The default editor is TinyMCE but if other editors are installed the default editor may be set to something else for the site as a whole or for individual users.
Most parameters have suitable defaults but you might wish to set a specific Category or provide article-specific Metadata.
How to Access[edit]
Content → Articles
To add a Article:
- click the New toolbar button
To edit a Article:
- select a Title from the list
Screenshot[edit]
Form Fields[edit]
- Title. The Title for this article.
- Alias. The internal name of this article. Normally, you can leave this blank and Joomla will fill in a default value Title in lower case and with dashes instead of spaces. Learn more.
Content[edit]
Left Panel
- Article Text. This is where you enter the contents of the article. Joomla includes 3 editors, the default Editor - TinyMCE is shown here.
-
The CMS Content dropdown list provides for access to link to an Article, Contact, Field, Media, Menu, or Module. Learn more.
- Toggle Editor. A Toggle Editor button show below the edit window. This button allows you to toggle between TinyMCE and Editor - None.
Right Panel
- Status. The published status of this article.
- Published: Article is visible in the Frontend of the site.
- Unpublished: Article is will not be visible to guests in the Frontend of the site. It may be visible to logged in users who have edit state permission for the article.
- Archived: Article will no longer show on menu items Category Blog or Category List.
- Trashed: Article is deleted from the site but still in the database. Learn more.
- Category. Select the Category for this article.
- Featured. Select Yes if article will be shown in the Featured menu item.
- Access. Select the viewing access level for this article. The access levels depend on what has been set up in Users: Access Levels.
- Language. Select the language for this article. Keep the default of 'All' if you are not using the multi-language feature.
- Tags. Assign tags to this article. You may select a tag from a pre-defined list or enter a new tag by typing the name in the field and pressing enter.
- Note. This is normally for the administrator's use (for example, to document information about this article) and does not show in the Frontend.
- Version Note. Optional field to identify the version of this article in the article's Version History.
Images and Links[edit]
Note: This can be hidden by a user with Admin permissions in the Article: Options.
This section lets you display images and links in your articles using standardised layouts.
Intro Image
- Intro Image. Click the Select button to select an image to be displayed in a fixed location in the Intro Text of this article. This will open a window that allows you to select an image from your images folder. Learn more.
- Image Description (Alt Text). Set the alt attribute for this image. A few descriptive words for screen readers.
- No Description. Check in the rare instance of a purely decorative image. Note that if the Image Description is empty and the No Description checkbox is unchecked then the image will fail to meet accessibility criteria. If an image description is present this checkbox has no effect.
- Image Class. You can add any CSS class for your own styling ideas. For image position use for example float-start and float-end. Learn more.
- Caption. Create a caption for this image.
Full Article Image
- Full Article Image. Click the Select button to select an image to be displayed in a fixed location in the Full Text of this article. This will open a window that allows you to select an image from your images folder. Learn more.
- Image Description (Alt Text). Set the alt attribute for this image. A few descriptive words for screen readers.
- No Description. Check in the rare instance of a purely decorative image. Note that if the Image Description is empty and the No Description checkbox is unchecked then the image will fail to meet accessibility criteria. If an image description is present this checkbox has no effect.
- Image Class. You can add any CSS class for your own styling ideas. For image position use for example float-start and float-end. Learn more.
- Caption. Enter an optional caption for this image.
Link A
- Link A. The URL for the first link to be displayed in a fixed location in the article text. This must be a full URL, not relative. For example, it normally would start with 'https://'.
- Link A Text. The text used for Link A. If blank, the URL will be displayed.
- URL Target Window. Sets the default value for the target for the first Link in this article. Choices are:
- Open in parent window: Opens the in the main browser window, replacing the current Joomla article.
- Open in new window: Opens the link in a new browser window.
- Open in popup: Opens the link in a pop-up browser window (without full navigation controls).
- Modal: Opens the link in a modal pop-up window.
Link B, Link C: Same options as Link A.
Options[edit]
Note: This can be hidden by a user with Admin permissions in the Article: Options.
This is a set of options you can use to control how this article will show in the Frontend.
Layout
- Layout. Use a layout from the supplied article view or overrides in the templates.
- Title. Show the Article's Title.
- Linked Titles. Show the title as a link to the article.
- Tags. Enter tags for this article. Select existing tags by entering in the first few letters or create new tags by entering them here. Learn more.
- Intro Text.
- Show: The Intro Text of the article will show when you drill down to the article.
- Hide: Only the part of the article after the Read More break will show.
- Position of Article Info.
- Above: Puts the article information block above the text.
- Below: Puts the article information block below the text.
- Split: Splits the article information block into 2 separate blocks. One block is above and the other is below the text.
- Article Info Title. Displays 'Details' on top of the article information block.
Category
- Category. Show the Article's Category Title.
- Link Category. Show the title as a link to that Category.
- Parent Category. Show the Article's Parent Category Title.
- Link Parent Category. Show the title as a link to that Category.
Associations
- Associations. Show the associated flags or Language Code. Multilingual only.
Author
- Author. Show the author of the Article.
- Link to Author's Contact Page. Show it as a link to a Contact layout for that author.Note: The author must be set up as a Contact.
Date
- Create Date. Show the Article's create date.
- Modify Date. Show the Article's modify date.
- Publish Date. Show the Article's start publishing date.
Options
- Navigation. Show a navigation link 'Prev' or 'Next' when you drill down to the article.
- Hits. Show the number of times the article has been displayed by a user.
- Unauthorised Links. If Yes, the Intro Text for restricted articles will show. Clicking on the Read more link will require users to log in to view the full article content.
- Positioning of the Links.
- Above: Links are shown above the content.
- Below: Links are shown below the content.
- Read More Text. Customise the text that shows for the default wording 'Read more'.
- Browser Page Title. Text for the Browser page title to be used when the article is viewed with a non-article menu item. If blank, the article's title is used instead.
Fields[edit]
This section shows the custom fields which are defined for this article.
Publishing[edit]
Note: This can be hidden by a user with Admin permissions in the Article: Options.
This section allows you to enter parameters and Metadata for this Article.
Publishing
- Start Publishing. Date and time to start publishing. Enter article ahead of time and then have it published automatically at a future time.
- Finish Publishing. Date and time to finish publishing. The article is automatically changed to Unpublished state at a future time.
- Start Featured. Date and time to start featured state. Enter article ahead of time and then have it featured automatically at a future time.
- Finish Featured. Date and time to finish featured state. The article is automatically changed to Unfeatured state at a future time.
- Created Date. The current time when the Article was created. Enter in a different date and time or click on the calendar icon to find the desired date.
- Created By. Name of the User who created this Article. This will default to the currently logged-in user. If you want to change this to a different user, click the Select User button.
- Created by Alias. Enter in an alias for the Author of this Article. This allows you to display a different Author name.
- Modified Date. Date of last modification.
- Modified By. Username who performed the last modification.
- Revision. Number of revisions to this Article.
- Hits. The number of times this Article has been viewed.
- ID. A unique identification number for this Article, you cannot change this number. When creating a new Article, this field displays "0" until you save the new entry.
Metadata
- Meta Description. An paragraph to be used as the description of the page. Learn more.
- Keywords. Entry for keywords. Learn more.
- Robots. The instructions for web 'robots' that browse to this page. Set 'Use Global' in Global Configuration.
- Author. Entry for an Author name within the metadata.
- Content Rights. Describe what rights others have to use this content.
Associations[edit]
Note: This can be hidden by a user with Admin permissions in the Article: Options.
Tab is shown on Multilingual Sites only.
Configure Edit Screen[edit]
Note: This can be hidden by a user with Admin permissions in the Article: Options.
- Publishing Options. If Hide, the Publishing Options tab will not show in the Backend. This means that Backend users will not be able to edit the fields in this tab. These fields will always be set to their default values.
- Article Options. If Hide, the Article Options tab will not show in the Backend. This means that Backend users will not be able to edit the fields in this tab. These fields will always be set to their default values.
- Administrator Images and Links. If Yes, the Images and Links tab will show.
- Frontend Images and Links. If Yes, the Images and Links tab will show in the Frontend article editor screen.
Permissions[edit]
Note: This can be hidden by a user with Admin permissions in the Article: Options.
This is where you can enter permissions for this article. Learn more.
To change the permissions for this article, do the following.
- Select the Group by clicking its title located on the left.
- Find the desired Action.
- Delete. Users can delete this article.
- Edit. Users can edit this article.
- Edit State. User can change the published state and related information for this article.
- Select the desired permission for the action you wish to change.
- Inherited. Inherited for users in this Group from the Global Configuration, Articles Options, or Articles Category.
- Allowed. Allowed for users in this Group.Note: If this action is Denied at one of the higher levels, the Allowed permission here will not take effect. A Denied setting cannot be overridden.
- Denied. Denied for users in this Group.
- Click Save in Toolbar at top. When the screen refreshes, the Calculated Setting column will show the effective permission for this Group and Action.
Toolbar[edit]
At the top of the page you will see the toolbar shown in the Screenshot above.
- Save. Saves the article and stays in the current screen.
- Save & Close. Saves the article and closes the current screen.
- Save & New. Saves the article and keeps the editing screen open and ready to create another article.
- Save to Menu. Saves the article to a menu item and opens the menu item screen.
- Save as Copy. Saves your changes to a copy of the current article. Does not affect the current article.
- Close. Closes the current screen and returns to the previous screen without saving any modifications you may have made.
- Versions. Opens the Article Version History window to show any prior versions of this article. This allows you to view older versions of this article and, if desired, restore from an older version. Learn more.
- Preview. Opens a modal dialog showing a site view of this article. Requires shared sessions or being logged in into the Frontend.
- Accessibility Check. Opens a window showing accessibility check results of the article.
- Associations. With a specific language set for an article, allows side by side editing in another language. This icon is shown on Multilingual Sites only.
- Toggle Inline Help. Show help text below some options.
- Help. Opens this help screen.
Quick Tips[edit]
- There are 2 methods to insert an image into article using the TinyMCE editor.
- The CMS Content dropdown list provides access to the Media screen that lets you browse image files and upload images.
- The 'Insert' dropdown list is a simple form for which you need to know the image url. It is used for external images.
- Read more breaks allow you to save space on the Front Page or on any blog layout page by showing just the first portion of an Article. Page break allow you to provide multi-page navigation for long Articles. You can use both on one Article, if desired.For example, you could put a Read more break after the first paragraph of a multi-page article, and have Page breaks after each page. No page navigation would display on the Front Page until the User selects the Read more link. At that time, the Article's table of contents would display showing links to every page.
Related Information[edit]
- This Portal brings together information related specifically to Joomla 4.
| Related Help Screens | Description |
|---|---|
| Articles: Options | Used to set global defaults for menu items that display articles. These default values will be used when 'Use Global' is selected for an option in an Articles menu item. |
| Articles | The Article list is used to find, mark featured, add and edit articles. |
| Articles: Edit | This is where you can add and edit Articles. You can also select the Category for an Article and indicate whether or not it is Published and if it is selected to appear on the Front Page. |
| Articles: Featured | Used to control which 'Featured Articles' are displayed on the Front Page and in what order they are displayed. |
| Articles: Categories | The Articles Categories list is used to find, add, and edit articles categories. |
| Menus: Archived Articles | Shows a customised list of articles ordered by date or title. Archived articles are no longer published but are still stored on the site. |
| Menus: Category Blog | Used to show articles belonging to a specific Category in a blog layout. Controls the Leading Articles, Intro Articles and additional links to more Articles. |
| Menus: Category List | Used to show articles belonging to a specific Category in a list layout. |
| Menus: Create Article | Allows users to submit an article. Normally this is available only to users who have logged in to the Frontend of the site. Users must have permission to create articles. |
| Menus: Featured Articles | Used to show all Articles that have been tagged as Featured. Articles are shown in a Blog Layout. |
| Menus: List All Categories in an Article Category Tree | Used to show a hierarchical list of Categories. Depending on the selected options for this layout, you can click on a category Title to show the articles in that category. |
| Menus: Single Article | Used to show one article. |