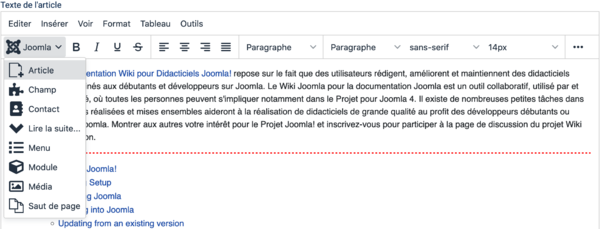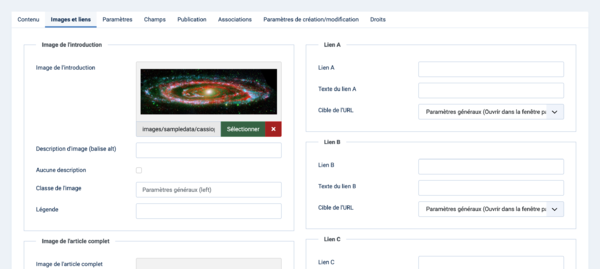Difference between revisions of "Articles: Edit/fr"
From Joomla! Documentation
m |
|||
| (106 intermediate revisions by 3 users not shown) | |||
| Line 26: | Line 26: | ||
===Contenu=== | ===Contenu=== | ||
| − | ''' | + | '''Panneau gauche''' |
*'''Texte de l'article'''. C'est ici que vous entrez le contenu de l'article. Joomla inclut des éditeurs , [[Help4.x:Editors/en#tinymce|Éditeur - TinyMCE]] par défaut est montré ici. | *'''Texte de l'article'''. C'est ici que vous entrez le contenu de l'article. Joomla inclut des éditeurs , [[Help4.x:Editors/en#tinymce|Éditeur - TinyMCE]] par défaut est montré ici. | ||
| Line 33: | Line 33: | ||
La liste déroulante du contenu du CMS permet d'accéder à un lien vers un article, un contact, un champ, un média, un menu ou un module. [[Help4.x:Editors/fr#cmscontent|Pour en savoir plus.]] | La liste déroulante du contenu du CMS permet d'accéder à un lien vers un article, un contact, un champ, un média, un menu ou un module. [[Help4.x:Editors/fr#cmscontent|Pour en savoir plus.]] | ||
</ul> | </ul> | ||
| − | *'''Activer/Désactiver l'éditeur'''. Un bouton | + | *'''Activer/Désactiver l'éditeur'''. Un bouton de switch s'affiche sous la fenêtre d'édition. Ce bouton vous permet de basculer entre TinyMCE et [[Help4.x:Editors/fr#none|Éditeur - Non wysiwyg (Aucun)]]. |
| − | ''' | + | '''Panneau droit''' |
*'''Statut'''. Le statut de publication de cet article. | *'''Statut'''. Le statut de publication de cet article. | ||
**Publié: L'article est visible sur le frontend du site. | **Publié: L'article est visible sur le frontend du site. | ||
**Dépublié: L'articlet n'est pas visible pour les invités sur le frontend du site. Il peut être visible pour les utilisateurs connectés et autorisés à modifier l'article. | **Dépublié: L'articlet n'est pas visible pour les invités sur le frontend du site. Il peut être visible pour les utilisateurs connectés et autorisés à modifier l'article. | ||
| − | **Archivé: | + | **Archivé: L'article n'apparaîtra plus dans les liens de menu [[Help4.x:Menu_Item:_Category_Blog/fr|blog]] ou [[Help4.x:Menu_Item:_Category_List/fr|liste.]] |
| − | **Dans la corbeille: L'article est supprimé du site mais reste dans la base de données. | + | **Dans la corbeille: L'article est supprimé du site mais reste dans la base de données. [[.x:Deleting_an_Article/fr|Pour en savoir plus.]] |
*'''Catégorie'''. Sélectionnez la catégorie de cet article dans la zone de liste déroulante. | *'''Catégorie'''. Sélectionnez la catégorie de cet article dans la zone de liste déroulante. | ||
| − | *'''Épinglé'''. | + | *'''Épinglé'''. Sélectionnez Oui si l'article sera affiché dans l'élément de menu [[Help4.x:Menu_Item:_Featured_Articles/en|en vedette.]]. |
| − | *'''Accès'''. | + | *'''Accès'''. Le [[Help4.x:Users:_Viewing_Access_Levels/fr|Niveau d'accès]] pour voir cet élément. |
| − | *'''Langue'''. | + | *'''Langue'''. Sélectionnez la langue pour le champ personnalisé. Si vous n'utilisez pas la [[Help4.x:Extensions:_Languages/fr|fonctionnalité multi-langue]] de Joomlaǃ, gardez la valeur par défaut à 'Toutes'. |
| − | *'''Tags'''. | + | *'''Tags'''. Attribuez des tags aux éléments de contenu. Vous pouvez sélectionner une étiquette ou tag dans la [[Help4.x:Tags/fr|liste prédéfinie]] ou en entrer une nouvelle en saisissant son nom dans le champ et en appuyant sur entrée. |
*'''Note'''. Note à propos de l'élément. C'est normalement utilisé par l'administrateur du site (par exemple, pour indiquer des informations à propos de cet élément) et cela ne s'affiche pas sur le Frontend du site. | *'''Note'''. Note à propos de l'élément. C'est normalement utilisé par l'administrateur du site (par exemple, pour indiquer des informations à propos de cet élément) et cela ne s'affiche pas sur le Frontend du site. | ||
| − | *'''Note de version'''. | + | *'''Note de version'''. Champ facultatif permettant d'identifier la version de cet article dans l' [[Help4.x:Components_Version_History/fr|Historique de la version]] de l'article. |
{{anchor|imagesandlinks}} | {{anchor|imagesandlinks}} | ||
===Images et liens=== | ===Images et liens=== | ||
| − | '''Remarque''': | + | '''Remarque''': Cet onglet peut être masqué par les utilisateurs disposant d'une Permission d'Administrateur dans les [[Help4.x:Articles:_Options/fr|Options de l'article]].<br>Cette section vous permet d'afficher des images et des liens dans vos articles à l'aide d'une mise en page standardisée. |
:[[File:Help-4x-screenshot-article-edit-images-links-fr.png|600px]] | :[[File:Help-4x-screenshot-article-edit-images-links-fr.png|600px]] | ||
'''Image de l'introduction''' | '''Image de l'introduction''' | ||
| − | *'''Image de l'introduction'''. | + | *'''Image de l'introduction'''. Cliquez sur le bouton Sélectionner pour choisir une image à afficher à un emplacement fixe dans le texte d'introduction de cet article. Une fenêtre s'ouvre pour vous permettre de sélectionner une image dans votre dossier d'images. [[Adding_an_image_to_an_article/fr|Pour en savoir plus.]] |
| − | *'''Description d'image (balise alt)'''. | + | *'''Description d'image (balise alt)'''. Définit l'attribut alt pour cette image. Quelques mots descriptifs pour les lecteurs d'écran. |
| − | *'''Aucune description'''. | + | *'''Aucune description'''. Cochez cette case dans le cas rare d'une image purement décorative. Notez que si la description de l'image est vide et que la case Pas de description n'est pas cochée, l'image ne répondra pas aux critères d'accessibilité. Si une description de l'image est présente, cette case à cocher n'a aucun effet. |
| − | *'''Classe de l'image'''. | + | *'''Classe de l'image'''. Vous pouvez ajouter n'importe quelle classe CSS pour vos propres idées de style. Pour la position de l'image, utilisez par exemple 'float-start' et 'float-end'. [https://cassiopeia.joomla.com/help Pour en savoir plus.] |
*'''Légende'''. Légende attachée à l'image. | *'''Légende'''. Légende attachée à l'image. | ||
'''Image de l'article complet''' | '''Image de l'article complet''' | ||
| − | *'''Image de l'article complet'''. | + | *'''Image de l'article complet'''. Cliquez sur le bouton Sélectionner pour sélectionner une image à afficher à un emplacement fixe dans le texte complet de cet article. Une fenêtre s'ouvre pour vous permettre de sélectionner une image dans votre dossier d'images. [[Adding_an_image_to_an_article/fr|Pour en savoir plus.]] |
| − | *'''Description d'image (balise alt)'''. | + | *'''Description d'image (balise alt)'''. Définit l'attribut alt pour cette image. Quelques mots descriptifs pour les lecteurs d'écran. |
| − | *'''Aucune description'''. | + | *'''Aucune description'''. Cochez cette case dans le cas rare d'une image purement décorative. Notez que si la description de l'image est vide et que la case Pas de description n'est pas cochée, l'image ne répondra pas aux critères d'accessibilité. Si une description de l'image est présente, cette case à cocher n'a aucun effet. |
| − | *'''Classe de l'image'''. | + | *'''Classe de l'image'''. Vous pouvez ajouter n'importe quelle classe CSS pour vos propres idées de style. Pour la position de l'image, utilisez par exemple 'float-start' et 'float-end'. [https://cassiopeia.joomla.com Pour en savoir plus.] |
*'''Légende'''. Légende attachée à l'image. | *'''Légende'''. Légende attachée à l'image. | ||
'''Lien A''' | '''Lien A''' | ||
| − | *'''Lien A'''. | + | *'''Lien A'''. Lien vers lequel les utilisateurs seront redirigés. Doit être une URL complète incluant l'entête <nowiki>'https://'</nowiki>. |
*'''Texte du lien A'''. Texte à afficher pour ce lien. Si laissé vide, l'URL sera affichée. | *'''Texte du lien A'''. Texte à afficher pour ce lien. Si laissé vide, l'URL sera affichée. | ||
*'''Cible de l'URL'''. Fenêtre cible du navigateur lorsque le lien de menu est cliqué. Les choix sont : | *'''Cible de l'URL'''. Fenêtre cible du navigateur lorsque le lien de menu est cliqué. Les choix sont : | ||
| Line 74: | Line 74: | ||
**Ouvrir en pop-up: Ouvre le lien dans une nouvelle fenêtre pop-up du navigateur (sans les contrôles de navigation complets). | **Ouvrir en pop-up: Ouvre le lien dans une nouvelle fenêtre pop-up du navigateur (sans les contrôles de navigation complets). | ||
**Modale: Ouvre le lien dans une fenêtre modale. | **Modale: Ouvre le lien dans une fenêtre modale. | ||
| − | '''Lien B''', '''Lien C''': | + | '''Lien B''', '''Lien C''': Mêmes options que pour le lien A. |
{{anchor|options}} | {{anchor|options}} | ||
===Paramètres=== | ===Paramètres=== | ||
| − | '''Remarque''': | + | '''Remarque''': Cet onglet peut être masqué par les utilisateurs disposant d'une Permission d'Administrateur dans les [[Help4.x:Articles:_Options/fr|Options de l'article]].<br>Il s'agit d'un ensemble d'options que vous pouvez utiliser pour contrôler le mode d'affichage de cet article dans la présentation sous forme de blog, En vedette ou Catégorie. Joomla vous permet de définir ces options aux niveaux suivants: |
:[[File:Help-4x-screenshot-article-edit-article-options-fr.png|600px]] | :[[File:Help-4x-screenshot-article-edit-article-options-fr.png|600px]] | ||
'''Type de mise en page''' | '''Type de mise en page''' | ||
| − | *'''Type de mise en page'''. | + | *'''Type de mise en page'''. Utilisez une mise en page de la vue d'article fournie ou [[Help4.x:Templates:_Customise/fr|surcharge dans les templates]]. |
| − | *'''Titre de l'article'''. | + | *'''Titre de l'article'''. Afficher le titre de l'article. |
| − | *'''Lien sur les titres'''. | + | *'''Lien sur les titres'''. Afficher le titre comme un lien vers l'article. |
| − | *'''Tags de l'article'''. | + | *'''Tags de l'article'''. Entrer les tags pour cet article. Sélectionnez les tags existants en saisissant les premières lettres ou créez de nouveaux tags en les saisissant ici. [[J4.x:How_To_Use_Content_Tags_in_Joomla/fr|En savoir plus.]] |
*{{anchor|introtext}}'''Texte d'introduction'''. | *{{anchor|introtext}}'''Texte d'introduction'''. | ||
| − | **Afficher: | + | **Afficher: Le texte d'introduction de l'article s'affiche lorsque vous descendez dans l'article. |
| − | **Masquer: | + | **Masquer: Seule la partie de l'article située après le lien Lire la suite sera affichée. |
*'''Position des informations'''. | *'''Position des informations'''. | ||
| − | **Au-dessus: | + | **Au-dessus: Place le bloc d'information sur l'article au-dessus du texte. |
| − | **Au-dessous: | + | **Au-dessous: Place le bloc d'information de l'article sous le texte. |
| − | **Diviser: | + | **Diviser: Divise le bloc d'informations sur l'article en deux blocs distincts. Un bloc se trouve au-dessus et l'autre en dessous du texte. |
| − | *'''Titre d'informations d'article'''. | + | *'''Titre d'informations d'article'''. Affiche les "Détails" en haut du bloc d'informations sur l'article. |
'''Catégorie''' | '''Catégorie''' | ||
| − | *'''Catégorie'''. | + | *'''Catégorie'''. Afficher le titre de la catégorie de l'article. |
| − | *'''Lien sur les titres'''. | + | *'''Lien sur les titres'''. Afficher le titre comme un lien vers cette catégorie. |
| − | *'''Catégorie parente'''. | + | *'''Catégorie parente'''. Afficher le titre de la catégorie parente de la catégorie de l'article. |
| − | *'''Lien de catégorie parente'''. | + | *'''Lien de catégorie parente'''. Afficher le titre comme un lien vers cette catégorie. |
'''Associations''' | '''Associations''' | ||
| − | *'''Associations multilingues'''. | + | *'''Associations multilingues'''. Afficher les drapeaux ou le code langue associés. [[Help4.x:Multilingual_Associations/fr|Uniquement multilingue.]] |
'''Auteur''' | '''Auteur''' | ||
| − | *'''Auteur'''. | + | *'''Auteur'''. Afficher l'auteur de l'article. |
| − | *'''Lien vers sa page de contact'''. Activer le lien sur le nom de l'auteur vers sa page de contact.{{-}} | + | *'''Lien vers sa page de contact'''. Activer le lien sur le nom de l'auteur vers sa page de contact.{{-}}Note : L'auteur doit être [[Help4.x:Contacts/fr|établi en tant que contact]]. |
'''Date''' | '''Date''' | ||
| − | *'''Date de création'''. | + | *'''Date de création'''. Affiche la date de création de l'article. |
| − | *'''Date de modification'''. | + | *'''Date de modification'''. Affiche la date de modification de l'article. |
| − | *'''Date de Publication'''. | + | *'''Date de Publication'''. Utilisez la date de début de publication de l'article. |
'''Paramètres''' | '''Paramètres''' | ||
*'''Navigation entre articles'''. Afficher ou masquer un lien de navigation (par exemple, Suivant, Précédent) entre les articles. | *'''Navigation entre articles'''. Afficher ou masquer un lien de navigation (par exemple, Suivant, Précédent) entre les articles. | ||
| − | *'''Nombre d'affichages'''. | + | *'''Nombre d'affichages'''. Indique le nombre de fois que l'article a été vu par un utilisateur. |
| − | *'''Liens non autorisés'''. | + | *'''Liens non autorisés'''. Si oui, le texte d'introduction des articles à diffusion restreinte s'affichera. En cliquant sur le lien Lire la suite, les utilisateurs devront se connecter pour voir le contenu complet de l'article. |
*'''Positionnement des liens.''' | *'''Positionnement des liens.''' | ||
| − | **Au-dessus: | + | **Au-dessus: Les liens sont affichés au-dessus du contenu. |
| − | **Au-dessous: | + | **Au-dessous: Les liens sont indiqués sous le contenu. |
| − | *'''Texte 'Lire la suite...''''. | + | *'''Texte 'Lire la suite...''''. Personnalisez le texte qui s'affiche à la place de la mention par défaut 'En savoir plus'. |
| − | *'''Page de titre du navigateur'''. | + | *'''Page de titre du navigateur'''. Texte du titre de la page du navigateur à utiliser lorsque l'article est affiché avec un élément de menu autre que l'article. S'il est vide, le titre de l'article est utilisé à la place. |
===Champs=== | ===Champs=== | ||
| − | + | Cette section présente les [[Help4.x:Fields/fr|champs personnalisés]] qui sont définis pour cet article. | |
| − | |||
| − | |||
:[[File:Help-4x-Content-Article-Manager-Edit-Fields-options-subscreen-fr.png|600px]] | :[[File:Help-4x-Content-Article-Manager-Edit-Fields-options-subscreen-fr.png|600px]] | ||
| Line 127: | Line 125: | ||
===Publication=== | ===Publication=== | ||
| − | '''Remarque''': | + | '''Remarque''': Cet onglet peut être masqué par les utilisateurs disposant d'une Permission d'Administrateur dans les [[Help4.x:Articles:_Options/fr|Options de l'article]].<br> Cette section vous permet de saisir des paramètres et des [[Using_The_Meta_Description/fr|Métadonnées]] pour cet article. |
:[[File:Help-4x-Content-Article-Manager-Edit-publishing-options-subscreen-fr.png|600px|none]] | :[[File:Help-4x-Content-Article-Manager-Edit-publishing-options-subscreen-fr.png|600px|none]] | ||
| Line 133: | Line 131: | ||
'''Publication''' | '''Publication''' | ||
*'''Début de publication'''. Date et heure du début de publication. Utilisez ce champ si vous souhaitez intégrer du contenu à l'avance et le publier automatiquement à une date ultérieure. | *'''Début de publication'''. Date et heure du début de publication. Utilisez ce champ si vous souhaitez intégrer du contenu à l'avance et le publier automatiquement à une date ultérieure. | ||
| − | *'''Fin de publication'''. | + | *'''Fin de publication'''. Date et heure de fin de publication. L'article passe automatiquement à l'état non publié à une date ultérieure. |
| − | *'''Épingler'''. | + | *'''Épingler'''. Date et heure de début de l'état présenté. Saisir l'article à l'avance et le faire apparaître automatiquement à une date ultérieure. |
| − | *'''Désépingler'''. | + | *'''Désépingler'''. Date et heure de fin de l'état présenté. L'article passera automatiquement à l'état non mis en valeur à une date ultérieure. |
*'''Date de création'''. Ce champ indique par défaut la date et l'heure de création de l'article. Vous pouvez indiquer une date et une heure différentes ou cliquer sur l'icône de calendrier pour trouver la daté souhaitée. | *'''Date de création'''. Ce champ indique par défaut la date et l'heure de création de l'article. Vous pouvez indiquer une date et une heure différentes ou cliquer sur l'icône de calendrier pour trouver la daté souhaitée. | ||
*'''Créé par (auteur)'''. Nom de l'utilisateur Joomla! qui a créé cet élément. Par défaut, l'utilisateur connecté. Si vous souhaitez indiquer un autre utilisateur, cliquez sur le bouton 'Sélectionner un utilisateur' pour sélectionner un utilisateur différent.{{anchor|createdbyalias}} | *'''Créé par (auteur)'''. Nom de l'utilisateur Joomla! qui a créé cet élément. Par défaut, l'utilisateur connecté. Si vous souhaitez indiquer un autre utilisateur, cliquez sur le bouton 'Sélectionner un utilisateur' pour sélectionner un utilisateur différent.{{anchor|createdbyalias}} | ||
| − | *'''Créé par (alias)'''. | + | *'''Créé par (alias)'''. Saisissez un alias pour l'auteur de cet article. Cela vous permet d'afficher un nom d'auteur différent. |
| − | *'''Date de modification'''. | + | *'''Date de modification'''. Date de la dernière modification. |
| − | *'''Modifié par'''. | + | *'''Modifié par'''. Nom d'utilisateur qui a effectué la dernière modification. |
| − | *'''Révision'''. | + | *'''Révision'''. Nombre de révisions de cet article. |
| − | *'''Clics'''. | + | *'''Clics'''. Nombre de fois où cet article a été consulté. |
| − | *'''Id'''. | + | *'''Id'''. Un numéro d'identification unique pour cet article, que vous ne pouvez pas modifier. Lors de la création d'un nouvel article, ce champ affiche "0" jusqu'à ce que vous sauvegardiez la nouvelle entrée. |
'''Métadonnées''' | '''Métadonnées''' | ||
| − | *'''Description'''. | + | *'''Description'''. Un paragraphe à utiliser comme description de la page. [[Using_The_Meta_Description/fr|Pour en savoir plus.]] |
| − | *'''Mots clés'''. | + | *'''Mots clés'''. Entrée pour les mots-clés. [[Using_Keywords/fr|Pour en savoir plus.]] |
| − | *'''Robots'''. | + | *'''Robots'''. Les instructions pour les "robots" web qui naviguent sur cette page. Définissez 'Utiliser global' dans [[Help4.x:Site_Global_Configuration/fr#robots|Configuration globale]]. |
| − | *'''Auteur'''. | + | *'''Auteur'''. Entrée pour un nom d'auteur dans les métadonnées. |
*'''Droits légaux'''. Describe what rights others have to use this content. | *'''Droits légaux'''. Describe what rights others have to use this content. | ||
{{anchor|associations}} | {{anchor|associations}} | ||
===Associations=== | ===Associations=== | ||
| − | '''Remarque''': | + | '''Remarque''': Cet onglet peut être masqué par les utilisateurs disposant d'une Permission d'Administrateur dans les [[Help4.x:Articles:_Options/fr|Options de l'article]].<br>L'onglet est affiché sur [[Help4.x:Multilingual_Associations/fr|Sites multilingues]] uniquement. |
:[[File:Help-4x-screenshot-article-edit-associations-fr.png|600px]] | :[[File:Help-4x-screenshot-article-edit-associations-fr.png|600px]] | ||
| Line 159: | Line 157: | ||
===Paramètres de création/modification=== | ===Paramètres de création/modification=== | ||
| − | '''Remarque''': | + | '''Remarque''': Cet onglet peut être masqué par les utilisateurs disposant d'une Permission d'Administrateur dans les [[Help4.x:Articles:_Options/fr|Options de l'article]]. |
:[[File:Help-4x-screenshot-article-edit-configure-edit-screen-fr.png|600px]] | :[[File:Help-4x-screenshot-article-edit-configure-edit-screen-fr.png|600px]] | ||
| − | *'''Paramètres de publication'''. | + | *'''Paramètres de publication'''. S'il est masqué, l'onglet [[Help4.x:Articles:_Edit/en#publishing|Publishing Options]] ne s'affichera pas dans le backend. Cela signifie que les utilisateurs du backend ne pourront pas modifier les champs de cet onglet. Ces champs seront toujours définis sur leurs valeurs par défaut. |
| − | *'''Paramètres d'article'''. | + | *'''Paramètres d'article'''. S'il est masqué, l'onglet [[Help4.x:Articles:_Edit/fr#options|Options de l'article]] ne s'affichera pas dans le backend. Cela signifie que les utilisateurs du backend ne pourront pas modifier les champs de cet onglet. Ces champs seront toujours définis sur leurs valeurs par défaut. |
| − | *'''Images et liens en admin'''. | + | *'''Images et liens en admin'''. Si oui, l'onglet [[Help4.x:Articles:_Edit/fr#imagesetliens|Images et liens]] s'affichera. |
| − | *'''Images et liens en frontal'''. | + | *'''Images et liens en frontal'''. Si oui, l'onglet Images et liens s'affichera dans l'écran de l'éditeur d'articles du Frontend. |
{{anchor|permissions}} | {{anchor|permissions}} | ||
===Droits=== | ===Droits=== | ||
| − | '''Remarque''': | + | '''Remarque''': Cet onglet peut être masqué par les utilisateurs disposant d'une Permission d'Administrateur dans les [[Help4.x:Articles:_Options/fr|Options de l'article]].<br>C'est ici que vous pouvez saisir les autorisations pour cet article. [[J3.x:Access_Control_List_Tutorial/fr#hierarchylevels|Pour en savoir plus.]] |
:[[File:Help-4x-screenshot-article-edit-permissions-fr.png|600px]] | :[[File:Help-4x-screenshot-article-edit-permissions-fr.png|600px]] | ||
| − | + | Pour modifier les autorisations de cet article, procédez comme suit. | |
| − | + | #Sélectionnez le '''Groupe''' en cliquant sur son titre situé à gauche. | |
| − | + | #Trouver l'''Action''' souhaitée. | |
| − | # | + | #*'''Supprimer'''. Les utilisateurs peuvent supprimer cet article. |
| − | # | + | #*'''Modifier'''. Les utilisateurs peuvent modifier cet article. |
| − | #*'''Supprimer'''. | ||
| − | #*'''Modifier'''. | ||
#*'''Modifier le statut'''. Un utilisateur peut modifier le statut de publication et les informations connexes pour cette article. | #*'''Modifier le statut'''. Un utilisateur peut modifier le statut de publication et les informations connexes pour cette article. | ||
#Sélectionnez l'autorisation souhaitée pour l'action que vous souhaitez modifier. | #Sélectionnez l'autorisation souhaitée pour l'action que vous souhaitez modifier. | ||
| − | #*'''Hérité'''. | + | #*'''Hérité'''. Héritée pour les utilisateurs de ce groupe à partir des autorisations de [[Help4.x:Site_Global_Configuration/fr#permissions|configuration globale]], |
| − | #*'''Autorisé'''. Autorisé pour les utilisateurs de ce groupe.{{-}} | + | [[Help4.x:Articles:_Options/fr#permissions|d'options d'articles]], ou [[Help4.x:Articles:_Edit_Category/fr#permissions|de catégories]]. |
| + | #*'''Autorisé'''. Autorisé pour les utilisateurs de ce groupe.{{-}}Note : Si cette action est refusée à l'un des niveaux supérieurs, l'autorisation Autorisé n'aura pas d'effet. Il n'est pas possible d'outrepasser un paramètre Refusé. | ||
#*'''Refusé'''. Refusé pour les utilisateurs de ce groupe. | #*'''Refusé'''. Refusé pour les utilisateurs de ce groupe. | ||
#Cliquez sur '''Enregistrer''' dans la barre d'outils située en haut à gauche. Lors de l'actualisation de l'écran, la colonne des Droits appliqués affichera les droits effectifs pour ce groupe et action. | #Cliquez sur '''Enregistrer''' dans la barre d'outils située en haut à gauche. Lors de l'actualisation de l'écran, la colonne des Droits appliqués affichera les droits effectifs pour ce groupe et action. | ||
| Line 186: | Line 183: | ||
==Barre d'outils== | ==Barre d'outils== | ||
| − | + | En haut de la page, vous verrez la barre d'outils présentée dans la [[#screenshot|capture d'écran]] ci-dessus. | |
| − | En haut de la page, vous verrez la barre d'outils présentée dans la [[ | + | *'''Enregistrer'''. Enregistre l'article et reste sur le même écran. |
| − | + | *'''Enregistrer & Fermer'''. Enregistre l'article et ferme l'écran actuel. | |
| − | *'''Enregistrer'''. | + | **'''Enregistrer & Nouveau'''. Sauvegarde l'article et garde l'écran d'édition ouvert et prêt à créer un autre article. |
| − | *'''Enregistrer & Fermer'''. | + | **'''Enregistrer dans le menu'''. Enregistre l'article dans une rubrique de menu et ouvre l'écran de la rubrique de menu. |
| − | **'''Enregistrer & Nouveau'''. | ||
| − | **'''Enregistrer dans le menu'''. | ||
**'''Enregistrer une copie'''. Saves your changes to a copy of the current article. Does not affect the current article. | **'''Enregistrer une copie'''. Saves your changes to a copy of the current article. Does not affect the current article. | ||
*'''Fermer'''. Closes the current screen and returns to the previous screen without saving any modifications you may have made. | *'''Fermer'''. Closes the current screen and returns to the previous screen without saving any modifications you may have made. | ||
| − | *'''Versions'''. Opens the Article Version History window to show any prior versions of this article. This allows you to view older versions of this article and, if desired, restore from an older version. | + | *'''Versions'''. Opens the Article Version History window to show any prior versions of this article. This allows you to view older versions of this article and, if desired, restore from an older version. [[Help4.x:Components_Version_History/fr|Pour en savoir plus.]] |
| − | *'''Aperçu'''. | + | *'''Aperçu'''. Ouvre une boîte de dialogue modale affichant une vue du site de cet article. Nécessite des [[Help4.x:Site_Global_Configuration/fr#sharedsessions|sessions partagées]] ou d'être connecté au Frontend. |
*'''Vérification d'accessibilité'''. Ouvre une fenêtre montrant les résultats du contrôle d'accessibilité de l'article. | *'''Vérification d'accessibilité'''. Ouvre une fenêtre montrant les résultats du contrôle d'accessibilité de l'article. | ||
| − | *'''Associations'''. With a specific language set for an article, allows side by side editing in another language. | + | *'''Associations'''. With a specific language set for an article, allows side by side editing in another language. Cette icône n'apparaît que sur les [[Help4.x:Multilingual_Associations/fr|Sites multilingues]]. |
| − | *'''Afficher/Masquer l'aide'''. | + | *'''Afficher/Masquer l'aide'''. Afficher le texte d'aide sous certaines options. |
*'''Aide'''. Ouvre l'écran d'aide. | *'''Aide'''. Ouvre l'écran d'aide. | ||
==Astuces== | ==Astuces== | ||
| − | * | + | *Il existe 2 méthodes pour insérer une image dans un article en utilisant l'éditeur TinyMCE. |
| − | *# | + | *#La liste déroulante [[Help4.x:Editors/fr#cmscontent|CMS Content]] permet d'accéder à l'écran [[Help4.x:Media/fr|Media screen]] qui vous permet de parcourir les fichiers d'images et de télécharger des images. |
| − | *# | + | *#La liste déroulante "Insérer" est un formulaire simple pour lequel vous devez connaître l'url de l'image. Elle est utilisée pour les images externes. |
| − | * | + | *Les séparations '[[Help4.x:Editors/fr#readmore|Lire la suite...]]' vous permettent d'économiser de l'espace sur la page d'accueil ou sur toute page de mise en page du blog en affichant uniquement la première partie d'un article. '[[Help4.x:Editors/fr#pagebreak|Les sauts de page]]' vous permettent de proposer une navigation sur plusieurs pages pour les articles longs. Vous pouvez utiliser les deux sur un même article, si vous le souhaitez.{{-}}Par exemple, vous pourriez placer un saut de page "Lire la suite..." après le premier paragraphe d'un article de plusieurs pages, et des sauts de page après chaque page. Aucune page de navigation ne s'affiche sur la page d'accueil jusqu'à ce que l'utilisateur sélectionne le lien "Lire la suite...". À ce moment-là, la table des matières de l'article s'affiche avec des liens vers chaque page. |
==Informations connexes== | ==Informations connexes== | ||
| Line 212: | Line 207: | ||
{{:Chunk4x:Help_screen_related_Articles/fr}} | {{:Chunk4x:Help_screen_related_Articles/fr}} | ||
| − | {{Cathelp|4.0,4.1,4.2|Article Manager Help Screens|Content Help Screens}} | + | {{Cathelp|4.0,4.1,4.2,4.3,4.4|Article Manager Help Screens|Content Help Screens}} |
Latest revision as of 04:53, 6 September 2023
Description
Cet écran est utilisé pour modifier un article nouveau ou existant, généralement à l'aide d'un éditeur Wysiwyg. L'éditeur par défaut est TinyMCE mais si d'autres éditeurs sont installés, l'éditeur par défaut peut être réglé sur autre chose pour l'ensemble du site ou pour des utilisateurs individuels.
La plupart des paramètres ont des valeurs par défaut appropriées, mais vous pouvez souhaiter définir une catégorie spécifique ou fournir des métadonnées propres à un article.
Comment y accéder
Contenus → Articles
Pour ajouter un article :
- Cliquez sur le bouton Nouveau dans la barre d'outils.
Pour modifier un article :
- Sélectionnez un article Titre dans la liste.
Capture d'écran
Champs de formulaire
- Titre. Le titre de cet article.
- Alias. Le nom interne de cet article. Normalement, vous pouvez laisser ce champ vide et Joomla remplira une valeur par défaut Titre en minuscules et avec des tirets au lieu d'espaces. Pour en savoir plus.
Contenu
Panneau gauche
- Texte de l'article. C'est ici que vous entrez le contenu de l'article. Joomla inclut des éditeurs , Éditeur - TinyMCE par défaut est montré ici.
-
La liste déroulante du contenu du CMS permet d'accéder à un lien vers un article, un contact, un champ, un média, un menu ou un module. Pour en savoir plus.
- Activer/Désactiver l'éditeur. Un bouton de switch s'affiche sous la fenêtre d'édition. Ce bouton vous permet de basculer entre TinyMCE et Éditeur - Non wysiwyg (Aucun).
Panneau droit
- Statut. Le statut de publication de cet article.
- Publié: L'article est visible sur le frontend du site.
- Dépublié: L'articlet n'est pas visible pour les invités sur le frontend du site. Il peut être visible pour les utilisateurs connectés et autorisés à modifier l'article.
- Archivé: L'article n'apparaîtra plus dans les liens de menu blog ou liste.
- Dans la corbeille: L'article est supprimé du site mais reste dans la base de données. Pour en savoir plus.
- Catégorie. Sélectionnez la catégorie de cet article dans la zone de liste déroulante.
- Épinglé. Sélectionnez Oui si l'article sera affiché dans l'élément de menu en vedette..
- Accès. Le Niveau d'accès pour voir cet élément.
- Langue. Sélectionnez la langue pour le champ personnalisé. Si vous n'utilisez pas la fonctionnalité multi-langue de Joomlaǃ, gardez la valeur par défaut à 'Toutes'.
- Tags. Attribuez des tags aux éléments de contenu. Vous pouvez sélectionner une étiquette ou tag dans la liste prédéfinie ou en entrer une nouvelle en saisissant son nom dans le champ et en appuyant sur entrée.
- Note. Note à propos de l'élément. C'est normalement utilisé par l'administrateur du site (par exemple, pour indiquer des informations à propos de cet élément) et cela ne s'affiche pas sur le Frontend du site.
- Note de version. Champ facultatif permettant d'identifier la version de cet article dans l' Historique de la version de l'article.
Images et liens
Remarque: Cet onglet peut être masqué par les utilisateurs disposant d'une Permission d'Administrateur dans les Options de l'article.
Cette section vous permet d'afficher des images et des liens dans vos articles à l'aide d'une mise en page standardisée.
Image de l'introduction
- Image de l'introduction. Cliquez sur le bouton Sélectionner pour choisir une image à afficher à un emplacement fixe dans le texte d'introduction de cet article. Une fenêtre s'ouvre pour vous permettre de sélectionner une image dans votre dossier d'images. Pour en savoir plus.
- Description d'image (balise alt). Définit l'attribut alt pour cette image. Quelques mots descriptifs pour les lecteurs d'écran.
- Aucune description. Cochez cette case dans le cas rare d'une image purement décorative. Notez que si la description de l'image est vide et que la case Pas de description n'est pas cochée, l'image ne répondra pas aux critères d'accessibilité. Si une description de l'image est présente, cette case à cocher n'a aucun effet.
- Classe de l'image. Vous pouvez ajouter n'importe quelle classe CSS pour vos propres idées de style. Pour la position de l'image, utilisez par exemple 'float-start' et 'float-end'. Pour en savoir plus.
- Légende. Légende attachée à l'image.
Image de l'article complet
- Image de l'article complet. Cliquez sur le bouton Sélectionner pour sélectionner une image à afficher à un emplacement fixe dans le texte complet de cet article. Une fenêtre s'ouvre pour vous permettre de sélectionner une image dans votre dossier d'images. Pour en savoir plus.
- Description d'image (balise alt). Définit l'attribut alt pour cette image. Quelques mots descriptifs pour les lecteurs d'écran.
- Aucune description. Cochez cette case dans le cas rare d'une image purement décorative. Notez que si la description de l'image est vide et que la case Pas de description n'est pas cochée, l'image ne répondra pas aux critères d'accessibilité. Si une description de l'image est présente, cette case à cocher n'a aucun effet.
- Classe de l'image. Vous pouvez ajouter n'importe quelle classe CSS pour vos propres idées de style. Pour la position de l'image, utilisez par exemple 'float-start' et 'float-end'. Pour en savoir plus.
- Légende. Légende attachée à l'image.
Lien A
- Lien A. Lien vers lequel les utilisateurs seront redirigés. Doit être une URL complète incluant l'entête 'https://'.
- Texte du lien A. Texte à afficher pour ce lien. Si laissé vide, l'URL sera affichée.
- Cible de l'URL. Fenêtre cible du navigateur lorsque le lien de menu est cliqué. Les choix sont :
- Ouvrir dans la fenêtre parente: Ouvre le lien dans la fenêtre principale du navigateur, en remplacement de l'article de Joomla! actuel.
- Ouvrir dans une nouvelle fenêtre: Ouvre le lien dans une nouvelle fenêtre du navigateur.
- Ouvrir en pop-up: Ouvre le lien dans une nouvelle fenêtre pop-up du navigateur (sans les contrôles de navigation complets).
- Modale: Ouvre le lien dans une fenêtre modale.
Lien B, Lien C: Mêmes options que pour le lien A.
Paramètres
Remarque: Cet onglet peut être masqué par les utilisateurs disposant d'une Permission d'Administrateur dans les Options de l'article.
Il s'agit d'un ensemble d'options que vous pouvez utiliser pour contrôler le mode d'affichage de cet article dans la présentation sous forme de blog, En vedette ou Catégorie. Joomla vous permet de définir ces options aux niveaux suivants:
Type de mise en page
- Type de mise en page. Utilisez une mise en page de la vue d'article fournie ou surcharge dans les templates.
- Titre de l'article. Afficher le titre de l'article.
- Lien sur les titres. Afficher le titre comme un lien vers l'article.
- Tags de l'article. Entrer les tags pour cet article. Sélectionnez les tags existants en saisissant les premières lettres ou créez de nouveaux tags en les saisissant ici. En savoir plus.
- Texte d'introduction.
- Afficher: Le texte d'introduction de l'article s'affiche lorsque vous descendez dans l'article.
- Masquer: Seule la partie de l'article située après le lien Lire la suite sera affichée.
- Position des informations.
- Au-dessus: Place le bloc d'information sur l'article au-dessus du texte.
- Au-dessous: Place le bloc d'information de l'article sous le texte.
- Diviser: Divise le bloc d'informations sur l'article en deux blocs distincts. Un bloc se trouve au-dessus et l'autre en dessous du texte.
- Titre d'informations d'article. Affiche les "Détails" en haut du bloc d'informations sur l'article.
Catégorie
- Catégorie. Afficher le titre de la catégorie de l'article.
- Lien sur les titres. Afficher le titre comme un lien vers cette catégorie.
- Catégorie parente. Afficher le titre de la catégorie parente de la catégorie de l'article.
- Lien de catégorie parente. Afficher le titre comme un lien vers cette catégorie.
Associations
- Associations multilingues. Afficher les drapeaux ou le code langue associés. Uniquement multilingue.
Auteur
- Auteur. Afficher l'auteur de l'article.
- Lien vers sa page de contact. Activer le lien sur le nom de l'auteur vers sa page de contact.Note : L'auteur doit être établi en tant que contact.
Date
- Date de création. Affiche la date de création de l'article.
- Date de modification. Affiche la date de modification de l'article.
- Date de Publication. Utilisez la date de début de publication de l'article.
Paramètres
- Navigation entre articles. Afficher ou masquer un lien de navigation (par exemple, Suivant, Précédent) entre les articles.
- Nombre d'affichages. Indique le nombre de fois que l'article a été vu par un utilisateur.
- Liens non autorisés. Si oui, le texte d'introduction des articles à diffusion restreinte s'affichera. En cliquant sur le lien Lire la suite, les utilisateurs devront se connecter pour voir le contenu complet de l'article.
- Positionnement des liens.
- Au-dessus: Les liens sont affichés au-dessus du contenu.
- Au-dessous: Les liens sont indiqués sous le contenu.
- Texte 'Lire la suite...'. Personnalisez le texte qui s'affiche à la place de la mention par défaut 'En savoir plus'.
- Page de titre du navigateur. Texte du titre de la page du navigateur à utiliser lorsque l'article est affiché avec un élément de menu autre que l'article. S'il est vide, le titre de l'article est utilisé à la place.
Champs
Cette section présente les champs personnalisés qui sont définis pour cet article.
Publication
Remarque: Cet onglet peut être masqué par les utilisateurs disposant d'une Permission d'Administrateur dans les Options de l'article.
Cette section vous permet de saisir des paramètres et des Métadonnées pour cet article.
Publication
- Début de publication. Date et heure du début de publication. Utilisez ce champ si vous souhaitez intégrer du contenu à l'avance et le publier automatiquement à une date ultérieure.
- Fin de publication. Date et heure de fin de publication. L'article passe automatiquement à l'état non publié à une date ultérieure.
- Épingler. Date et heure de début de l'état présenté. Saisir l'article à l'avance et le faire apparaître automatiquement à une date ultérieure.
- Désépingler. Date et heure de fin de l'état présenté. L'article passera automatiquement à l'état non mis en valeur à une date ultérieure.
- Date de création. Ce champ indique par défaut la date et l'heure de création de l'article. Vous pouvez indiquer une date et une heure différentes ou cliquer sur l'icône de calendrier pour trouver la daté souhaitée.
- Créé par (auteur). Nom de l'utilisateur Joomla! qui a créé cet élément. Par défaut, l'utilisateur connecté. Si vous souhaitez indiquer un autre utilisateur, cliquez sur le bouton 'Sélectionner un utilisateur' pour sélectionner un utilisateur différent.
- Créé par (alias). Saisissez un alias pour l'auteur de cet article. Cela vous permet d'afficher un nom d'auteur différent.
- Date de modification. Date de la dernière modification.
- Modifié par. Nom d'utilisateur qui a effectué la dernière modification.
- Révision. Nombre de révisions de cet article.
- Clics. Nombre de fois où cet article a été consulté.
- Id. Un numéro d'identification unique pour cet article, que vous ne pouvez pas modifier. Lors de la création d'un nouvel article, ce champ affiche "0" jusqu'à ce que vous sauvegardiez la nouvelle entrée.
Métadonnées
- Description. Un paragraphe à utiliser comme description de la page. Pour en savoir plus.
- Mots clés. Entrée pour les mots-clés. Pour en savoir plus.
- Robots. Les instructions pour les "robots" web qui naviguent sur cette page. Définissez 'Utiliser global' dans Configuration globale.
- Auteur. Entrée pour un nom d'auteur dans les métadonnées.
- Droits légaux. Describe what rights others have to use this content.
Associations
Remarque: Cet onglet peut être masqué par les utilisateurs disposant d'une Permission d'Administrateur dans les Options de l'article.
L'onglet est affiché sur Sites multilingues uniquement.
Paramètres de création/modification
Remarque: Cet onglet peut être masqué par les utilisateurs disposant d'une Permission d'Administrateur dans les Options de l'article.
- Paramètres de publication. S'il est masqué, l'onglet Publishing Options ne s'affichera pas dans le backend. Cela signifie que les utilisateurs du backend ne pourront pas modifier les champs de cet onglet. Ces champs seront toujours définis sur leurs valeurs par défaut.
- Paramètres d'article. S'il est masqué, l'onglet Options de l'article ne s'affichera pas dans le backend. Cela signifie que les utilisateurs du backend ne pourront pas modifier les champs de cet onglet. Ces champs seront toujours définis sur leurs valeurs par défaut.
- Images et liens en admin. Si oui, l'onglet Images et liens s'affichera.
- Images et liens en frontal. Si oui, l'onglet Images et liens s'affichera dans l'écran de l'éditeur d'articles du Frontend.
Droits
Remarque: Cet onglet peut être masqué par les utilisateurs disposant d'une Permission d'Administrateur dans les Options de l'article.
C'est ici que vous pouvez saisir les autorisations pour cet article. Pour en savoir plus.
Pour modifier les autorisations de cet article, procédez comme suit.
- Sélectionnez le Groupe en cliquant sur son titre situé à gauche.
- Trouver lAction souhaitée.
- Supprimer. Les utilisateurs peuvent supprimer cet article.
- Modifier. Les utilisateurs peuvent modifier cet article.
- Modifier le statut. Un utilisateur peut modifier le statut de publication et les informations connexes pour cette article.
- Sélectionnez l'autorisation souhaitée pour l'action que vous souhaitez modifier.
- Hérité. Héritée pour les utilisateurs de ce groupe à partir des autorisations de configuration globale,
d'options d'articles, ou de catégories.
- Autorisé. Autorisé pour les utilisateurs de ce groupe.Note : Si cette action est refusée à l'un des niveaux supérieurs, l'autorisation Autorisé n'aura pas d'effet. Il n'est pas possible d'outrepasser un paramètre Refusé.
- Refusé. Refusé pour les utilisateurs de ce groupe.
- Cliquez sur Enregistrer dans la barre d'outils située en haut à gauche. Lors de l'actualisation de l'écran, la colonne des Droits appliqués affichera les droits effectifs pour ce groupe et action.
Barre d'outils
En haut de la page, vous verrez la barre d'outils présentée dans la capture d'écran ci-dessus.
- Enregistrer. Enregistre l'article et reste sur le même écran.
- Enregistrer & Fermer. Enregistre l'article et ferme l'écran actuel.
- Enregistrer & Nouveau. Sauvegarde l'article et garde l'écran d'édition ouvert et prêt à créer un autre article.
- Enregistrer dans le menu. Enregistre l'article dans une rubrique de menu et ouvre l'écran de la rubrique de menu.
- Enregistrer une copie. Saves your changes to a copy of the current article. Does not affect the current article.
- Fermer. Closes the current screen and returns to the previous screen without saving any modifications you may have made.
- Versions. Opens the Article Version History window to show any prior versions of this article. This allows you to view older versions of this article and, if desired, restore from an older version. Pour en savoir plus.
- Aperçu. Ouvre une boîte de dialogue modale affichant une vue du site de cet article. Nécessite des sessions partagées ou d'être connecté au Frontend.
- Vérification d'accessibilité. Ouvre une fenêtre montrant les résultats du contrôle d'accessibilité de l'article.
- Associations. With a specific language set for an article, allows side by side editing in another language. Cette icône n'apparaît que sur les Sites multilingues.
- Afficher/Masquer l'aide. Afficher le texte d'aide sous certaines options.
- Aide. Ouvre l'écran d'aide.
Astuces
- Il existe 2 méthodes pour insérer une image dans un article en utilisant l'éditeur TinyMCE.
- La liste déroulante CMS Content permet d'accéder à l'écran Media screen qui vous permet de parcourir les fichiers d'images et de télécharger des images.
- La liste déroulante "Insérer" est un formulaire simple pour lequel vous devez connaître l'url de l'image. Elle est utilisée pour les images externes.
- Les séparations 'Lire la suite...' vous permettent d'économiser de l'espace sur la page d'accueil ou sur toute page de mise en page du blog en affichant uniquement la première partie d'un article. 'Les sauts de page' vous permettent de proposer une navigation sur plusieurs pages pour les articles longs. Vous pouvez utiliser les deux sur un même article, si vous le souhaitez.Par exemple, vous pourriez placer un saut de page "Lire la suite..." après le premier paragraphe d'un article de plusieurs pages, et des sauts de page après chaque page. Aucune page de navigation ne s'affiche sur la page d'accueil jusqu'à ce que l'utilisateur sélectionne le lien "Lire la suite...". À ce moment-là, la table des matières de l'article s'affiche avec des liens vers chaque page.
Informations connexes
- Ce portail rassemble des informations liées spécifiquement à Joomla 4.
| Ecrans d'aide en relation | Description |
|---|---|
| Articles : Paramètres | Used to set global defaults for menu items that display articles. These default values will be used when 'Use Global' is selected for an option in an Articles menu item. |
| Articles | The Article list is used to find, mark featured, add and edit articles. |
| Articles : Edition | This is where you can add and edit Articles. You can also select the Category for an Article and indicate whether or not it is Published and if it is selected to appear on the Front Page. |
| Articles : Articles épinglés | Used to control which 'Featured Articles' are displayed on the Front Page and in what order they are displayed. |
| Articles : catégories | The Articles Categories list is used to find, add, and edit articles categories. |
| Menus : Articles archivés | Shows a customised list of articles ordered by date or title. Archived articles are no longer published but are still stored on the site. |
| Menus : Blog d'une catégorie | Used to show articles belonging to a specific Category in a blog layout. Controls the Leading Articles, Intro Articles and additional links to more Articles. |
| Menus : Liste d'articles d'une catégorie | Used to show articles belonging to a specific Category in a list layout. |
| Menus : Créer un article | Allows users to submit an article. Normally this is available only to users who have logged in to the Frontend of the site. Users must have permission to create articles. |
| Menus : Articles épinglés | Used to show all Articles that have been tagged as Featured. Articles are shown in a Blog Layout. |
| Menus : Liste des catégories d'une catégorie parente | Used to show a hierarchical list of Categories. Depending on the selected options for this layout, you can click on a category Title to show the articles in that category. |
| Menus : Article | Used to show one article. |