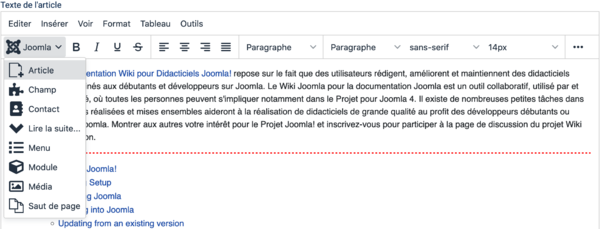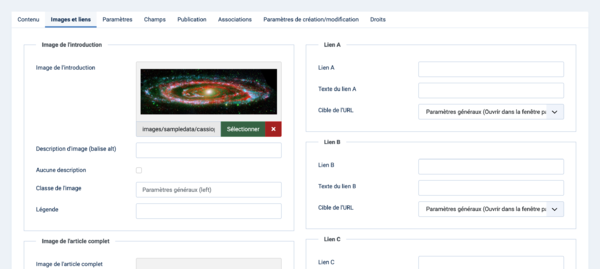Articles : Edition
From Joomla! Documentation
Description
Cet écran est utilisé pour modifier un article nouveau ou existant, généralement à l'aide d'un éditeur Wysiwyg. L'éditeur par défaut est TinyMCE mais si d'autres éditeurs sont installés, l'éditeur par défaut peut être réglé sur autre chose pour l'ensemble du site ou pour des utilisateurs individuels.
La plupart des paramètres ont des valeurs par défaut appropriées, mais vous pouvez souhaiter définir une catégorie spécifique ou fournir des métadonnées propres à un article.
Comment y accéder
Contenus → Articles
Pour ajouter un article :
- Cliquez sur le bouton Nouveau dans la barre d'outils.
Pour modifier un article :
- Sélectionnez un article Titre dans la liste.
Capture d'écran
Champs de formulaire
- Titre. Le titre de cet article.
- Alias. Le nom interne de cet article. Normalement, vous pouvez laisser ce champ vide et Joomla remplira une valeur par défaut Titre en minuscules et avec des tirets au lieu d'espaces. Pour en savoir plus.
Contenu
Left Panel
- Texte de l'article. C'est ici que vous entrez le contenu de l'article. Joomla inclut des éditeurs , Éditeur - TinyMCE par défaut est montré ici.
-
La liste déroulante du contenu du CMS permet d'accéder à un lien vers un article, un contact, un champ, un média, un menu ou un module. Pour en savoir plus.
- Activer/Désactiver l'éditeur. Un bouton Toggle Editor s'affiche sous la fenêtre d'édition. Ce bouton vous permet de basculer entre TinyMCE et Éditeur - Non wysiwyg (Aucun).
Right Panel
- Statut. Le statut de publication de cet article.
- Publié: L'article est visible sur le frontend du site.
- Dépublié: L'articlet n'est pas visible pour les invités sur le frontend du site. Il peut être visible pour les utilisateurs connectés et autorisés à modifier l'article.
- Archivé: L'article n'apparaîtra plus dans les liens de menu blog ou liste.
- Dans la corbeille: L'article est supprimé du site mais reste dans la base de données. Pour en savoir plus.
- Catégorie. Sélectionnez la catégorie de cet article dans la zone de liste déroulante.
- Épinglé. Select Yes if article will be shown in the Featured menu item.
- Accès. Le Niveau d'accès pour voir cet élément.
- Langue. Sélectionnez la langue pour le champ personnalisé. Si vous n'utilisez pas la fonctionnalité multi-langue de Joomlaǃ, gardez la valeur par défaut à 'Toutes'.
- Tags. Attribuez des tags aux éléments de contenu. Vous pouvez sélectionner une étiquette ou tag dans la liste prédéfinie ou en entrer une nouvelle en saisissant son nom dans le champ et en appuyant sur entrée.
- Note. Note à propos de l'élément. C'est normalement utilisé par l'administrateur du site (par exemple, pour indiquer des informations à propos de cet élément) et cela ne s'affiche pas sur le Frontend du site.
- Note de version. Optional field to identify the version of this article in the article's Version History.
Images et liens
Remarque: Cet onglet peut être masqué par les utilisateurs disposant d'une Permission d'Administrateur dans les Options de l'article.
Cette section vous permet d'afficher des images et des liens dans vos articles à l'aide d'une mise en page standardisée.
Image de l'introduction
- Image de l'introduction. Click the Select button to select an image to be displayed in a fixed location in the Intro Text of this article. This will open a window that allows you to select an image from your images folder. Pour en savoir plus.
- Description d'image (balise alt). Set the alt attribute for this image. A few descriptive words for screen readers.
- Aucune description. Check in the rare instance of a purely decorative image. Note that if the Image Description is empty and the No Description checkbox is unchecked then the image will fail to meet accessibility criteria. If an image description is present this checkbox has no effect.
- Classe de l'image. Vous pouvez ajouter n'importe quelle classe CSS pour vos propres idées de style. Pour la position de l'image, utilisez par exemple '$1' et '$2'. [$1 Pour en savoir plus.]
- Légende. Légende attachée à l'image.
Image de l'article complet
- Image de l'article complet. Click the Select button to select an image to be displayed in a fixed location in the Full Text of this article. This will open a window that allows you to select an image from your images folder. Pour en savoir plus.
- Description d'image (balise alt). Set the alt attribute for this image. A few descriptive words for screen readers.
- Aucune description. Check in the rare instance of a purely decorative image. Note that if the Image Description is empty and the No Description checkbox is unchecked then the image will fail to meet accessibility criteria. If an image description is present this checkbox has no effect.
- Classe de l'image. Vous pouvez ajouter n'importe quelle classe CSS pour vos propres idées de style. Pour la position de l'image, utilisez par exemple '$1' et '$2'. [$1 Pour en savoir plus.]
- Légende. Légende attachée à l'image.
Lien A
- Lien A. Lien vers lequel les utilisateurs seront redirigés. Doit être une URL complète incluant l'entête $1.
- Texte du lien A. Texte à afficher pour ce lien. Si laissé vide, l'URL sera affichée.
- Cible de l'URL. Fenêtre cible du navigateur lorsque le lien de menu est cliqué. Les choix sont :
- Ouvrir dans la fenêtre parente: Ouvre le lien dans la fenêtre principale du navigateur, en remplacement de l'article de Joomla! actuel.
- Ouvrir dans une nouvelle fenêtre: Ouvre le lien dans une nouvelle fenêtre du navigateur.
- Ouvrir en pop-up: Ouvre le lien dans une nouvelle fenêtre pop-up du navigateur (sans les contrôles de navigation complets).
- Modale: Ouvre le lien dans une fenêtre modale.
Lien B, Lien C: Same options as Link A.
Paramètres
Remarque: Cet onglet peut être masqué par les utilisateurs disposant d'une Permission d'Administrateur dans les Options de l'article.
Il s'agit d'un ensemble d'options que vous pouvez utiliser pour contrôler le mode d'affichage de cet article dans la présentation sous forme de blog, En vedette ou Catégorie. Joomla vous permet de définir ces options aux niveaux suivants:
Type de mise en page
- Type de mise en page. Use a layout from the supplied article view or overrides in the templates.
- Titre de l'article. Show the Article's Title.
- Lien sur les titres. Show the title as a link to the article.
- Tags de l'article. Enter tags for this article. Select existing tags by entering in the first few letters or create new tags by entering them here. Learn more.
- Texte d'introduction.
- Afficher: The Intro Text of the article will show when you drill down to the article.
- Masquer: Only the part of the article after the Read More break will show.
- Position des informations.
- Au-dessus: Puts the article information block above the text.
- Au-dessous: Puts the article information block below the text.
- Diviser: Splits the article information block into 2 separate blocks. One block is above and the other is below the text.
- Titre d'informations d'article. Displays 'Details' on top of the article information block.
Catégorie
- Catégorie. Show the Article's Category Title.
- Lien sur les titres. Show the title as a link to that Category.
- Catégorie parente. Show the Article's Parent Category Title.
- Lien de catégorie parente. Show the title as a link to that Category.
Associations
- Associations multilingues. Show the associated flags or Language Code. Multilingual only.
Auteur
- Auteur. Show the author of the Article.
- Lien vers sa page de contact. Activer le lien sur le nom de l'auteur vers sa page de contact.Note: The author must be set up as a Contact.
Date
- Date de création. Show the Article's create date.
- Date de modification. Show the Article's modify date.
- Date de Publication. Show the Article's start publishing date.
Paramètres
- Navigation entre articles. Afficher ou masquer un lien de navigation (par exemple, Suivant, Précédent) entre les articles.
- Nombre d'affichages. Show the number of times the article has been displayed by a user.
- Liens non autorisés. If Yes, the Intro Text for restricted articles will show. Clicking on the Read more link will require users to log in to view the full article content.
- Positionnement des liens.
- Au-dessus: Links are shown above the content.
- Au-dessous: Links are shown below the content.
- Texte 'Lire la suite...'. Customise the text that shows for the default wording 'Read more'.
- Page de titre du navigateur. Text for the Browser page title to be used when the article is viewed with a non-article menu item. If blank, the article's title is used instead.
Champs
This section shows the custom fields which are defined for this article.
Publication
Remarque: Cet onglet peut être masqué par les utilisateurs disposant d'une Permission d'Administrateur dans les Options de l'article.
This section allows you to enter parameters and Metadata for this Article.
Publication
- Début de publication. Date et heure du début de publication. Utilisez ce champ si vous souhaitez intégrer du contenu à l'avance et le publier automatiquement à une date ultérieure.
- Fin de publication. Date and time to finish publishing. The article is automatically changed to Unpublished state at a future time.
- Épingler. Date and time to start featured state. Enter article ahead of time and then have it featured automatically at a future time.
- Désépingler. Date and time to finish featured state. The article is automatically changed to Unfeatured state at a future time.
- Date de création. Ce champ indique par défaut la date et l'heure de création de l'article. Vous pouvez indiquer une date et une heure différentes ou cliquer sur l'icône de calendrier pour trouver la daté souhaitée.
- Créé par (auteur). Nom de l'utilisateur Joomla! qui a créé cet élément. Par défaut, l'utilisateur connecté. Si vous souhaitez indiquer un autre utilisateur, cliquez sur le bouton 'Sélectionner un utilisateur' pour sélectionner un utilisateur différent.
- Créé par (alias). Enter in an alias for the Author of this Article. This allows you to display a different Author name.
- Date de modification. Date of last modification.
- Modifié par. Username who performed the last modification.
- Révision. Number of revisions to this Article.
- Clics. The number of times this Article has been viewed.
- Id. A unique identification number for this Article, you cannot change this number. When creating a new Article, this field displays "0" until you save the new entry.
Métadonnées
- Description. An paragraph to be used as the description of the page. Pour en savoir plus.
- Mots clés. Entry for keywords. Pour en savoir plus.
- Robots. The instructions for web 'robots' that browse to this page. Set 'Use Global' in Global Configuration.
- Auteur. Entry for an Author name within the metadata.
- Droits légaux. Describe what rights others have to use this content.
Associations
Remarque: Cet onglet peut être masqué par les utilisateurs disposant d'une Permission d'Administrateur dans les Options de l'article.
Tab is shown on Multilingual Sites only.
Paramètres de création/modification
Remarque: Cet onglet peut être masqué par les utilisateurs disposant d'une Permission d'Administrateur dans les Options de l'article.
- Paramètres de publication. If Hide, the Publishing Options tab will not show in the Backend. This means that Backend users will not be able to edit the fields in this tab. These fields will always be set to their default values.
- Paramètres d'article. If Hide, the Article Options tab will not show in the Backend. This means that Backend users will not be able to edit the fields in this tab. These fields will always be set to their default values.
- Images et liens en admin. If Yes, the Images and Links tab will show.
- Images et liens en frontal. If Yes, the Images and Links tab will show in the Frontend article editor screen.
Droits
Remarque: Cet onglet peut être masqué par les utilisateurs disposant d'une Permission d'Administrateur dans les Options de l'article.
This is where you can enter permissions for this article. Pour en savoir plus.
To change the permissions for this article, do the following.
- Select the Group by clicking its title located on the left.
- Find the desired Action.
- Supprimer. Users can delete this article.
- Modifier. Users can edit this article.
- Modifier le statut. Un utilisateur peut modifier le statut de publication et les informations connexes pour cette article.
- Sélectionnez l'autorisation souhaitée pour l'action que vous souhaitez modifier.
- Hérité. Héritée pour les utilisateurs de ce groupe à partir des autorisations de configuration globale, d'options d'articles ou de catégories.
- Autorisé. Autorisé pour les utilisateurs de ce groupe.Note: If this action is Denied at one of the higher levels, the Allowed permission here will not take effect. A Denied setting cannot be overridden.
- Refusé. Refusé pour les utilisateurs de ce groupe.
- Cliquez sur Enregistrer dans la barre d'outils située en haut à gauche. Lors de l'actualisation de l'écran, la colonne des Droits appliqués affichera les droits effectifs pour ce groupe et action.
Barre d'outils
En haut de la page, vous verrez la barre d'outils présentée dans la capture d'écran ci-dessus.
- Enregistrer. Saves the article and stays in the current screen.
- Enregistrer & Fermer. Saves the article and closes the current screen.
- Enregistrer & Nouveau. Saves the article and keeps the editing screen open and ready to create another article.
- Enregistrer dans le menu. Saves the article to a menu item and opens the menu item screen.
- Enregistrer une copie. Saves your changes to a copy of the current article. Does not affect the current article.
- Fermer. Closes the current screen and returns to the previous screen without saving any modifications you may have made.
- Versions. Opens the Article Version History window to show any prior versions of this article. This allows you to view older versions of this article and, if desired, restore from an older version. Pour en savoir plus.
- Aperçu. Opens a modal dialog showing a site view of this article. Requires shared sessions or being logged in into the Frontend.
- Vérification d'accessibilité. Ouvre une fenêtre montrant les résultats du contrôle d'accessibilité de l'article.
- Associations. With a specific language set for an article, allows side by side editing in another language. This icon is shown on Multilingual Sites only.
- Afficher/Masquer l'aide. Show help text below some options.
- Aide. Ouvre l'écran d'aide.
Astuces
- There are 2 methods to insert an image into article using the TinyMCE editor.
- The CMS Content dropdown list provides access to the Media screen that lets you browse image files and upload images.
- The 'Insert' dropdown list is a simple form for which you need to know the image url. It is used for external images.
- Les séparations 'Lire la suite...' vous permettent d'économiser de l'espace sur la page d'accueil ou sur toute page de mise en page du blog en affichant uniquement la première partie d'un article. 'Les sauts de page' vous permettent de proposer une navigation sur plusieurs pages pour les articles longs. Vous pouvez utiliser les deux sur un même article, si vous le souhaitez.Par exemple, vous pourriez placer un saut de page "Lire la suite..." après le premier paragraphe d'un article de plusieurs pages, et des sauts de page après chaque page. Aucune page de navigation ne s'affiche sur la page d'accueil jusqu'à ce que l'utilisateur sélectionne le lien "Lire la suite...". À ce moment-là, la table des matières de l'article s'affiche avec des liens vers chaque page.
Informations connexes
- Ce portail rassemble des informations liées spécifiquement à Joomla 4.
| Ecrans d'aide en relation | Description |
|---|---|
| Articles : Paramètres | Used to set global defaults for menu items that display articles. These default values will be used when 'Use Global' is selected for an option in an Articles menu item. |
| Articles | The Article list is used to find, mark featured, add and edit articles. |
| Articles : Edition | This is where you can add and edit Articles. You can also select the Category for an Article and indicate whether or not it is Published and if it is selected to appear on the Front Page. |
| Articles : Articles épinglés | Used to control which 'Featured Articles' are displayed on the Front Page and in what order they are displayed. |
| Articles : catégories | The Articles Categories list is used to find, add, and edit articles categories. |
| Menus : Articles archivés | Shows a customised list of articles ordered by date or title. Archived articles are no longer published but are still stored on the site. |
| Menus : Blog d'une catégorie | Used to show articles belonging to a specific Category in a blog layout. Controls the Leading Articles, Intro Articles and additional links to more Articles. |
| Menus : Liste d'articles d'une catégorie | Used to show articles belonging to a specific Category in a list layout. |
| Menus : Créer un article | Allows users to submit an article. Normally this is available only to users who have logged in to the Frontend of the site. Users must have permission to create articles. |
| Menus : Articles épinglés | Used to show all Articles that have been tagged as Featured. Articles are shown in a Blog Layout. |
| Menus : Liste des catégories d'une catégorie parente | Used to show a hierarchical list of Categories. Depending on the selected options for this layout, you can click on a category Title to show the articles in that category. |
| Menus : Article | Used to show one article. |