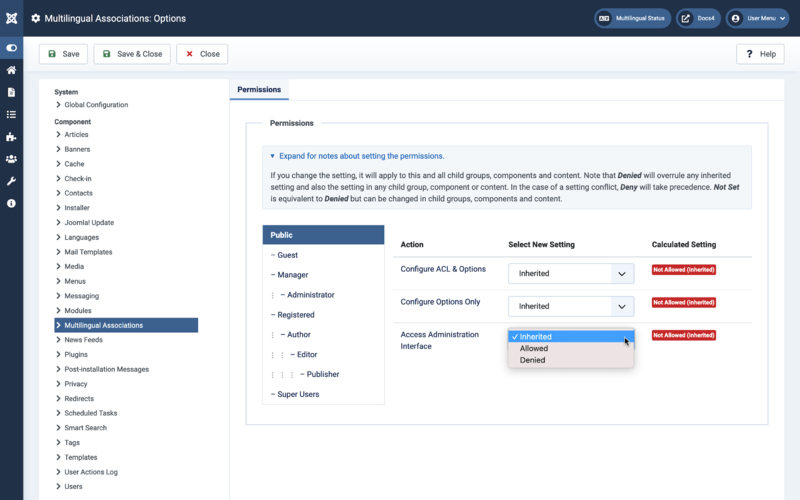Multilingual Associations: Options
From Joomla! Documentation
Description[edit]
Default permissions used for all content in the Multilingual Associations Component.
How to Access[edit]
To access this screen:
- Navigate to Components → Multilingual Associations screen, then
- Click the Options button at the top right. This opens the Multilingual Associations: Options screen.
Screenshot[edit]
Form Fields[edit]
Permissions Tab[edit]
Default permissions used for all content in this component.
To change the permissions, do the following.
- Select the Group by clicking its title.
- Find the desired Action. Possible Actions are:
- Configure ACL & Options. Allows users in the group to edit the options and permissions of the Multilingual Associations Component.
- Configure Options Only. Allows users in the group to edit the options except the permissions of the Multilingual Associations Component.
- Access Administrative Interface. Allows users in the group to access the administration interface of the Multilingual Associations Component.
- Select the desired permission for the action you wish to change. Possible settings are:
- Inherited. Inherited for users in this Group from Global Configuration.
- Allowed. Allowed for users in this Group. Note that, if this action is Denied at one of the higher levels, the Allowed permission here will not take effect. A Denied setting cannot be overridden.
- Denied. Denied for users in this Group.
- Click Save. When the screen refreshes, the Calculated Setting column will show the effective permission for this Group and Action.
Toolbar[edit]
At the top of the page you will see the toolbar shown in the Screenshot above. The functions are:
- Save. Saves the item and stays in the current screen.
- Save & Close. Saves the item and closes the current screen.
- Cancel. Closes the current screen and returns to the previous screen without saving any modifications you may have made.
- Help. Opens this help screen.