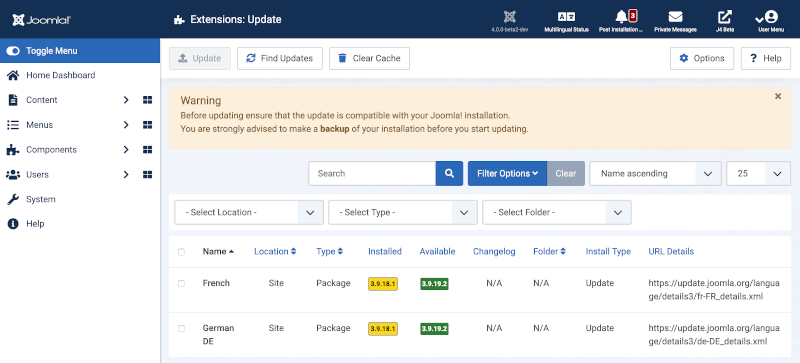Difference between revisions of "Extensions: Update"
From Joomla! Documentation
m (White space) |
|||
| Line 120: | Line 120: | ||
<translate> | <translate> | ||
<!--T:47--> | <!--T:47--> | ||
| − | *'''Install.''' Links to the [[Help40: | + | *'''Install.''' Links to the [[Help40:Extensions:_Install/en|Install Screen]].</translate> |
<translate> | <translate> | ||
<!--T:38--> | <!--T:38--> | ||
| − | *'''Update.''' Links to the [[Help40: | + | *'''Update.''' Links to the [[Help40:Extensions:_Update/en|Update Screen]].</translate> |
<translate> | <translate> | ||
<!--T:39--> | <!--T:39--> | ||
| − | *'''Manage.''' Links to the [[Help40: | + | *'''Manage.''' Links to the [[Help40:Extensions:_Manage/en|Manage Screen]].</translate> |
<translate> | <translate> | ||
<!--T:40--> | <!--T:40--> | ||
| − | *'''Discover.''' Links to the [[Help40: | + | *'''Discover.''' Links to the [[Help40:Extensions:_Discover/en|Discover Screen]].</translate> |
<translate> | <translate> | ||
<!--T:41--> | <!--T:41--> | ||
| − | *'''Database.''' Links to the [[Help40: | + | *'''Database.''' Links to the [[Help40:Information:_Database/en|Database Screen]].</translate> |
<translate> | <translate> | ||
<!--T:42--> | <!--T:42--> | ||
| − | *'''Warnings.''' Links to the [[Help40: | + | *'''Warnings.''' Links to the [[Help40:Information:_Warnings/en|Warnings Screen]].</translate> |
<translate> | <translate> | ||
<!--T:43--> | <!--T:43--> | ||
Revision as of 06:02, 25 September 2020
Description[edit]
This screen allows you to update installed extensions that provide an update server. Live update of the extension occurs without the need to manually upload and install the updated extension files. They are obtained from the remote update server using standard HTTP connection methods.
How to Access[edit]
- Select System → Update Panel → Extensions from the Administrator menu. Then to perform an update...
- Select the checkbox of one or more items to update.
- Select the Update button in the Toolbar.
Screenshot[edit]
Column Headers[edit]
- Checkbox. Check this box to select one or more items. To select all items, check the box in the column heading. After one or more boxes are checked, click a toolbar button to take an action on the selected item or items. Many toolbar actions, such as Publish and Unpublish, can work with multiple items. Others, such as Edit, only work on one item at a time. If multiple items are checked and you press Edit, the first item will be opened for editing.
- Name. The name of the extension.
- Location. Specifies if this is a site or administrator extension.
- Type. The extension type. Examples of extension types are module, plug-in, template, component, language or package.
- Installed. The version number of the currently installed extension.
- Available. The version number of the available update.
- Changelog. The changelog.
- Folder. If the extension is a plug-in, the subdirectory of your Joomla! installation's /plugins directory where the extension is located. By default Joomla! has the following subdirectories in the plugins directory which each represent the different types of plug-ins that are defined: authentication, content, editors, editors-xtd, extension, search, system, user.
- Install Type. The type of installation that will be performed by the update. Usually this will be type Update which will perform an in-place update of the extension.
List Filters[edit]
Search bar. Near the top of the page you will see the search bar shown in the Screenshot above.
- Search by Text. Enter part of the search term and click the Search icon. Hover to see a Tooltip indicating which fields will be searched.To 'Search by ID' enter "id:x", where "x" is the ID number (for example, "id:19").
- Filter Options. Click to display the additional filters.
- Clear. Click to clear the Filter field and restore the list to its unfiltered state.
- Ordering. Shows the current list ordering field. 2 ways to change the order:
- Select from the dropdown list. Ordering may be in ascending or descending order.
- Click a column heading. The column heading toggles between ascending and descending order.
- Number to Display. Shows the number of items in a list. Select from the dropdown list to change the number displayed.The default for a site is '20' but this may be changed in the Global Configuration.
Filter Options
- -Select Location-. Select Site, Administrator or API from the drop-down list of available locations.
- -Select Type-. Select the extension type from the drop-down list box of available types.
- -Select Folder-. Select a plug-in folder from the drop-down list box of available folders. There is a separate folder for each type of plug-in defined in your Joomla installation.
Page Controls: When the number of items is more than one page, you will see a page control bar as shown below. The current page number being viewed has a dark colour background.
- Start: Click to go to the first page.
- Prev: Click to go to the previous page.
- Page numbers: Click to go to the desired page.
- Next: Click to go to the next page.
- End: Click to go to the last page.
Toolbar[edit]
At the top of the page you will see the toolbar shown in the Screenshot above. The functions are:
- Update. Perform update of selected options. This will fetch an update file from the update server and may take several seconds. Please be patient!
- Find Updates. Query update servers for the latest versions of installed extensions. Again, this may take a while.
- Clear Cache. Clear the available extension update information displayed in the listing.
- Options. Opens the Options window where settings such as default parameters can be edited.
- Help. Opens this help screen.
Quick Tips[edit]
- Only extensions which support the Joomla! update system will be listed in this screen. If you use extensions which do not support the new update system or you are not sure, consult the extension developer's website.
- It is critical to keep your extensions up-to-date. Failure to do so may expose a vulnerability in your Joomla! installation which can be exploited by hackers.
- It is recommended to backup your Joomla! installation files and database before attempting to update extensions or the Joomla! installation itself. This will ensure that you can restore your Joomla! installation to its previous state if the update fails or causes unexpected results.
Related Information[edit]
- Install. Links to the Install Screen.
- Update. Links to the Update Screen.
- Manage. Links to the Manage Screen.
- Discover. Links to the Discover Screen.
- Database. Links to the Database Screen.
- Warnings. Links to the Warnings Screen.
- Install Languages. Links to the Install Languages Screen.
- Update Sites. Links to the Update Sites Screen.