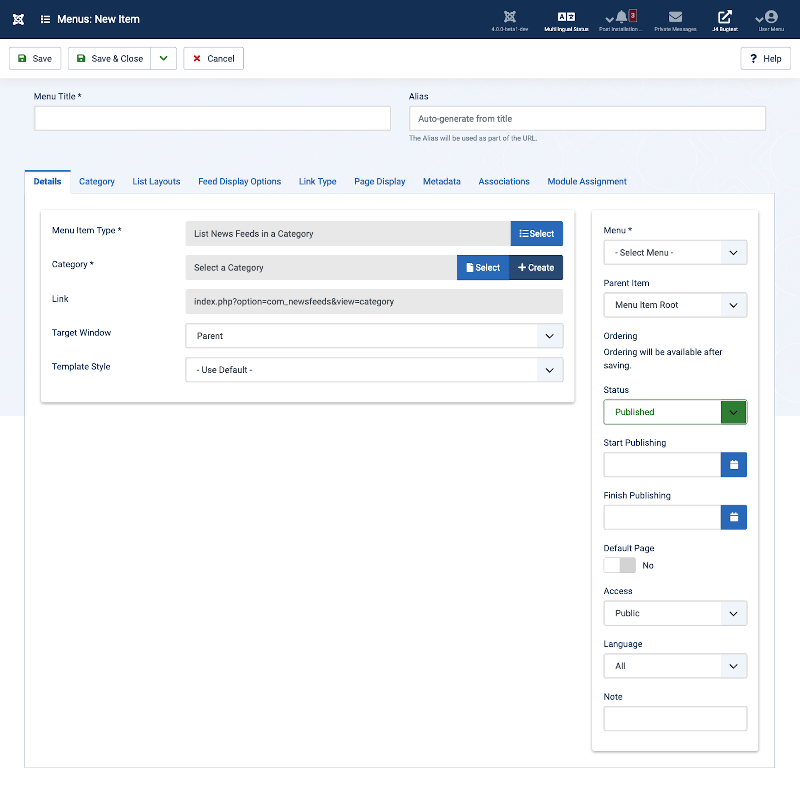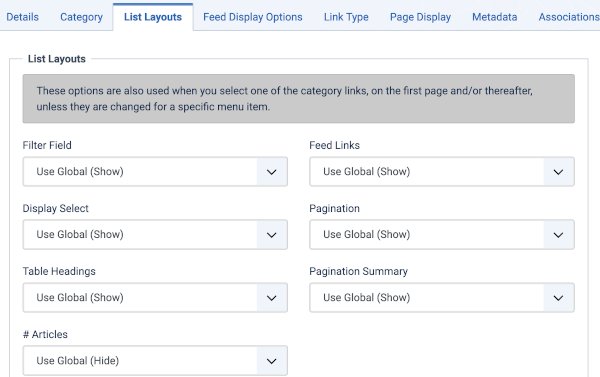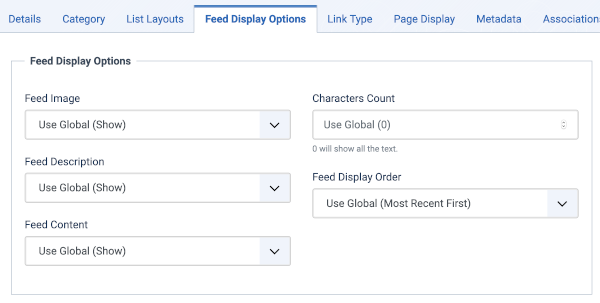Help4.x:Menu Item: List News Feeds in a Category
From Joomla! Documentation
How To Access
To create a new List News Feed Category Menu Item:
- Select Menus → [name of the menu] from the drop-down menu on the back-end of your Joomla! installation (for example, Menus → Main Menu).
- Click the New Toolbar button to create a new menu item.
- Click the Menu Item Type Select button
 and then click the List News Feeds in a Category Menu Item link under Newsfeeds link.
and then click the List News Feeds in a Category Menu Item link under Newsfeeds link.
To edit an existing List News Feeds Category Menu Item, click its Title in Menu Manager: Menu Items.
Description
Used to show a list of all RSS News Feeds in a Category. Depending on the selected options for this layout, you can include subcategories of a News Feed category.
Screenshot
Details
Details Tab
For more information please see Menu Item Manager: Details Tab
Required Settings
This layout requires a category selection. This is done in the list box shown above in the screenshot. Select the desired top-level category. All child categories can be shown in the selected category if sub categories are selected to be shown in the 'Category Options' Tab.
- Menu Title: The title that will display for this menu item.
- Menu Item Type. The Menu Item Type selected when this menu item was created. This can be one of the core menu item types or a menu item type provided by an installed extension.
- Choose a Category. The Categories that are within this category will be displayed.
- Menu. Shows which menu the link will appear in.
Advanced Details Tab
Category Options
Category Options control the appearance of the screen when you click on a category link. The following options are available.
- Category Title. (Use Global/Hide/Show) If Show, the Category Title will show as a subheading on the page. The subheading is usually displayed inside the "H2" tag.
- Category Description. (Use Global/Hide/Show) Show or hide the description of the selected Category.
- Category Image. (Use Global/Hide/Show) Whether to hide or show the category image.
- Subcategory Levels. (Use Global/All/1-5) The number of levels of subcategories to show in the layout. Select All to show all levels in the subcategory hierarchy.
- Empty Categories. (Use Global/Hide/Show) Whether to hide or show the categories that contain no content items or subcategories.
- Subcategories Descriptions. (Use Global/Hide/Show) Whether to hide or show the category description of subcategories.
- Feeds in Category. (Use Global/Hide/Show) Show or hide the number of News Feeds in a Category.
List Layout Options
The List Layout Options control the appearance of the category drill-down page when that is presented as a Category List. The following options are available:
- Filter Field: (Use Global/Hide/Show) Whether to show a Filter field for the list. Select Hide to hide the filer field
- Display Select. (Use Global/Hide/Show) Whether to hide or show the Display # control that allows the user to select the number of items to show in the list. An example of how it is shown in the Front End (website) view below.

- If there are more items than this number, you can use the page navigation buttons (Start, Prev, Next, End, and page numbers) to navigate between pages. Note that if you have a large number of items, it may be helpful to use the Filter options, located above the column headings, to limit which items display.
- Table Headings. (Use Global/Hide/Show) Table Headings show a heading above a list, like generic heading image shown below.

- If set to Show, this heading will show above the list. If set to Hide, the list will show with no headings.
- # Articles. (Use Global/Hide/Show) Show or hide the number of Articles in each News Feed. Other options are available to set this value in each individual News Feed.
- Feed Links. (Use Global/Hide/Show) Show or hide the feed links URLs.
- Pagination. Hide or Show Pagination support. Pagination provides page links at the bottom of the page that allow the User to navigate to additional pages. These are needed if the listed items will not fit on one page. An example is shown below.
-
- Use Global: Use the default value from the component options screen.
- Auto: Pagination links shown if needed.
- Show: Pagination links shown if needed.
- Hide: Pagination links not shown. Note: In this case, Users will not be able to navigate to additional pages.
- Pagination Results. Hide or Show the current page number and total pages (e.g., "Page 1 of 2") at the bottom of each page. Use Global will use the default value from the component options.
Feed Display Options
The List All Categories Layout has the following Feed Display Options, as shown below.
The List All News Feed Categories Layout has the following Feed Display Options, as shown below. In addition to Yes/No or Hide/Show, these options allow the "Use Global" setting. This uses the default value from News Feeds Manager Options.
The Feed Display Options are as follows.
- Feed Image. (Use Global/Hide/Show) Show or hide the image of News Feeds.
- Feed Description. (Use Global/Hide/Show) Hide or Show the description text of the News Feed.
- Feed Content. (Use Global/Hide/Show) Show or hide the content of News Feeds.
- Characters count. Number of characters to show if Feed Content from News Feeds is set to show.
- Feed display order. (Use Global/Most recent first/Oldest first) Select the feed display order, most recent first, oldest first, or Global, the setting in News Feeds Options.
Common Options
See Menu Item Manager: Edit/New Menu Item for help on fields common to all Menu Item types, under the Advanced Details Tab which includes:
Module Assignments Tab
See Menu Item Manager: New Menu Item for help on fields in Module Assignments for this Menu Item.
Toolbar
At the top left you will see the toolbar:
The functions are:
- Save. Saves the menu item and stays in the current screen.
- Save & Close. Saves the menu item and closes the current screen.
- Save & New. Saves the menu item and keeps the editing screen open and ready to create another menu item.
- Save as Copy. Saves your changes to a copy of the current menu item. Does not affect the current menu item. This toolbar icon is not shown if you are creating a new menu item.
- Cancel. Closes the current screen and returns to the previous screen without saving any modifications you may have made. Or
- Close. Closes the current screen and returns to the previous screen without saving any modifications you may have made.
- Help. Opens this help screen.
Quick Tips
- Categories can be "nested" into levels, similar to folders on a disk drive. In theory there is no absolute limit on the number of levels you can have. However, as a practical matter it is recommended to keep the levels to a minimum. The Show All Categories layout may not work correctly if the number of levels shown is greater than five.
- If you set up category titles as linkable, the user can drill down on the category. If there is a pre-existing menu item for this category (for example, a Category List menu item), then that menu item will show in the drill down and the options set for that menu item will control the page display. Otherwise, the options set for the current Show All Categories menu item will control the page display.
- You can set the option to drill down to a list in two places.
- In News Feeds Manager Options you can set the default value for all categories.
- In Category Manager: Edit A Newsfeeds Category you can set a value for a specific category. If this is set, it overrides the default value.
Related Information
- Categories are created using Category Manager: Edit A Newsfeeds Category.
| Related Help Screens | Description |
|---|---|
| Components Newsfeeds Categories | News Feed Categories allow you to categorize different website feeds entering your site for better organization. |
| Components Newsfeeds Categories Edit | The New/Edit page for the News Feeds Category Manager is a create/edit screen that allows website administrators to create or edit News Feed Categories. Categories allow a broken down structure of News Feeds. You must have at least one category before you can create any News Feeds! |
| Components Newsfeeds Feeds | The News Feed Manager screen allows you to add News Feeds from other sites to your Joomla! site. You can add links to these feeds for users by creating News Feed layouts in Menu Item Manager - New/Edit. |
| Components Newsfeeds Feeds Edit | This is where you add a new News Feed or edit an existing one. Note that you need to create at least one News Feed Category before you can create your first News Feed. |
| Menus Menu Item Newsfeed Categories | Used to show a list of all RSS News Feed Categories. Categories are shown in a hierarchical list, as shown below. Depending on the selected options for this layout, you can click on a category Title to show the News Feeds in that category. |
| Menus Menu Item Newsfeed Single Newsfeed | Used to show a single RSS News Feed. The News Feed is selected from the list of News Feeds created in New/Edit News Feeds. |