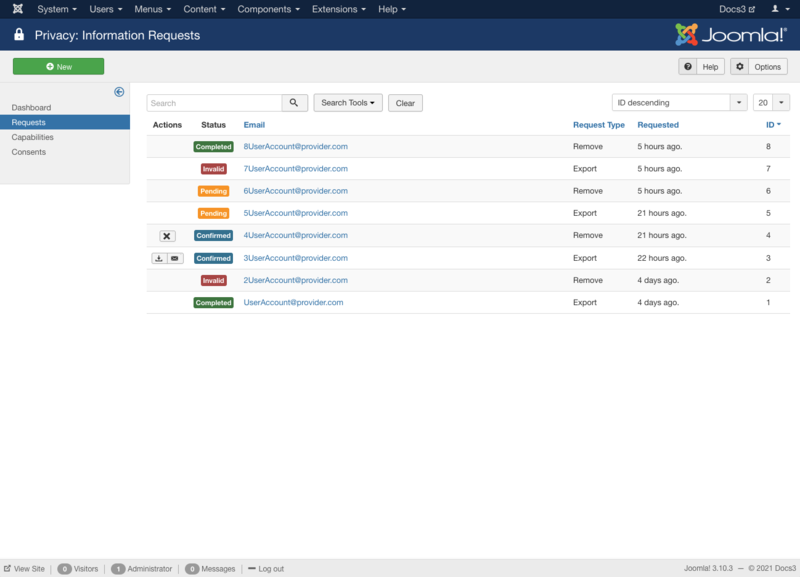Privacy: Information Requests
From Joomla! Documentation
Privacy Information Requests screen.
Description[edit]
In this screen you have the ability to look at a list of your information requests received. You can sort them in different ways, you can click on a request to view it and create new requests.
How to access[edit]
You can access the Privacy Information Requests by using the top menu bar Users → Privacy and then click on Requests in the left sidebar.
Screenshot[edit]
Column Headers[edit]
In the table containing the Privacy Information Requests from your Joomla! site, you will see different columns.
- Actions.
- For Export Requests: send automatically by email the export data or download them
- For Removal Requests: click on the cross to remove the user. Their data will be anonymised
- Status.
- Invalid. The information request has been invalidated by a Super User
- Pending. The user hasn't yet confirmed their information request
- Confirmed. The user has confirmed their information request
- Completed. The information request has been completed by a Super User
- Email. Email of the user who sent the information request
- Username. Username of the user who sent the information request
- Request Type. 2 types of information requests: asking for a Data Export or to be removed
- Requested. When the information request has been sent
- ID. This is a unique identification number for the information request assigned automatically by Joomla. It is used to identify the item internally, and you cannot change this number.
Column Filters[edit]
Above the column headers on the right, there are 2 drop down input fields, Sort Table by: (preset to ID descending), and a number (preset to 20) to display.
These column sorting input fields shows the current method of sorting applied to the table. Use the drop down field choices and click the column heading name. Alternatively, click on the column heading to sort the list by that column's value. This will also change the value in the drop field to correspond with the column header name. The list will then be sorted in order by that column and a sort icon(up or down arrow) will show next to the column name. Click a second time to reverse the sort, which will change the corresponding drop field.
- ID Descending (default). Shows ordering of selected column, ascending or descending.
- Number of items to display (default is 20). Shows the number of items to display on one page, default is 20 items. If there are more items than this number, you can use the page navigation buttons located at the bottom of the table. (Start, Prev, Next, End, and page numbers) to navigate between pages.
Toolbar[edit]
At the top left, you will see the toolbar:
The functions are:
- New. Opens the editing screen to create a new information request.
- Help. Opens this help screen.
- Options. Opens the Options window where settings can be edited.
List Filters[edit]
The List Filter, above on the left, and other filters are a series of controls that let you limit what items show in the Information Requests screen. More than one filter may be entered. Only items that meet all of the filter conditions will show on the list.
Search Tools are two drop-down list boxes as shown below.
- Select Status. Select the desired status (Invalid, Pending, Confirmed or Completed) to limit the list based on the status of the requests
- Select Request Type. Select the desired request type (Remove or Export) to limit the list based on the request type
Quick Tips[edit]
- Click on the Email address to view the information request