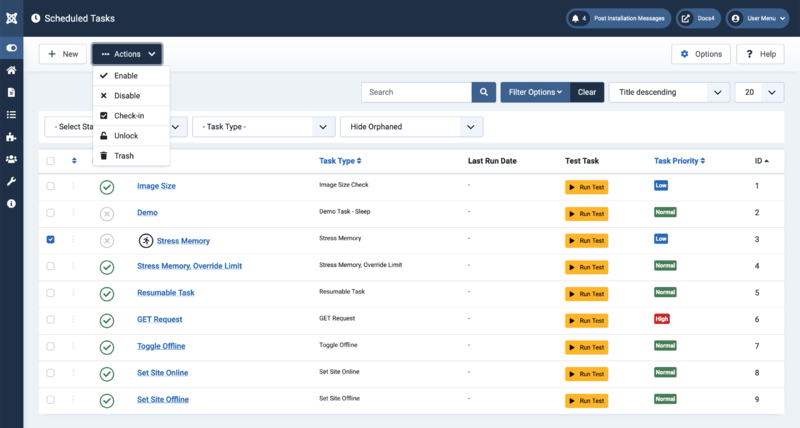Help4.x:Scheduled Tasks
From Joomla! Documentation
Description
Scheduled Tasks are used to run routine site maintenance tasks as an alternative to server cron jobs. The tasks are defined in plugins in the task group. A number of task plugins are supplied and can be used as examples for creating other specialised tasks.
How To Access
Starting from the Administrator menu:
- Select System → Manage panel → Scheduled Tasks
The initial Scheduled Tasks list is empty so select the New button to get started. The screenshot shows the example tasks.
Screenshot
Column Headers
In the table containing Tasks the different columns are listed below. Click on the column heading to sort the list by that column's value.
- Checkbox. Check this box to select one or more items. To select all items, check the box in the column heading. After one or more boxes are checked, click a toolbar button to take an action on the selected item or items. Many toolbar actions, such as Publish and Unpublish, can work with multiple items. Others, such as Edit, only work on one item at a time. If multiple items are checked and you press Edit, the first item will be opened for editing.
- Ordering. You can change the order of an item within a list as follows:
- If the list Filter Options include a Position filter select the desired Position. This will limit the list to items that are assigned to that Position.
- Select the Ordering icon
 in the Table heading to make it the active ordering item. The ordering icons in each row will change from light grey to dark grey and the pointer will change to a drag arrow on hover.
in the Table heading to make it the active ordering item. The ordering icons in each row will change from light grey to dark grey and the pointer will change to a drag arrow on hover. - Select one of the Ordering icons
 and drag it up or down to change the position of that row in the list. The items will display in the new order within the Position.
and drag it up or down to change the position of that row in the list. The items will display in the new order within the Position.
- Status. The published status of the item.
- Title. The name of the Task. Editing Option - 'click' on the name to open the Task for editing.
- Task Type. The type of the Task. When you create a task you choose the Task type. You can't change the Task Type.
- Last Run Date. The date and time the task did run for the last time.
- Test Task. The button to start the task.
- ID. This is a unique identification number for this item assigned automatically by Joomla. It is used to identify the item internally, and you cannot change this number. When creating a new item, this field displays "0" until you save the new entry, at which point a new ID is assigned to it.
List Filters
Search bar. Near the top of the page you will see the search bar shown in the Screenshot above.
- Search by Text. Enter part of the search term and click the Search icon. Hover to see a Tooltip indicating which fields will be searched.To 'Search by ID' enter "id:x", where "x" is the ID number (for example, "id:19").
- Filter Options. Click to display the additional filters.
- Clear. Click to clear the Filter field and restore the list to its unfiltered state.
- Ordering. Shows the current list ordering field. 2 ways to change the order:
- Select from the dropdown list. Ordering may be in ascending or descending order.
- Click a column heading. The column heading toggles between ascending and descending order.
- Number to Display. Shows the number of items in a list. Select from the dropdown list to change the number displayed.The default for a site is '20' but this may be changed in the Global Configuration.
Filter Options
- Select Status Select from Trashed / Disabled / Enabled / All
- Task Type Select from the list of available tasks
- Hide Orphaned Select from Hide Orphaned / Show Orphaned / Only Orphaned
Pagination
Page Controls: When the number of items is more than one page, you will see a page control bar as shown below. The current page number being viewed has a dark colour background.
- Start: Click to go to the first page.
- Prev: Click to go to the previous page.
- Page numbers: Click to go to the desired page.
- Next: Click to go to the next page.
- End: Click to go to the last page.
Toolbar
At the top of the page you will see the toolbar shown in the Screenshot above. The functions are:
- New. Opens the editing screen to create a new task.
- Actions: Reveals a list of actions for selected Items. Check one or more Item checkboxes to activate the list.
- Enable. Makes the selected item available for use on your website.
- Disable. Makes the selected task unavailable for use on your website.
- Unlock. Unlocks the selected item available on your website.
- Trash. Changes the status of the selected task to indicate that they are trashed. Trashed task can still be recovered by selecting "Trashed" in the Select Status filter and changing the status of the task to Published or Unpublished as preferred. To permanently delete trashed task, select "Trashed" in the Select Status filter, select the task to be permanently deleted, then click the Empty Trash toolbar icon.
- Options. Opens the Options window where settings such as default parameters can be edited.
- Help. Opens this help screen.
Scheduled Tasks Options
Select the Options button from the Toolbar to configure scheduled tasks.
- Configure Tasks
- Timeout The default is 300 seconds.
- Lazy Scheduler
- Enabled Tasks are triggered by Site visitors.
- Disabled Tasks are to be triggered by an external cron job.
- Request Intervale The default is 300 seconds.
- Web Cron
- Web Cron Disabled is the default. Enabled requires a hash to trigger the task.
- Permissions The standard form to set access permissions.
Available Tasks
The following screenshot shows a list of available tasks. Some are demonstrations, some are useful.
Each task has its own task related parameters that should be self-explanatory. For example, the Site Offline task only makes sense if the Edit Task → Basic Fields → Execution Rule is set to Manual Execution.
The other parameters are optional!
See Scheduled Task Options for more information.