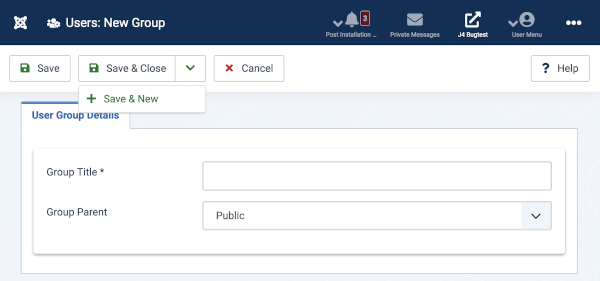Difference between revisions of "Users: New or Edit Group"
From Joomla! Documentation
m |
|||
| Line 79: | Line 79: | ||
{{Cathelp|4.0|User Manager Help Screens}} | {{Cathelp|4.0|User Manager Help Screens}} | ||
| + | |||
| + | [[Category:Help screen 4.1]] | ||
| + | [[Category:Help screen 4.2]] | ||
Revision as of 03:48, 1 July 2022
Description[edit]
Joomla! is installed with set of User Groups suitable for management of standard sites. The default groups should not be edited! New groups can be created for special purposes. For example, you may wish to create a group allowed access to one component only.
How to access[edit]
- Select Users → Groups from the Administrator menu. Then...
- Select the New button from the Toolbar. Or...
- Select a link from the Group Title column to edit an existing group.
Screenshot[edit]
User Group Details[edit]
- Group Title: Enter a Title for the Group.
- Group Parent: (Public/Guest/Manager/Administrator/Registered/Author/Editor/...). Choose a Parent for this Group.
User Groups control what actions a user can take on the site. Actions include things like creating a new article, changing options for a component, or logging in. The site administrator assigns permissions for various actions to each group. Permissions for actions can be assigned at different levels in the component hierarchy (Global Configuration, component options, categories, and articles). If a user does not have permission for a given action, the user cannot perform that action.
User groups also control which objects a user can view on the site. Objects include categories, articles, modules, menu items, and others. When you create an access level, one or more user groups are assigned to it. Then, when you create an object (such as a menu item or module), the object is assigned an access level. If a user is a member of a group that is assigned to an access level, this user can view any object assigned to that access level. If not, then that user cannot view that object.
User groups can be arranged in a hierarchy. If so, then all child groups inherit the action permissions and access levels of a parent group. If used wisely, this feature can save a lot of time setting up your security system, since it means that you don't have to enter duplicate setup information.
Toolbar[edit]
At the top you will see the toolbar shown in the Screenshot above. The functions are:
- Save. Saves the item and stays in the current screen.
- Save & Close. Saves the item and closes the current screen.
- Save & New. Saves the item and keeps the editing screen open and ready to create another item.
- Cancel. Closes the current screen and returns to the previous screen without saving any modifications you may have made.
- Help. Opens this help screen.
Quick tips[edit]
- If a new group will have similar permissions to an existing group, you can save work by making the new group a child of the existing group. That way, you only need to change the permissions that are different for the new group.