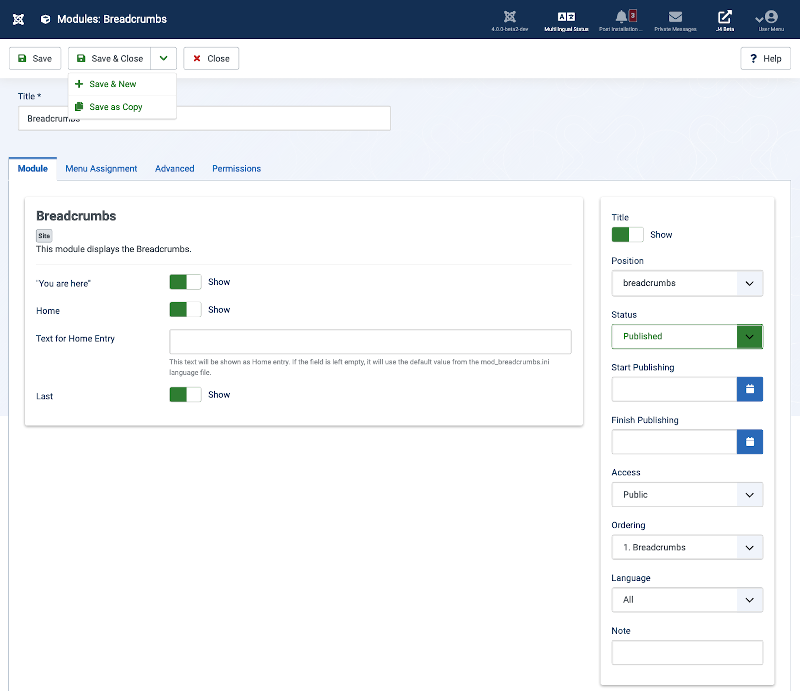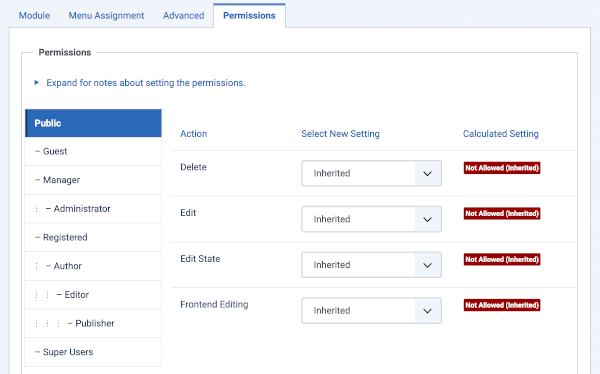Difference between revisions of "Site Modules: Breadcrumbs/fr"
From Joomla! Documentation
(Created page with "==Barre d'outils== En haut de la page, vous verrez la barre d'outils illustrée dans la Capture d'écran ci-dessus. Les fonctions sont les suivantes : *'...") |
|||
| Line 1: | Line 1: | ||
<noinclude><languages /></noinclude> | <noinclude><languages /></noinclude> | ||
| − | ==Description | + | ==Description== |
Le type de module '''Fil d'Ariane''' montre un ensemble de liens de navigation qui illustrent la localisation dans le site et permettent de revenir en arrière. | Le type de module '''Fil d'Ariane''' montre un ensemble de liens de navigation qui illustrent la localisation dans le site et permettent de revenir en arrière. | ||
Latest revision as of 00:20, 29 April 2024
Description
Le type de module Fil d'Ariane montre un ensemble de liens de navigation qui illustrent la localisation dans le site et permettent de revenir en arrière.
Comment y accéder ?
- Sélectionnez Systeme → Gestion → Modules Sites dans le menu de l'administration. Ensuite...
- Pour créer un nouveau module : sélectionnez le bouton Nouveau dans la barre d'outils. Puis...
- Sélectionnez le type de module requis.
- Pour éditer un module existant :
- Recherchez le module dans la liste des modules installés et sélectionnez le lien du titre dans la colonne Titre.
- Pour créer un nouveau module : sélectionnez le bouton Nouveau dans la barre d'outils. Puis...
Capture d'écran
Champs de formulaire
- Titre. Le titre du module. C'est également le titre qui sera affiché sur le site en frontend pour le module si la fonction "Afficher le titre" est activée.
Onglet Module
Panneau de gauche
- Vous êtes ici. (Afficher/Masquer). (Afficher/Masquer). Affiche ou cache le texte "Vous êtes ici" dans le fil d'Ariane.
- Show Home.. (Afficher/Masquer). Affiche ou cache l'élément Accueil dans le chemin.
- Texte pour l'accueil Ce texte sera affiché en tant qu'entrée de l'élément Accueil. Si le champ est vide, il utilisera la valeur par défaut du fichier de langue mod_breadcrumbs.ini.
- 'Afficher le dernier. (Afficher en dernier). (Afficher/Masquer). Affiche ou cache le dernier élément du chemin.
Panneau de droite
- Show Title. (Show/Hide) Choose whether to show or hide the modules title in the front end. The title will be the one in the Form Field above.
- Position. Choose the module position you wish this module to be displayed in. A custom module position can be entered for use with the load position plugin or the position button can be pressed to select a module position from the template.
- Status. The published status of the item.
- Access. The viewing Access Level for this item.
- Module Ordering. This shows a drop down of every module in the position that the current module is in. This is the order that the modules will display in when displayed on in the front end as well as in the Modules page.
- Start Publishing. Date and time to start publishing. Use this field if you want to enter content ahead of time and then have it published automatically at a future time.
- Finish Publishing. Date and time to finish publishing. Use this field if you want to have content automatically changed to Unpublished state at a future time (for example, when it is no longer applicable).
- Language. Item language.
- Note. This is normally for the site administrator's use (for example, to document information about this item) and does not show in the Frontend of the site.
- Assignation du module. Sélectionnez Sur toutes les pages, Aucune page, Seulement sur les pages sélectionnées ou Sur toutes les pages sauf celles sélectionnées dans la liste.
- Sélection du menu. Si les deux dernières options sont sélectionnées, une liste affichera tous les éléments du menu. Cela vous permet d'assigner des modules à certaines pages mais pas à toutes, et en sélectionnant les liens de menu auxquels vous voulez que le module soit associé, vous pouvez personnaliser les pages sur lesquelles les modules apparaissent/ne s'affichent pas. Voir Comment assigner un module à des pages spécifiques ? pour plus d'informations.
Onglet Paramètres Avancés
- Type de mise en page. Si vous avez défini une ou plusieurs mises en pages alternatives pour un module (soit dans le template de site ou dans le noyau Joomla!), vous pouvez sélectionner la mise en page que vous souhaitez appliquer pour ce module.
- Classe de Module.. Suffixe appliqué à la classe CSS du module. Cela vous permet de créer des styles CSS personnalisés qui s'appliqueront uniquement à ce module. Vous devez ensuite modifier le fichier "user.css" de votre modèle pour appliquer le style à cette nouvelle classe. Entrez ce paramètre avec un espace pour créer une nouvelle classe CSS pour ce module. Entrez le paramètre sans espace pour modifier le nom de la classe CSS pour ce module.
- Titre de l'automatisation. Oui/Non.
- Mise en cache. Paramètres globaux/Pas de cache. Pour indiquer s'il faut ou non mettre en cache le contenu de ce module. La configuration "Paramètres globaux" utilisera les Paramètres du cache de l'écran de Configuration.
- Durée du cache. Le nombre de secondes pendant lequel mettre en cache localement l'élément. Vous pouvez conserver en toute sécurité la valeur par défaut.
- Tag de Module. La balise HTML dans laquelle le module doit être placé. Par défaut, il s'agit d'une balise div, mais d'autres éléments HTML5 peuvent également être utilisés.
- Taille Bootstrap. (Valeurs de 0 à 12) Ceci vous permet de choisir la largeur du module au moyen de la balise span disponible dans bootstrap.
- Tag d'en-tête/titre. La balise HTML à utiliser dans l'en-tête ou le titre du module. Ceci peut être h1, h2, h3, h4, h5, h6 ou une balise p. Notez que vous devez utiliser un style de module (chrome) en html5 ou ajouter vos styles personnalisés de module dans <montemplate>/html/modules.php.
- Classe d'en-tête/titre. Ici vous pouvez ajouter des classes CSS facultatives pour ajouter à vos en-têtes de modules ou à l'élément titre.
- Style du module. Vous pouvez utiliser cette option pour surcharger le template pour cette position.
Onglet Droits
Pour modifier les droits, procédez comme suit :
- Sélectionnez le Groupe en cliquant sur son titre situé à gauche.
- Trouvez l'Action souhaitée. Les actions possibles sont :
- Supprimer : les utilisateurs peuvent supprimer ce module.
- Modifier : les utilisateurs peuvent modifier ce module.
- Modifier le statut : un utilisateur peut modifier le statut de publication et les informations connexes pour ce module.
- Sélectionnez les droits souhaités pour l'action que vous souhaitez modifier. Les réglages possibles sont :
- Hérité. Hérité pour les utilisateurs de ce groupe de la configuration globale, des options du gestionnaire d'articles ou des autorisations de catégorie.
- Autorisé. Autorisé pour les utilisateurs de ce groupe. Notez que si cette action est paramétrée sur 'Refusé' à l'un des niveaux supérieurs, Autorisé n'aura ici aucun effet. Un paramétrage Refusé ne peut être substitué.
- Refusé. Refusé pour les utilisateurs de ce groupe.
- Cliquez sur Enregistrer dans la barre d'outils. Lors de l'actualisation de l'écran, la colonne des Droits appliqués affichera les droits effectifs pour ce groupe et action.
Barre d'outils
En haut de la page, vous verrez la barre d'outils illustrée dans la Capture d'écran ci-dessus. Les fonctions sont les suivantes :
- 'Enregistrer. Sauvegarde l'élément et reste dans l'écran actuel.
- 'Enregistrer et fermer. Enregistre l'élément et ferme l'écran actuel.
- 'Enregistrer & Nouveau. Enregistre l'élément et garde l'écran d'édition ouvert, prêt à créer un autre élément.
- 'Enregistrer comme copie. Enregistre vos modifications dans une copie de l'élément actuel. N'affecte pas l'élément en cours. Cette icône de la barre d'outils ne s'affiche pas si vous créez un nouvel élément.
- Aide. Ouvre cet écran d'aide.