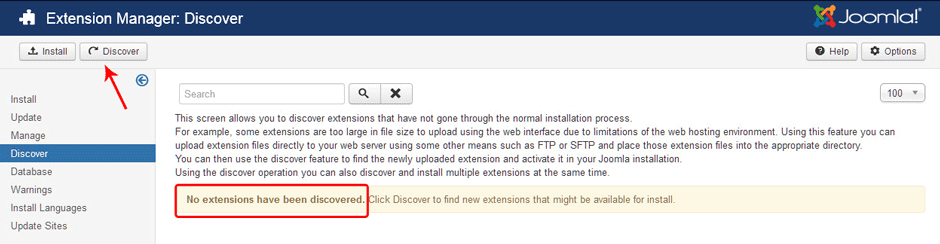Difference between revisions of "Updating from an existing version"
From Joomla! Documentation
Dextercowley (talk | contribs) (add 2.5 icon) |
m (→Method A - Update Method (Recommended): blanking) |
||
| (80 intermediate revisions by 12 users not shown) | |||
| Line 1: | Line 1: | ||
| − | + | {{warning|This doc is under review, please do not use until it is updated.}}{{warning|<center>'''Always back up your site before updating.'''</center>}}{{notice|Newer documentation is available that starts with the page [[Why Migrate]] and is a funnel for migrating from 2.5 to 3.x. |title=Please Take Note}} {{notice|This page is only for upgrading from Joomla! versions '''1.7''' to '''2.5''' or a '''2.5.x''' version to '''{{CurrentLTSVer}}'''.{{-}} For '''Version 1.6''' see the [[#Troubleshooting|Joomla! version 1.6 work around]] section.|title=Please Take Note}} | |
| − | + | __TOC__ | |
| + | The recommended way to update installations of Joomla! is to use the Joomla Updater component '''(Method A)''' found in the Components menu of your site Administrator. | ||
| − | + | == Quick Overview == | |
| + | This section is a quick summary of Method A. Most updating is a maintenance version update and a simple procedure. Be sure you have a backup of the current installation. | ||
| + | ;Browse to Components {{rarr}} Joomla Update | ||
| − | + | *If an update is available there will be a message indicating this and a button to press. | |
| − | + | [[File:Updatewaiting.PNG|670px]] | |
| − | + | *Click on the "Install the Update" button and allow the update to run. | |
| − | + | [[File:Updatecompleted25.PNG]] | |
| − | + | {{Tip|When updating has completed you may need to refresh your screen or empty your browser cache to adjust for template CSS changes.}} | |
| − | + | {{warning|Joomla! will notify on your administrator home page (control panel) when an update is needed, but it will not do the update for you. You need to press the button to start the update.|title=It is Very Important to Note!}} | |
| − | |||
| − | |||
| − | |||
| − | |||
| − | |||
| − | = | + | ==Checking Site== |
| − | {{JVer| | + | '''This is required for method A and B!''' |
| − | + | After an update, it is a good idea to clear your browser cache snd check your site to make sure the update was successful. There are two quick checks you can do from the Extension Manager. | |
| + | ==Extension Manager: Check Database== | ||
| + | {{JVer|2.5}} This feature was added in version 2.5.0. It checks that your database is up to date with your Joomla programs. | ||
| − | + | Navigate to Extension Manager: Database. If your database is up to date, you should see a screen similar to the one below: | |
| + | [[Image:Update-screenshot-20120124-04.png|center|Database Screen With No Problems]] | ||
| − | + | If your database is not up to date, you will see a screen listing the problems found, similar to the one below: | |
| − | + | [[Image:Update-screenshot-20120124-05.png|center|Database Screen With 3 Database Problems]] | |
| − | + | In this case, press the Fix button in the upper right corner. Joomla will update your database to correct the issues listed and then it will re-display the screen. If the fix was successful, the display will indicate that the database is up to date. | |
| − | |||
| − | |||
| − | + | '''N.B.''' If any errors fail to fix then make sure all the database Tables are checked in. | |
| − | + | ;Extension Manager: Discover | |
| + | In some cases, when you update to a new Joomla version, new core extensions are added. If there were problems with the database update, these extensions may not have been correctly installed. To check this, navigate to Extension Manager: Discover. Then click on the Discover icon in the toolbar. The screen should show as follows: | ||
| + | [[Image:Update-screenshot-20120124-06.png|center|Discover Screen With No Extensions To Install]] | ||
| + | If so, you know that any new extensions added during the udpate were correctly installed in the database. | ||
| − | + | If there are uninstalled extensions, they will show similar to the following screen: | |
| + | [[Image:Update-screenshot-20120124-07.png|800px|center|Discover Screen With Two Extensions To Install]] | ||
| + | In this case, check the check boxes and click on the Install icon in the toolbar. Joomla will install the extension(s) and then display the screen showing no extensions discovered. At this point, the new extensions have been installed in the database. | ||
| + | ==Troubleshooting== | ||
| − | + | ;Trouble Shooting and Advanced Techniques | |
| + | Starting with version 1.6, there are three ways to update your Joomla Website to versions 1.6, 1.7 or 2.5. | ||
| + | If you are in an older version that did not support one click updates or are on a server that does not allow such updates you should use one of these options. | ||
| + | * Extension Manager: Update | ||
| + | * Extension Manager: Install | ||
| + | * Manually Copy Program Files | ||
| − | + | Each of these is discussed below. | |
| − | == | + | ===Upgrade from version earlier than 1.6.x to Joomla 1.7? === |
| − | + | This page does not contain the instructions for migrating a Website from Joomla versions earlier than 1.6. See the [[J2.5:Migrating from Joomla 1.5 to Joomla 2.5|Migrating from Joomla 1.5 to Joomla 2.5]] page. | |
| − | + | ===Upgrade from version 1.6.x to Joomla 1.7? === | |
| + | Note: To upgrade from version 1.6.x to Joomla 1.7 please follow the [[Upgrade 1.6.5 to 1.7|Upgrade 1.6.5 to 1.7 guide]] before you upgrade to Joomla 2.5. | ||
| − | == | + | ===Upgrade to Joomla 2.5 on shared hosts=== |
| − | + | {{notice|<small>''On some shared host environments (GoDaddy.com and perhaps others), the normal Joomla update from 1.7 to 2.5 can intermittently fail with the error "Internal Server Error". In some cases, this can happen in the middle of the file transfer process and cause errors on the site. On GoDaddy.com, this appears to happen when the server is under a heavy load and the update takes longer than 2 minutes to complete.'' | |
| + | ''Based on recent testing, sites on these slower shared hosts can safely be updated using a free third-party extension called [http://tinyurl.com/7d9odse Admin Tools]. If you are updating a site on a shared host, please consider using Admin Tools or else use the Manually Copy Program Files method outlined below.'' | ||
| + | ''If you have experienced an error during the update, there is a process for repairing the site.''</small>|title=Important note as of 28 January 2012}} | ||
| − | + | '''Steps and actions:''' | |
| + | It is recommended that you follow these steps when updating a production site: | ||
| + | # Back up your site before upgrading to a new version. That way, if something goes wrong during the upgrade process, you can easily restore your site to the earlier version. | ||
| + | # Review the release notes for the new version to be familiar with what was changed. | ||
| + | # Update using one of the recommended methods outlined in this document. These methods install the new program files, delete unneeded old program files, and update the database as needed for the new Joomla version. | ||
| + | # Clear your browser cache and check that the update was successful, using the steps outlined in the '''Checking Site''' tab. | ||
| − | + | If you have any questions before, during, or after the upgrade then please ask them on the [http://forum.joomla.org/viewforum.php?f=625&sid=259a29d8e21242b6770f86026f6c9c3a Joomla! 1.6 Migrating and Upgrading Forum]. | |
| − | + | {{tip|title=Problems or Errors During the Update Process?| | |
| − | + | If you have problems or errors during the update process, here are some tips. | |
| − | + | * Clear your browser cache as there may have been changes to the css or javascript that will need to be reloaded by your web browser. | |
| − | + | * If any database error messages show after the update, be sure to check the Extension Manager: Database tab followed by the Extension Manager: Discover tab. In some cases, if a database error occurs it will prevent all the database updates from running. In this case, you can run them from the Database tab and then use the Discover→Install method to check and install any new extensions. | |
| − | + | * If you encounter any errors or problems during or after the update, be sure to check the FAQ for the version you updated to. For example, for version 2.5.0, this will be an article entitled [http://docs.joomla.org/Category:Version_2.5.0_FAQ http://docs.joomla.org/Category:Version_2.5.0_FAQ].}} | |
| − | |||
| − | |||
| − | |||
| − | |||
| − | |||
[[Category:Upgrading]] | [[Category:Upgrading]] | ||
| + | [[Category:Joomla! 2.5]] | ||
| + | [[Category:Update Working Group]] | ||
| + | [[Category:Incoming External Link]] | ||
Revision as of 00:15, 4 March 2015
The "J2.5" namespace is a namespace scheduled to be archived. This page contains information for a Joomla! version which is no longer supported. It exists only as a historical reference, it will not be improved and its content may be incomplete and/or contain broken links.
Newer documentation is available that starts with the page Why Migrate and is a funnel for migrating from 2.5 to 3.x.
This page is only for upgrading from Joomla! versions 1.7 to 2.5 or a 2.5.x version to 2.5.28.
For Version 1.6 see the Joomla! version 1.6 work around section.The recommended way to update installations of Joomla! is to use the Joomla Updater component (Method A) found in the Components menu of your site Administrator.
Quick Overview[edit]
This section is a quick summary of Method A. Most updating is a maintenance version update and a simple procedure. Be sure you have a backup of the current installation.
- Browse to Components → Joomla Update
- If an update is available there will be a message indicating this and a button to press.
- Click on the "Install the Update" button and allow the update to run.
When updating has completed you may need to refresh your screen or empty your browser cache to adjust for template CSS changes.
Joomla! will notify on your administrator home page (control panel) when an update is needed, but it will not do the update for you. You need to press the button to start the update.
Checking Site[edit]
This is required for method A and B! After an update, it is a good idea to clear your browser cache snd check your site to make sure the update was successful. There are two quick checks you can do from the Extension Manager.
Extension Manager: Check Database[edit]
![]() This feature was added in version 2.5.0. It checks that your database is up to date with your Joomla programs.
This feature was added in version 2.5.0. It checks that your database is up to date with your Joomla programs.
Navigate to Extension Manager: Database. If your database is up to date, you should see a screen similar to the one below:
If your database is not up to date, you will see a screen listing the problems found, similar to the one below:
In this case, press the Fix button in the upper right corner. Joomla will update your database to correct the issues listed and then it will re-display the screen. If the fix was successful, the display will indicate that the database is up to date.
N.B. If any errors fail to fix then make sure all the database Tables are checked in.
- Extension Manager
- Discover
In some cases, when you update to a new Joomla version, new core extensions are added. If there were problems with the database update, these extensions may not have been correctly installed. To check this, navigate to Extension Manager: Discover. Then click on the Discover icon in the toolbar. The screen should show as follows:
If so, you know that any new extensions added during the udpate were correctly installed in the database.
If there are uninstalled extensions, they will show similar to the following screen:
In this case, check the check boxes and click on the Install icon in the toolbar. Joomla will install the extension(s) and then display the screen showing no extensions discovered. At this point, the new extensions have been installed in the database.
Troubleshooting[edit]
- Trouble Shooting and Advanced Techniques
Starting with version 1.6, there are three ways to update your Joomla Website to versions 1.6, 1.7 or 2.5. If you are in an older version that did not support one click updates or are on a server that does not allow such updates you should use one of these options.
- Extension Manager: Update
- Extension Manager: Install
- Manually Copy Program Files
Each of these is discussed below.
Upgrade from version earlier than 1.6.x to Joomla 1.7?[edit]
This page does not contain the instructions for migrating a Website from Joomla versions earlier than 1.6. See the Migrating from Joomla 1.5 to Joomla 2.5 page.
Upgrade from version 1.6.x to Joomla 1.7?[edit]
Note: To upgrade from version 1.6.x to Joomla 1.7 please follow the Upgrade 1.6.5 to 1.7 guide before you upgrade to Joomla 2.5.
[edit]
On some shared host environments (GoDaddy.com and perhaps others), the normal Joomla update from 1.7 to 2.5 can intermittently fail with the error "Internal Server Error". In some cases, this can happen in the middle of the file transfer process and cause errors on the site. On GoDaddy.com, this appears to happen when the server is under a heavy load and the update takes longer than 2 minutes to complete.
Based on recent testing, sites on these slower shared hosts can safely be updated using a free third-party extension called Admin Tools. If you are updating a site on a shared host, please consider using Admin Tools or else use the Manually Copy Program Files method outlined below.
If you have experienced an error during the update, there is a process for repairing the site.Steps and actions: It is recommended that you follow these steps when updating a production site:
- Back up your site before upgrading to a new version. That way, if something goes wrong during the upgrade process, you can easily restore your site to the earlier version.
- Review the release notes for the new version to be familiar with what was changed.
- Update using one of the recommended methods outlined in this document. These methods install the new program files, delete unneeded old program files, and update the database as needed for the new Joomla version.
- Clear your browser cache and check that the update was successful, using the steps outlined in the Checking Site tab.
If you have any questions before, during, or after the upgrade then please ask them on the Joomla! 1.6 Migrating and Upgrading Forum.
If you have problems or errors during the update process, here are some tips.
- Clear your browser cache as there may have been changes to the css or javascript that will need to be reloaded by your web browser.
- If any database error messages show after the update, be sure to check the Extension Manager: Database tab followed by the Extension Manager: Discover tab. In some cases, if a database error occurs it will prevent all the database updates from running. In this case, you can run them from the Database tab and then use the Discover→Install method to check and install any new extensions.
- If you encounter any errors or problems during or after the update, be sure to check the FAQ for the version you updated to. For example, for version 2.5.0, this will be an article entitled http://docs.joomla.org/Category:Version_2.5.0_FAQ.