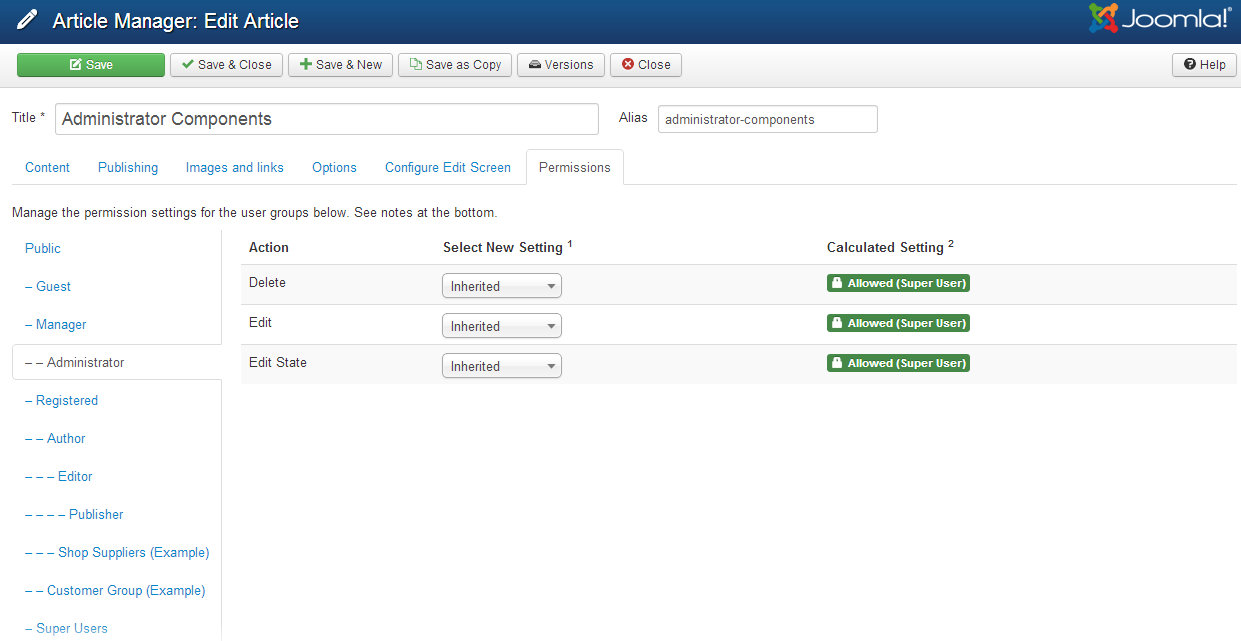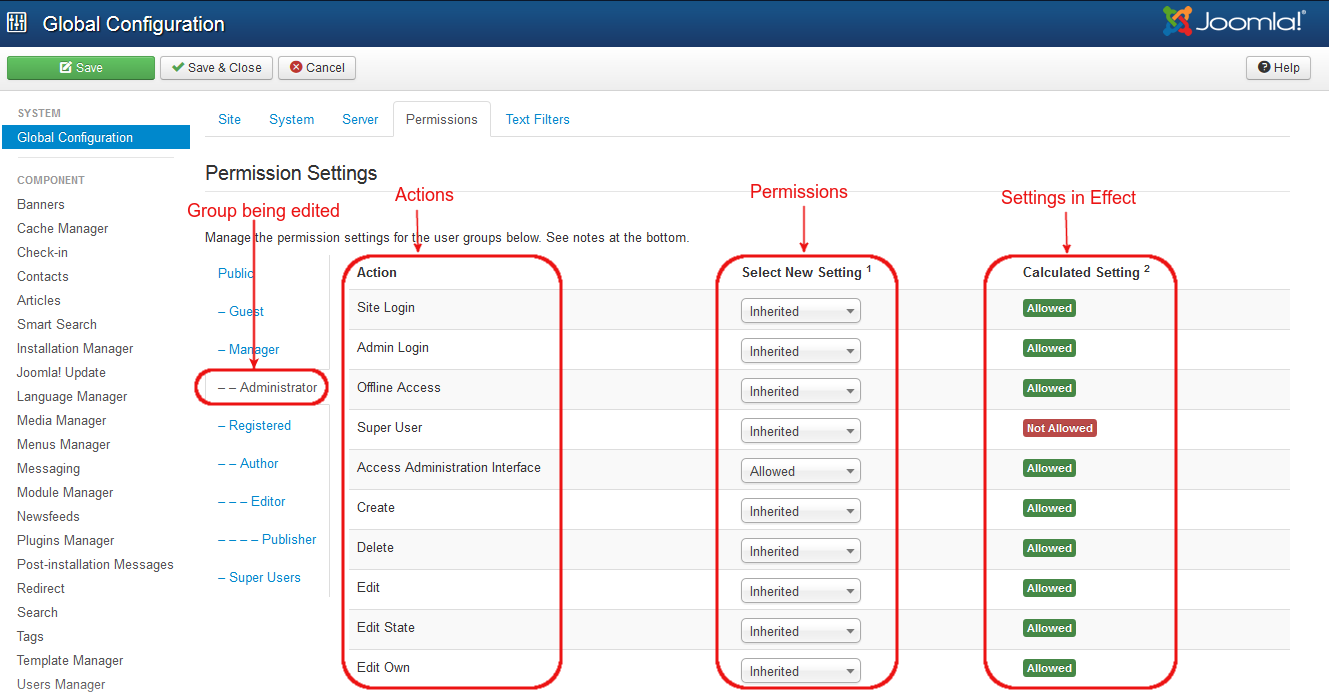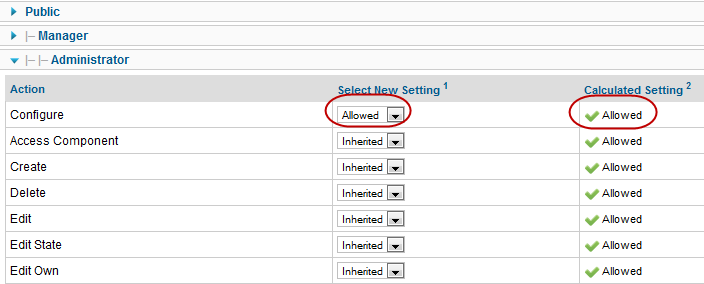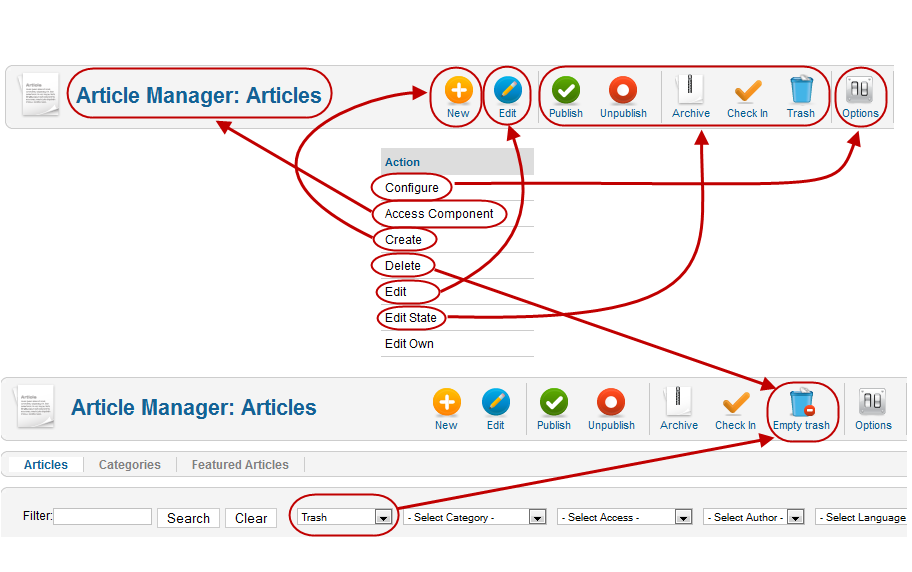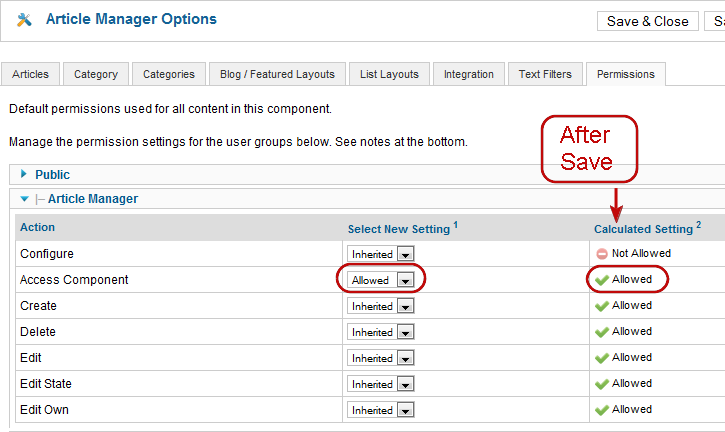Difference between revisions of "Access Control List Tutorial/nl"
From Joomla! Documentation
(Created page with "====Artikel====") |
(Created page with "Rechten voor een enkel artikel kunnen worden geregeld in Artikelbeheer: Op het Bewerk artikel scherm, via een tabblad op het scherm. Dit scherm heeft drie acties, zoals hieron...") |
||
| Line 112: | Line 112: | ||
====Artikel==== | ====Artikel==== | ||
| − | + | Rechten voor een enkel artikel kunnen worden geregeld in Artikelbeheer: Op het Bewerk artikel scherm, via een tabblad op het scherm. Dit scherm heeft drie acties, zoals hieronder zichtbaar is. | |
[[Image:j3x_acl_tutorial_article_manager_article_permissions-en.png]] | [[Image:j3x_acl_tutorial_article_manager_article_permissions-en.png]] | ||
Revision as of 03:28, 1 May 2015
Een gescheiden ACL voor bekijken en doen
Het Joomla ACL systeem kan worden gezien als zijnde verdeeld in twee volledig gescheiden systemen. Eén systeem bepaalt welke dingen op de site gebruikers kunnen zien. Het andere systeem bepaalt welke dingen gebruikers kunnen doen (welke acties een gebruiker kan uitvoeren). Het rechten systeem (ACL) voor elk is anders opgezet.
Bepalen wat gebruikers kunnen zien
De instellingen om te bepalen wat gebruikers kunnen zien is als volgt:
- Maak een set toegangsniveaus volgens de categorieën en/of combinatie van categorieën waarvan u wilt dat alleen ingelogde gebruikers ze mogen zien. N.B wijs nu nog geen gebruikersgroepen toe aan de nieuwe toegangsniveaus.
- Maak een gebruikersgroep aan met 'Geregistreerd' als hoofdgroep, voor ieder toegangsniveau. Het gebruiken van dezelfde naam voor de gebruikersgroep als het toegangsniveau zal later verwarring voorkomen.
- Bewerk uw nieuwe toegangsniveaus en koppel de juiste (nieuwe) gebruikersgroep aan elk toegangsniveau. U kunt ook de Super gebruikersgroep (en/of andere standaard gebruikersgroepen, maar niet de 'Gast' gebruikersgroep) aan al uw nieuwe toegangsniveaus koppelen
- Wijs ieder item dat gezien moet worden aan één toegangsniveau toe. Items zijn inhouds-items (artikelen, contact, enz.), menu-items, en modules.
Elke keer als een gebruiker een item wil bekijken op een Joomla pagina, controleert het programma als volgt of de gebruiker toegangsrechten heeft tot dit item:
- Maakt een lijst met alle toegangsniveaus waar de gebruiker toegang toe heeft, gebaseerd op alle groepen waar de gebruiker toe behoort. Als een groep een hoofdgroep heeft dan worden ook de toegangsniveaus van de hoofdgroep opgenomen in de lijst.
- Controleert of het toegangsniveau van het item (artikel, module, menu-item, enz.) in die lijst staat. Zo ja, dan wordt het item getoond aan de gebruiker. Zo nee, dan wordt het item niet getoond.
Let op dat toegangsniveaus apart ingesteld worden voor iedere groep en niet overgenomen worden uit de hoofdgroep van een groep.
Bepalen wat gebruikers kunnen doen
Het systeem voor het instellen wat gebruikers in een gebruikersgroep kunnen doen -- welke acties ze mogen uitvoeren op een bepaald item -- wordt ingesteld via het Rechten-tabblad van de Algemene instellingen en het Rechten-tabblad van het Opties scherm van ieder component. Rechten kunnen ook ingesteld worden op categorie-niveau voor de core-componenten en op artikel niveau voor artikelen.
- Als u wilt dat ingelogde gebruikers bepaalde categorieën kunnen aanmaken, verwijderen, de status bewerken of hun eigen artikelen bewerken, dan:
- Maak een gebruikersgroep aan met als hoofdgroep een van de groepen die toegang heeft tot de categorie (of categorieën) waarvan u wilt dat deze de nieuwe gebruikersgroep die kan wijzigen.
- Geef uw nieuwe gebruikersgroep de juiste toegangsniveaus. Wijzig nu de nodige rechten voor uw nieuwe gebruikersgroep, óf algemeen, óf per categorie/artikel.
- Bij het aanmaken van een gebruikersgroep is het een goede ervaring een hoofdgroep te selecteren die minder rechten heeft dan noodzakelijk voor de nieuwe groep. Dit is zo omdat het makkelijker is de rechten per component / categorie / artikel, die de extra rechten nodig heeft, te verhogen dan om de rechten te verwijderen van de andere componenten / categorieën / artikelen.
- (voorbeeld: U heeft 10 categorieën maar u wilt aanmaak-rechten voor slechts 1. Indien u de algemene rechten op 'Maken' zet voor die groep, dan zou u de 'Maak' rechten voor alle categorieën moeten verwijderen. En u zou de 'Maak' rechten voor die groep bij iedere nieuwe categorie die u later toevoegt moeten verwijderen.)
- Bij het aanmaken van een gebruikersgroep is het een goede ervaring een hoofdgroep te selecteren die minder rechten heeft dan noodzakelijk voor de nieuwe groep. Dit is zo omdat het makkelijker is de rechten per component / categorie / artikel, die de extra rechten nodig heeft, te verhogen dan om de rechten te verwijderen van de andere componenten / categorieën / artikelen.
- Maak alleen een gebruikersgroep met een van de standaard gebruikersgroepen als hoofdgroep aan als geen enkele de exacte rechten heeft die u nodig heeft en u alle categorieën wilt.
Let op dat deze instelling onafhankelijk is van de instellingen voor het bekijken, maar een gebruikersgroep moet aan de juiste toegangsniveaus zijn toegewezen zodat de gebruikers in die groep deze rechten kunnen gebruiken.
Als een gebruiker een specifieke actie wil uitvoeren op een component-item (bijvoorbeeld, bewerken van een artikel) dan zal het systeem (na het controleren of de groep waar de gebruiker in zit toegang heeft) de rechten controleren van deze combinatie van gebruiker, item, en actie. Als het toegestaan is, kan de gebruiker doorgaan. Anders is de actie niet toegestaan.
De rest van deze handleiding beschrijft hoe we bepalen wat gebruikers mogen doen -- welke actie-rechten hebben ze.
Acties, groepen, en overnemen
Het andere deel van ACL is het verlenen van rechten aan gebruikers om acties op objecten uit te voeren.
| 3.x serie | |
|---|---|
| Groepen en acties | De acties die toegestaan zijn door iedere groep worden gedefinieerd door de sitebeheerder. |
| Bereik van de rechten | Rechten kunnen worden ingesteld op meerdere hiërarchische niveaus: Site, component, categorie, object. |
| Overnemen van rechten | Rechten kunnen worden overgenomen van de hoofdgroepen en - categorieën |
Hoe rechten werken
Er zijn vier mogelijke rechten voor acties, zoals hieronder beschreven:
- Niet ingesteld: Standaard ingesteld op "Geweigerd" maar, in tegenstelling tot de geweigerde rechten, kunnen deze rechten worden overschreven door een onderliggende groep of een lager niveau in de rechten-hiërarchie in te stellen op "Toegestaan". Deze rechten gelden alleen voor de Algemene instellingen rechten.
- Overgenomen: Neemt de waarde van de hoofdgroep of een hoger niveau in de rechten-hiërarchie over. Deze rechten gelden voor alle niveaus behalve het Algemene instellingen niveau.
- Geweigerd: Weigert deze actie op dit niveau en deze groep. BELANGRIJK: Dit weigert ook deze actie voor alle onderliggende groepen en alle lagere niveaus in de rechten hiërarchie. Het op 'Toegestaan' zetten in een onderliggende groep zal geen effect hebben. De actie zal altijd geweigerd worden voor een lid van een onderliggende groep en elk lager niveau in de rechten-hiërarchie.
- Toegestaan: Staat deze actie toe voor dit niveau en deze groep en voor lagere niveaus en onderliggende groepen. Dit heeft geen enkel effect als een hogere groep op 'Geweigerd' of 'Toegestaan' staat. Als een hoofdgroep of niveau op 'Geweigerd' staat, dan zullen deze rechten geweigerd worden. Als een hoofdgroep of niveau op 'Toegestaan' staat, dan staan de rechten al op 'Toegestaan'.
Rechten - Hiërarchische niveaus
Actie rechten in versie 2.5 kunnen als volgt in maximaal vier niveaus worden gedefinieerd:
- Algemene instellingen: bepalen de standaard rechten voor iedere actie en groep.
- Component - Opties->Rechten: kunnen de standaard rechten voor deze component overschrijven (bijvoorbeeld, Artikelen, Menu's, Gebruikers, Advertenties, enz.).
- Categorie: kan de standaard rechten van objecten overschrijven in een of meer categorieën. Is van toepassing voor alle componenten met categorieën, waaronder Artikelen, Advertenties, Contacten, Nieuwsfeeds, en Weblinks.
- Artikel: Kan de rechten van een speciaal artikel overschrijven. Dit niveau geldt alleen voor artikelen. Andere componenten staan alleen de eerste drie niveaus toe.
Algemene instellingen
Dit wordt bereikt via Systeem → Algemene instellingen → Rechten. Via dit scherm kunt u op het hoogste niveau de rechten voor iedere groep en actie instellen, zoals onderstaande schermafdruk toont.
De opties voor iedere waarde zijn Overgenomen, Toegestaan, of Geweigerd. de kolom met berekende instellingen toont de in werking echte instellingen. Het is óf Niet toegestaan (de standaard), Toegestaan óf Geweigerd.
U werkt met één groep tegelijk door de groep te openen. U wijzigt de rechten in de 'Selecteer nieuwe instelling' drop-down keuzelijst.
Let op dat de berekende instelling niet bijgewerkt wordt tot op de Opslaan-knop in de werkbalk gedrukt wordt. Druk, om te controleren of de instellingen zoals gewenst zijn, op de Opslaan-knop en controleer de kolom berekende instellingen.
Component - Opties->Rechten
Dit is voor iedere component toegankelijk door op het Opties-icoon te klikken in de werkbalk. Dit scherm is gelijk aan het Algemene instellingen scherm hierboven. Door bijvoorbeeld te klikken op het optie werkbalk-icoon in menubeheer worden onderstaande menu-instellingen zichtbaar.
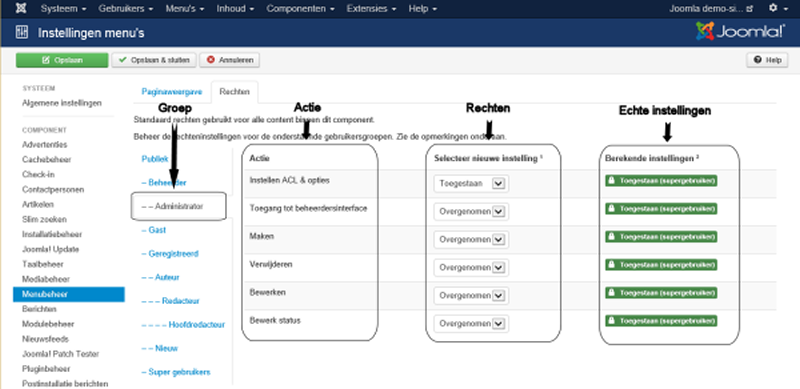
De toegang tot Opties is alleen beschikbaar voor leden van de groepen die rechten hebben tot de Instel-actie van iedere component. In bovenstaande voorbeeld heeft de Administrator-groep 'toegestaan' rechten om in te stellen, leden uit deze groep kunnen het scherm dus benaderen.
Categorie
Categorie rechten kunnen via Categoriebeheer bereikt worden: Bewerk artikelcategorie scherm, in een tabblad boven aan het scherm. Dit scherm bevat vijf acties, zoals hieronder getoond.
Op deze schermen werkt u aan de rechten van één gebruikersgroep tegelijk. In bovenstaande voorbeeld bewerken we de rechten van de Administrator groep.
Let er op dat de component-instellingen en - toegangsrechten acties niet op categorie-niveau werken, zodat deze acties er niet in zitten.
Let er ook op dat categorieën hiërarchisch gerangschikt kunnen zijn. Als dat zo is, dan worden actierechten in een hoofdcategorie automatisch overgenomen door een onderliggende categorie. Als u bijvoorbeeld een categorie hiërarchie hebt met Dieren → Huisdieren → Honden, dan is de volledige rechten hiërarchie voor een artikel in de honden categorie als volgt:
- Algemene instellingen
- Artikelbeheer → Opties → Rechten
- Dieren categorie
- Huisdieren categorie
- Honden categorie
- Specifieke artikel
Artikel
Rechten voor een enkel artikel kunnen worden geregeld in Artikelbeheer: Op het Bewerk artikel scherm, via een tabblad op het scherm. Dit scherm heeft drie acties, zoals hieronder zichtbaar is.
Again, you edit each group by clicking on it to open the slider for that group. You can then change the permissions under the Select New Setting column. To see the effect of any changes, press the Save button to update the Calculated Setting column.
Note that the Configure, Access Component, and Create actions do not apply at the article level, so these actions are not included. Permission to create an article is set at one of the higher levels in the hierarchy.
Access Levels
Access Levels in 3.x series are simple and flexible. The screen below shows the Special Access Level.
Simply check the box for each group you want included in that level. The Special Access Level includes the Manager, Author, and Super Users groups. It also includes child groups of those groups. So, Administrator group is included, since it is a child group of the Manager group. The Editor, Publisher, and Shop Suppliers groups are included, since they are child groups of Author. (Note that we could check all of the child groups if we wanted and it wouldn't hurt anything).
Once Access Levels are created, they are used in the same way as in version 1.5. Each object in the front end is assigned an Access Level. If the level is Public, then anyone may access that object. Otherwise, only members of groups assigned to that access level may access that object. Access levels are assigned to Menu Items and to Modules. Each one can only be assigned to one access level.
For example, the screen below shows the Edit Menu Item screen with the list of available access levels.
Default ACL Setup
When Joomla! is installed, these are set to their initial default settings. We will discuss these initial settings as a way to understand how the ACL works.
Default Groups
Version 3.x allows you to define your own Groups. When you install version 3.x, it includes a set of default groups, shown below are the basic default user groups. (Additional default user groups are installed with sample data)
The arrows indicate the child-parent relationships. As discussed above, when you set a permission for a parent group, this permission is automatically inherited by all child groups. The Inherited, and Allowed permissions can be overridden for a child group. The Denied permission cannot be overridden and will always deny an action for all child groups.
Global Configuration
Joomla! version 2.5 will install with the same familiar back-end permissions as that of version 1.5. However, with 2.5, you can easily change these to suit the needs of your site.
As discussed earlier, the permissions for each action are inherited from the level above in the permission hierarchy and from a group's parent group. Let's see how this works. The top level for this is the entire site. This is set up in the Site->Global Configuration->Permissions, as shown below.
The first thing to notice are the nine Actions: Site Login, Admin Login, Super Admin, Access Component, Create, Delete, Edit, Edit State. and Edit Own. These are the actions that a user can perform on an object in Joomla. The specific meaning of each action depends on the context. For the Global Configuration screen, they are defined as follows:
- Site Login
- Login to the front end of the site
- Admin Login
- Login to the back end of the site
- Super Admin
- Grants the user "super user" status. Users with this permission can do anything on the site. Only users with this permission can change Global Configuration settings (this screen). These permissions cannot be restricted. It is important to understand that, if a user is a member of a Super Admin group, any other permissions assigned to this user are irrelevant. The user can do any action on the site. However, Access Levels can still be assigned to control what this group sees on the site. (Obviously, a Super Admin user can change Access Levels if they want to, so Access Levels do not totally restrict what a Super Admin user can see.)
- Access Component
- Open the component manager screens (User Manager, Menu Manager, Article Manager, and so on)
- Create
- Create new objects (for example, users, menu items, articles, weblinks, and so on)
- Delete
- Delete existing objects
- Edit
- Edit existing objects
- Edit State
- Change object state (Publish, Unpublish, Archive, and Trash)
- Edit Own
- Edit objects that you have created.
Each Group for the site has its own slider which is opened by clicking on the group name. In this case (with the sample data installed), we have the standard 7 groups that we had in version 1.5 plus two additional groups called "Shop Suppliers" and "Customer Group". Notice that our groups are set up with the same permissions as they had in version 1.5. Keep in mind that we can change any of these permissions to make the security work the way we want. Let's go through this to see how it works.
- Public has everything set to "Not set", as shown below.
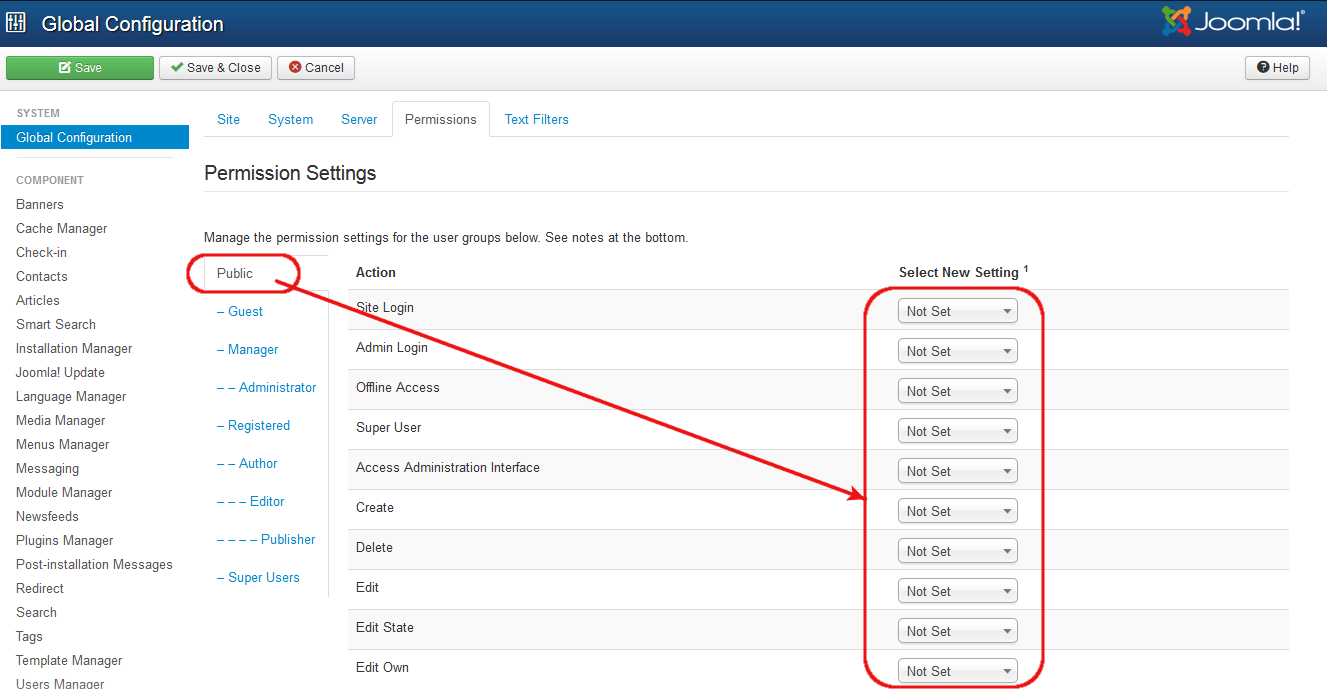
- This can be a bit confusing. Basically, "Not Set" is the same as "Inherited". Because Public is our top-level group, and because Global Configuration is the top level of the component hierarchy, there is nothing to inherit from. So "Not Set" is used instead of "Inherit".
- The default in this case is for no permissions. So, as you would expect, the Public group has no special permissions. Also, it is important to note that, since nothing is set to Denied, all of these permissions may be overridden by child groups or by lower levels in the permission hierarchy.
- Guest is a 'child' group of the Public group has everything set to 'Inherited'
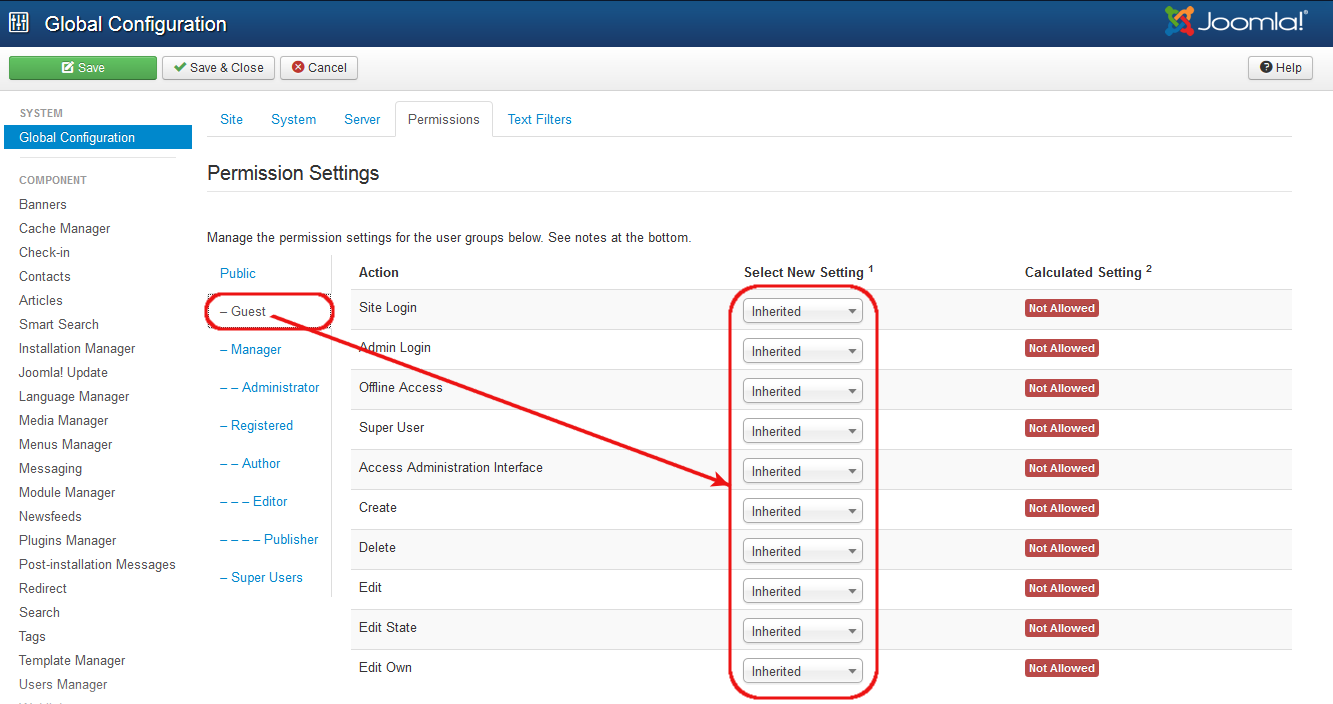
- This is the default 'Guest User Group' in the User Manager options and the Group that (non logged in) visitors to your site are placed in.
- Manager is a "child" group of the Public group. It has Allowed permissions for everything except Access Component and Super Admin. So a member of this group can do everything in the front and back end of the site except change Global Permissions and Component Options.

- Administrator group members inherit all of the Manager permissions and also have Allowed for Access Component. So members of this group by default can access the Options screens for each component.

- Registered is the same a Public except for the Allow permission for the Site Login action. This means that members of the Registered group can login to the site. Since default permissions are inherited, this means that, unless a child group overrides this permission, all child groups of the Registered group will be able to login as well.

- Author is a child of the Registered group and inherits its permissions and also adds Create and Edit Own. Since Author, Editor, and Publisher have no back-end permissions, we will discuss them below, when we discuss front-end permissions.
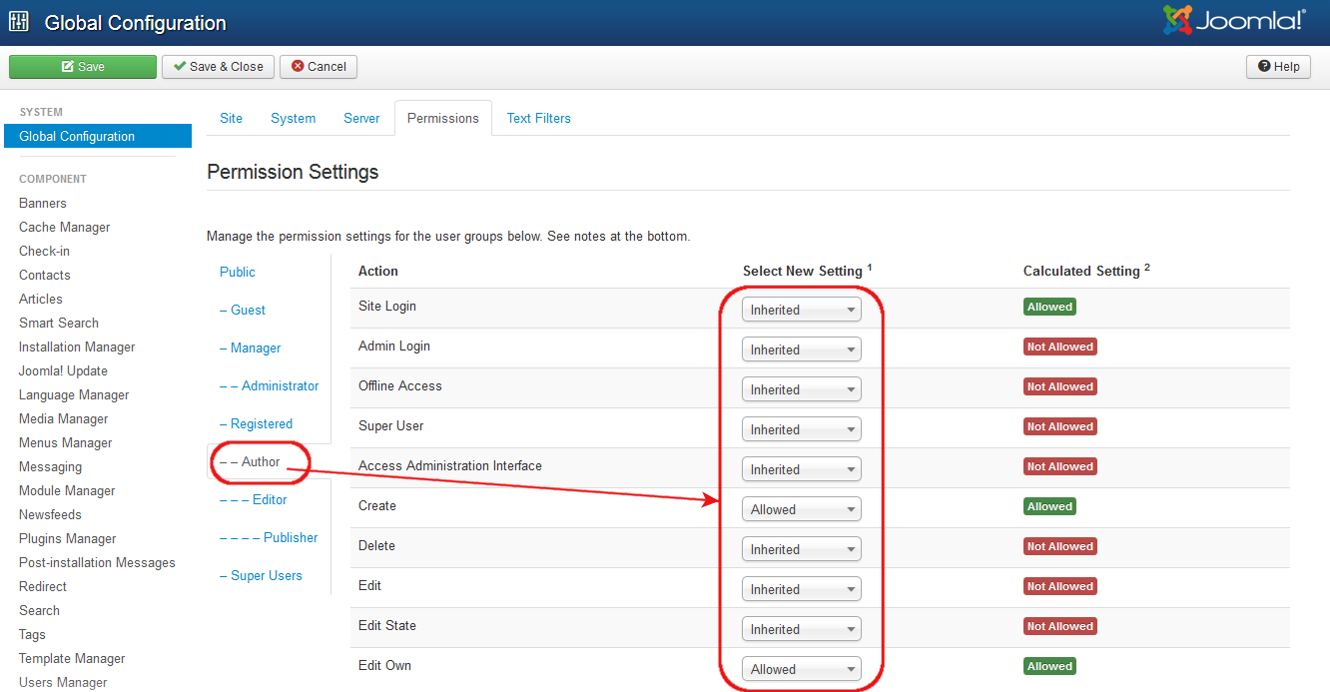
- Shop Suppliers is an example group that is installed if you install the sample data. It is a child group of Author.
- Customer Group is an example group that is installed if you install the sample data. It is a child group of Registered.
- Super Users group has the Allow permission for the Super Admin action. Because of this, members of this group have super user permissions throughout the site. They are the only users who can access and edit values on the Global Configuration screen. Users with permission for the Super Admin action have some special characteristics:
- If a user has Super Admin permissions, no other permissions for this user matter. The user can perform any action on the site.
- Only Super Admin users can create, edit, or delete other Super Admin users or groups.
There are two very important points to understand from this screen. The first is to see how the permissions can be inherited from the parent Group. The second is to see how you can control the default permissions by Group and by Action.
This provides a lot of flexibility. For example, if you wanted Shop Suppliers to be able to have the ability to login to the back end, you could just change their Admin Login value to "Allowed". If you wanted to not allow members of Administrator group to delete objects or change their state, you would change their permissions in these columns to Inherited (or Denied).
It is also important to understand that the ability to have child groups is completely optional. It allows you to save some time when setting up new groups. However, if you like, you can set up all groups to have Public as the parent and not inherit any permissions from a parent group.
Component Options & Permissions
Now, let's continue to see how the default back-end permissions for version 2.5 mimic the permissions for version 1.5. The Super Users group in 2.5 is equivalent to the Super Administrator group in 1.5.
Just looking at the Global Configuration screen above, it would appear that the Administrator group and the Manager group have identical permissions. However, in version 1.5 Administrators can do everything except Global Configuration, whereas Managers are not permitted to add users or work with menu items. That is also true in the default version 2.5 configuration. Let's see how this is accomplished.
If we navigate to Users->User Manager and click the Options button in the toolbar, we see the screen below:
This screen is the same as the Global Configuration Permissions screen, except that these values only affect working with Users. Let's look at how this works.
First, notice that the Administrator group has Allow permission for the Admin action and the Manager group has Deny permission for this action. Remember that the Admin action in the Global Configuration screen gives the group "super user" permissions. In this screen, the Admin action allows you to edit the Options values. So, the Administrator group can do this but the Manager group cannot.
Next, notice that the Administrator has Inherit for the Manage action and the Manager group has Deny permission. In this screen, the Manage action gives a group access to the User Manager. Since the Administrator has Allow for the Manage action by default, then the Inherit permission here means they inherit the Allow permission for the Manage action. Since the Manager group has Deny permission for the Manage action, members of the Manager group cannot access the User Manager and therefore cannot do any of the other user-related actions.
If you look at the Options for Menus->Menu Manager, you will see the same default settings as for the User Manager. Again, the Administrator group can manage and set default permissions for Menu Manager objects whereas the Manager group cannot.
In short, we can see that the different permissions for the Administrator and Manager groups are set using the Options->Permissions forms on the User Manager and Menu Manager screens.
It is also important to understand that this same Options->Permissions form for setting default permissions is available for all Joomla! objects, including Media Manager, Banners, Contacts, Newsfeeds, Redirect, Search Statistics, Web Links, Extensions, Modules, Plugins, Templates, and Language. So you now have the option to create user groups with fine-tuned sets of back-end permissions.
Front End Permissions
Default permissions for the front end are also set using the Options form. Let's look at Content->Article Manager->Options->Permissions. First, let's look at the permissions for Manager, as shown below.
Manager has allowed permission for all actions except Configure. So members of the Manager group can do everything with Articles except open the Options screen.
Now let's look at Administrator, as shown below.
Administrator has Allowed for Configure, so Administrators can edit this Options screen.
Both groups can create, delete, edit, and change the state of articles.
Now, let's look at the groups Publisher, Editor, and Author and see how their permissions are set.
Authors only have Create and Edit Own permissions, as shown below.
This means that Authors can create articles and can edit articles they have created. They may not delete articles, change the published state of articles, or edit articles created by others.
Editors have the same permissions as Authors with the addition of permission for the Edit action, as shown below.
So Editors can edit articles written by anyone.
Publishers can do everything Editors can do plus they have permission for the Edit State action, as shown below.
So Publishers can change the published state of an article. The possible states include Published, Unpublished, Archived, and Trashed.
All of these groups have Inherit permission for Configure and Access Component. Remember that Author is a child of the Registered group, and Registered does not have any default permissions except for Login. Since Registered does not have permission for Configure and Access Component, and since Author's permission for these actions is "Inherited", then Author does not have these permissions either. This same permission is passed from Author to Editor and from Editor to Publisher. So, by default, none of these groups are allowed to work with articles in the back end.
It is important to remember that these permissions are only default settings for categories and articles and for any child groups that are created. So they can be overridden for child groups, for categories, and for specific articles.
Also, note that there are no Denied permissions for any actions in the default settings. This allows you to add Allowed permissions at any level. Remember, once you have an action set for Denied, this action will be denied at all lower levels in the hierarchy. For example, if you set the Admin Login for Registered to Denied (instead of Inherited), you could not grant Publishers Allowed permissions for this action.
Article Manager & Actions Diagram
The diagram below shows how each action in the permissions form relates to the various options on the Article Manager screen.
- Configure allows you to view and change the Options for the component.
- Access Component allows you to navigate to the Article Manager. Without this permission, no other actions are possible.
- Create allows you to add new articles.
- Delete allows you to delete trashed articles. Note that the Delete icon only shows in the toolbar when you have the "Select State" filter set to "Trash".
- Edit allows you to edit existing articles.
- Edit State allows to you Publish, Unpublish, Archive, or Trash articles.
- Edit Own is the same as Edit except that it only applies to articles written by you.
Allowing Guest-Only Access to Menu Items and Modules
Version 1.6 introduced the ability to create a View Access Level that is only for guests of the site (meaning a user who is not logged in). The example below shows how you can set up this new feature.
- Create a new user group called Guest. Make it a child of the Public group as shown below.
- Create a new access level called Guest and grant only the Guest group access to this level, as shown below.
- Navigate to User Manager→Options→Component and change the Guest User Group from the default value of "Public" to "Guest", as shown below.
Now, if we assign a menu item, module, or other object to the Guest access level, only non-logged in users will have access. For example, if we create a new menu item with access level of Guest, as shown below,
this menu item will only be visible to non-logged-in visitors to the site.
If required other user groups like Author can be granted access in the Guest access level, this would allow Authors to view articles in the front end for editing.
N.B. Login/logout in front end (for changing data in session) to see the change.
Using Permission and Group Levels Together
As discussed above, it is possible to define groups in a hierarchy, where each child group inherits action permissions (for example, the create permission) from its parent group. Action permissions are also be inherited from the permission level above. For example, a permission in the Article Manager is inherited from the same permission in the Global Configuration, and a permission in a child Category is inherited from the parent Category permission.
This dual inheritance can be confusing, but it can also be useful. Let's consider an example as follows. We have a school with a group hierarchy of Teachers → History Teachers → Assistant History Teachers. We also have a category hierarchy of Assignments → History Assignments. We want History Teachers and Assistant History Teachers to have the following permissions:
- both groups can create new articles only in the History Assignments category.
- only History Teachers (not Assistant History Teachers) can Publish or otherwise have Edit State permission.
This ACL scheme is very easy to implement. The diagram below shows how this would be set up for the Create Action.
In the diagram, the Permission Hierarchy is shown down the left side and the Group hierarchy is shown across the top. Permissions are inherited down and to the right, as shown by the arrows. To implement the desired permissions, we leave the Global Configuration blank (Not Set) for all three groups. Similarly, in the Article Manager and Assignments Category, we leave the Create permission to Inherit for all the groups. As shown in the diagram, this means that these groups do not have Create permission for articles in general or for articles in the Assignments group.
To sum up so far, we have not set any special permissions to get to this point. Now, in the History Assignments category permissions screen, we set the Create permission to Allow for the History Teachers group. This setting overrides the Soft (Implicit) Deny that we had by default and gives members of this group permission to create content (articles and child categories) for this category. This Allow setting also is inherited by the Assistant History Teachers group.
Next, we need to grant History Teachers the Edit State permission while denying this permission to Assistant History Teachers. This is done as shown in the diagram below.
This configuration is the same as the one above except that this time we set the Edit State permission in the History Assignments category to Deny for the Assistant History Teachers group. This means that Assistant History Teachers will not be able to Publish or Unpublish articles in this category.
Note that this was accomplished by setting just two permissions in the History Assignments category: Allow for the History Teachers group and Deny for the Assistant History Teachers group.
ACL Action Permission Examples
Here are some examples of how you might set up the ACL for some specific situations.
Back-end Article Administrator
Problem:
We want to create a group called "Article Administrator" with back-end permissions only for articles and not for any other back-end menu options. Members of this group should be able to use all of the features of the article manager, including setting article permissions.
Solution:
- Create a new group called Article Administrator and make its parent group Public, as shown below. Because its parent group is Public, it won't have any permissions by default.
- In Users → Access Levels, edit the Special Access level to add the new group. That way they can get access to the back end menu items and modules (This assumes that the modules for the admin menu and quickicons have the Special Access level assigned to them, which is the default.) By default, the back-end menu items and modules are set to Special access, so if you forget to add the new group to the Special access level, you won't see any modules or menu items when you log in as a user of the new group.
- In Site → Global Configuration → Permissions, click on the Article Administrator group and change the permissions to Allowed for the following actions: Admin Login, Create, Delete, Edit, Edit State, and Edit Own. The screen below shows what will show before you press Save. After you save, the Calculated Permissions should show as shown below.Note that the permission for the Access Component is Inherited, which translates to Not Allowed. This is important. This means that this group will only be able to access components if we give the group "Allowed" permission for Access Component. So we only have to change the one component we want to give them access to and don't have to change any settings for the components where we don't want them to have access. If we had a case where we wanted to give a group access to everything except for one component, we could set the default to Allowed and then set the one component to Denied. Also note that we did not give the group Site Login permission, so users in this group will not be able to log into the front end. (If we wanted to allow that, we would just change the permission to Allowed for Site Login.)
- In Article Manager → Options → Permissions, change permissions to Allowed for this group for the Access Component action, as shown below.All of the other desired permissions are inherited.
That's all you need to do. Members of this group can login to the back end and do everything in Article Manager but can't do anything else in the back end. For example, the screen below shows what a user in the Article Manager will see when they login to the back end.
ACL View Access Levels Examples
A basic concept of using Access Levels is that all items with the same Access will be viewable by the same group of users. In other words, if two items have the same Access, you can't have one viewable by one user and not viewable by another user. On the other hand, it is easy to have one Group view any number of items with different Access levels.
Similarly, each Group has exactly the same combination of Access levels, but one User can be a member of more than one group. Depending on the situation, you may want to have users only in one Group or you may need to have a User in more than one Group.
This means that we may need to group our items so that items so that all items in a group have the same level of sensitivity. Here are some examples.
Hierarchical Example
In this example, Access levels are hierarchical, for example, like government security clearance codes. Say for example we have the following sets of classified documents: Classified, Secret, and Top Secret. Users have corresponding clearence codes. Users with Classified clearance can only see Classified documents and cannot see Secret or Top Secret. Users with Secret clearance can see Classified and Secret documents but not Top Secret. Users with Top Secret can see all documents.
In this case, you would create three Access levels: Classified, Secret, and Top Secret and the same three Groups. Users would only be members of one group, as follows:
| User | Group | Access Levels |
| C1, C2, C3 | Classified | Classified |
| S1, S2, S3 | Secret | Classified, Secret |
| TS1, TS2, TS3 | Top Secret | Classified, Secret, Top Secret |
In this case, all users are in exactly one group, but some groups have access to more than one Access Level of items. In other words, we have a one-to-one relationship between users and groups, but a one-to-many relationship between Groups and Access Levels.
Team Security Example
Another possible use case is a set of non-hierarchical teams. Let's say we have three teams, T1, T2, and T3. Some users are only on one team, but others might be on two or more teams. In this case, we could set up our Access Levels and Groups by team. Documents for each team have the access level for that team, and the Group for the team has only the one access level. When a User is on more than one team, they get added to the group for each team, as follows:
| User | Description | Group | Access Levels |
| U1 | Team 1 member | T1 | T1 |
| U2 | Team 2 member | T2 | T2 |
| U3 | Team 3 member | T3 | T3 |
| U1-2 | Member of teams 1 and 2 | T1, T2 | T1, T2 |
| U1-3 | Member of teams 1 and 3 | T1, T3 | T1, T3 |
| U1-2-3 | Member of teams 1,2, and 3 | T1,T2, T3 | T1, T2, T3 |
Hybrid Example
In a real-world situation, you might have a combination of these two arrangements. Say for example we have Managers and Staff. Staff can only see Staff documents and Managers can see Manager and Staff documents. Both types of users can be assigned to teams as well, in which case they can see all of the documents for that team. In addition, say that Managers can access some, but not all, team documents. Staff can only access team documents if they are members of that team.
In this example, we could set up the following Access Levels:
| Access Level | Description | Groups |
| Manager | Non-team manager documents | Manager |
| Staff | Non-team staff documents | Manager, Staff |
| Team1 | Sensitive Team1 documents (no access outside team) | Team1 |
| Team1-Manager | Team1 documents that can be accessed by all managers | Team1, Manager |
| Team2 | Sensitive Team2 documents (no access outside team) | Team2 |
| Team2-Manager | Team2 documents that can be accessed by all managers | Team2, Manager |
Then, users could be assigned to groups as follows:
| User Type | Group |
| Manager on no teams | Manager |
| Staff on no teams | Staff |
| Manager on team 1 | Manager, Team1 |
| Staff on team 1 | Staff, Team1 |
| Manager on teams 1 and 2 | Manager, Team1, Team2 |
| Staff on teams 1 and 2 | Staff, Team1, Team2 |