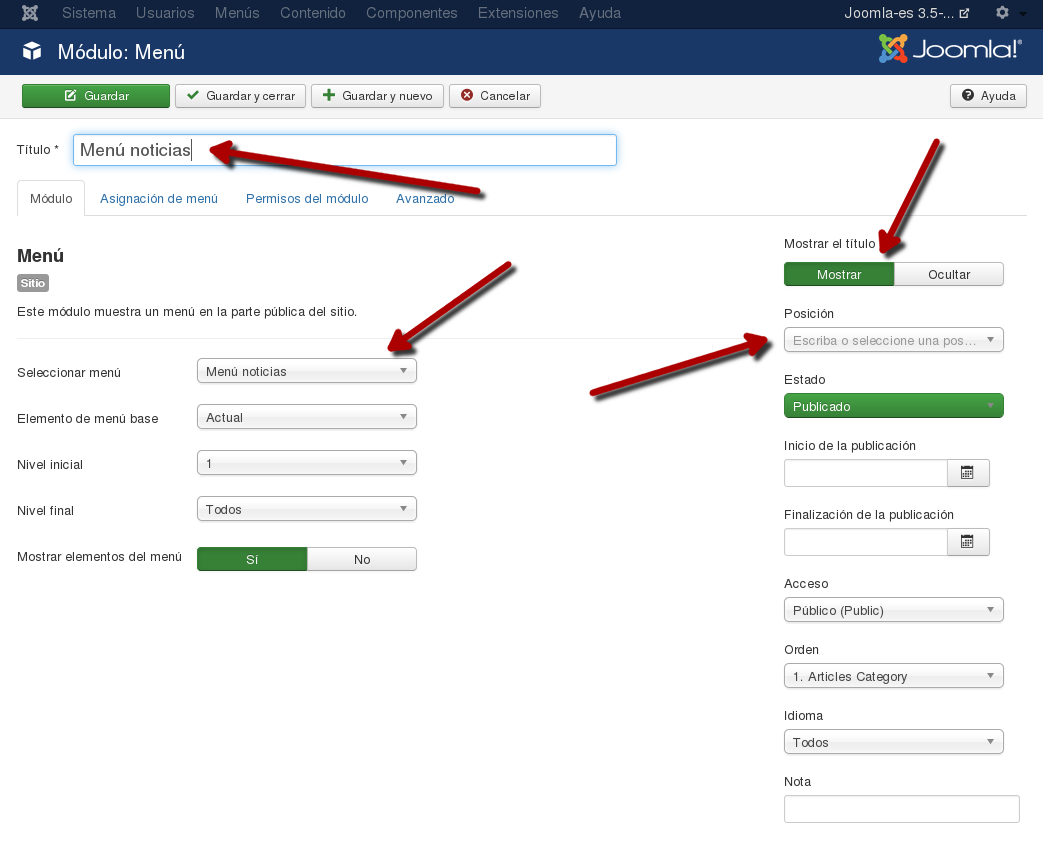Difference between revisions of "Adding a new menu/es"
From Joomla! Documentation
(Created page with "es") |
(Created page with "4. Has clic en el botón '''Guardar''' o '''Guardar y cerrar''' de la barra de herramientas para crear el nuevo menú. El botón '''Guardar y cerrar''' te devolverá al Menú...") |
||
| Line 20: | Line 20: | ||
[[File:J3.x-NewMenu-Fields-es.png]] | [[File:J3.x-NewMenu-Fields-es.png]] | ||
| − | 4. | + | 4. Has clic en el botón '''Guardar''' o '''Guardar y cerrar''' de la barra de herramientas para crear el nuevo menú. El botón '''Guardar y cerrar''' te devolverá al Menú de Administrador. Para salir sin guardar haga clic en el botón '''Cancelar''' botón de la barra de herramientas. {{-}} |
[[File:J3.x-NewMenu-Save-en.png]] | [[File:J3.x-NewMenu-Save-en.png]] | ||
Revision as of 10:06, 24 November 2015
Cómo Agregar un Nuevo Menú
Joomla! permite crear Menús de navegación flexibles. En este tutorial, vamos a encontrar una completa explicación de los pasos involucrados en la creación de un Menú en un sitio Joomla!. En este tutorial, vamos a configurar un nuevo menú con un módulo menú, la posición en una plantilla y añadir un elemento del menú.
Paso 1 - Crear un Nuevo Menú
1. Abre una nueva ventana del navegador y escribe la dirección URL, que será similar a http://www.nombre-de-tu-sitio-aqui.com/administrator o, si tienes Joomla! instalado en tu equipo local, http://localhost/el-nombre-de-tu-carpeta-aqui/administrator. Aquí tendrás que iniciar una sesión como Administrador o Super Administrador.
2. Hay 2 formas de agregar un Menú: En el panel de administración del sitio, selecciona Menús en la barra de menú en la esquina superior izquierda. Desde la lista desplegable, selecciona la opción "Administrar" y luego elige la opción "Añadir nuevo menú". También puedes seleccionar Menús en la columna de la izquierda y, a continuación, selecciona el botón "Nuevo" de la esquina superior izquierda.


3. Rellena los campos "Título", "Tipo de Menú" y "Descripción":
- Título *: Un nombre apropiado para el menú. Esto suele identificar al menú en el Gestor de Menús en el Lado Servidor.
- Tipo de menú *: Este debe ser un nombre de identificación utilizado por Joomla! para identificar este menú. No se permiten espacios, pero puedes usar el carácter '-' como en menu-noticias.
- Descripción: Una descripción del menú, útil para tu propia referencia.
4. Has clic en el botón Guardar o Guardar y cerrar de la barra de herramientas para crear el nuevo menú. El botón Guardar y cerrar te devolverá al Menú de Administrador. Para salir sin guardar haga clic en el botón Cancelar botón de la barra de herramientas.
5. If you saved and closed, you will see your new menu in the list of Menus.
Step 2 - Create the Module for Your Menu
1. In the far right column of the Menu Manager, click on Add a module for this menu type. You can also add a Menu Module through the Module Manager. Click here to see this option: Module Menu
2. You will be looking at the Menu Module. Here are a few of the most basic points regarding the Menu Module:
- The Title field is required, so create a descriptive title. If you want this title displayed on the front of the website, click on the "Show Title" button on the right.
- Notice the Select Menu list. This should show the name of the Menu you just created.
- You need to select a Position in your template for where you want your menu to appear. Note: getting it to look the way you want it to depends on your template styling.
3. There are many options to choose from in the Menu Module such as, publishing dates, user access, and sub-menu items just to name a few. For detailed information about the Menu Module and all its parameters see: Module Menu
4. Click the Save or the Save & Close toolbar button to create the new Menu Module. The Save & Close button will return you to the Module Manager. To leave without saving click the Cancel toolbar button.
Step 3 - Add Menu Items to Your Menu
Now it's time to add Menu Items to your new menu. There are many kinds of Menu Item Types in Joomla. Some are included in the core installation and many third-party components may add more types also. To continue with this exercise you can do one of 2 things:
- Complete the detailed tutorial here on Joomla! Documentation which describes how to Add a menu item which points to an Article.
- For detailed information on all the parameters available for Menu Items see: Menu Item Manager.
When you've added a menu item or two to your new menu, make sure you check out how it looks on the front end of your site.