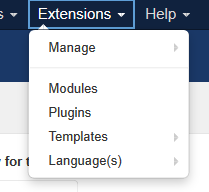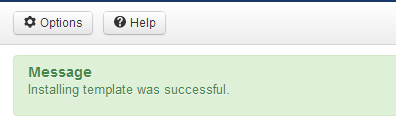Difference between revisions of "Installing a template"
From Joomla! Documentation
m (→Verify installation: update) |
m (en-GB) |
||
| (12 intermediate revisions by 4 users not shown) | |||
| Line 1: | Line 1: | ||
<noinclude><languages /></noinclude> | <noinclude><languages /></noinclude> | ||
| − | + | <translate> | |
| − | <translate>=== Install via Admin Panel (packed template file) ===</translate> | + | === Install via Admin Panel (packed template file) === <!--T:28--> |
| − | + | </translate> | |
<translate><!--T:2--> | <translate><!--T:2--> | ||
Log into the back-end of your site (''www.your-site.com''/administrator/)</translate> | Log into the back-end of your site (''www.your-site.com''/administrator/)</translate> | ||
| Line 17: | Line 17: | ||
<translate><!--T:5--> | <translate><!--T:5--> | ||
From here you can install your Templates, Plugins, Modules, Components and Languages. You have three options:</translate> | From here you can install your Templates, Plugins, Modules, Components and Languages. You have three options:</translate> | ||
| + | # <translate><!--T:31--> | ||
| + | Install from Web - (select an extension listed on the Joomla! Extension Directory)</translate> | ||
# <translate><!--T:6--> | # <translate><!--T:6--> | ||
Upload Package File - (select a package from your PC, upload and install it)</translate> | Upload Package File - (select a package from your PC, upload and install it)</translate> | ||
| Line 24: | Line 26: | ||
Install from URL - (enter the URL to the package)</translate> | Install from URL - (enter the URL to the package)</translate> | ||
<translate><!--T:9--> | <translate><!--T:9--> | ||
| − | Option | + | Option 4 does everything for you, your environment needs to be properly configured to allow this. Option 2 requires you to download the extension to your PC. Option 3 requires you to unzip and move the folders/files to your webserver. All options require the webserver to have write access to the webspace.</translate> |
<translate><!--T:10--> | <translate><!--T:10--> | ||
| − | Here, we choose the | + | Here, we choose the second method: Upload Package File</translate> |
<translate><!--T:11--> | <translate><!--T:11--> | ||
| Line 33: | Line 35: | ||
<translate><!--T:22--> | <translate><!--T:22--> | ||
| − | [[Image:30-Installing-template-upload-package-file.png]]</translate> | + | [[Image:30-Installing-template-upload-package-file-en.png]]</translate> |
| Line 42: | Line 44: | ||
[[Image:30-Installing-template-install-success.png]]</translate> | [[Image:30-Installing-template-install-success.png]]</translate> | ||
| − | <translate>=== Verify installation ===</translate> | + | <translate> |
| − | + | === Verify installation === <!--T:29--> | |
| + | </translate> | ||
<translate><!--T:14--> | <translate><!--T:14--> | ||
| − | Go from Install to Manage, set the | + | Go from tab 'Install' to tab 'Manage', set the 'Type' filter to 'Template'. The installed template should appear in the list. If it does, the template is properly installed. Now you can assign one of styles to a menu item or set the style as default. For administrator templates make sure you have two windows of the template manager. Activate the new template in one of them and reset it in the other one if something went wrong.</translate> |
| − | If it does, the template is properly installed. Now you can assign one of styles to a | ||
| − | |||
| − | |||
| + | <translate> | ||
| + | === Install via FTP (unpacked template file) === <!--T:30--> | ||
| + | </translate> | ||
<translate><!--T:16--> | <translate><!--T:16--> | ||
| − | Templates can also be installed via FTP without packaging them. Simply select the template folder on your PC and upload it to your server, using your | + | Templates can also be installed via FTP without packaging them. Simply select the template folder on your PC and upload it to your server, using your favourite FTP software. Be sure you upload the template folder to the directory: /''path_to_joomla''/templates/ - where /''path_to_joomla''/ is the location of your Joomla! installation on the server. This method is mostly used when you have created a template yourself, and do not want to have to package it to install the template, or if you want to upload more than one template at once. You must then go into extension manager and click on ''Discover'' in the sub menu. Click on "Discover" in the toolbar if your template doesn't immediately appear. A list of uninstalled items in the FTP should then appear. Click the checkbox to the left of your template and click on the button 'Install'.</translate> |
<translate><!--T:20--> | <translate><!--T:20--> | ||
''Note: Do not try to use FTP to install Components, Modules and Plugins if you are a beginner/novice. These items need database entries which have to be inserted manually if you bypass the package installer.''</translate> | ''Note: Do not try to use FTP to install Components, Modules and Plugins if you are a beginner/novice. These items need database entries which have to be inserted manually if you bypass the package installer.''</translate> | ||
| − | |||
<noinclude><translate><!--T:19--> | <noinclude><translate><!--T:19--> | ||
Revision as of 15:47, 19 August 2015
Install via Admin Panel (packed template file)[edit]
Log into the back-end of your site (www.your-site.com/administrator/)
Click on: Extensions -> Extension Manager
You see the page "Extension Manager"
From here you can install your Templates, Plugins, Modules, Components and Languages. You have three options:
- Install from Web - (select an extension listed on the Joomla! Extension Directory)
- Upload Package File - (select a package from your PC, upload and install it)
- Install from Directory - (enter the path where the package is located on your webserver)
- Install from URL - (enter the URL to the package)
Option 4 does everything for you, your environment needs to be properly configured to allow this. Option 2 requires you to download the extension to your PC. Option 3 requires you to unzip and move the folders/files to your webserver. All options require the webserver to have write access to the webspace.
Here, we choose the second method: Upload Package File
Select the package from your PC and click the button "Upload File & Install"
If the package contains no errors you are done and get a success message like the one below.
Verify installation[edit]
Go from tab 'Install' to tab 'Manage', set the 'Type' filter to 'Template'. The installed template should appear in the list. If it does, the template is properly installed. Now you can assign one of styles to a menu item or set the style as default. For administrator templates make sure you have two windows of the template manager. Activate the new template in one of them and reset it in the other one if something went wrong.
Install via FTP (unpacked template file)[edit]
Templates can also be installed via FTP without packaging them. Simply select the template folder on your PC and upload it to your server, using your favourite FTP software. Be sure you upload the template folder to the directory: /path_to_joomla/templates/ - where /path_to_joomla/ is the location of your Joomla! installation on the server. This method is mostly used when you have created a template yourself, and do not want to have to package it to install the template, or if you want to upload more than one template at once. You must then go into extension manager and click on Discover in the sub menu. Click on "Discover" in the toolbar if your template doesn't immediately appear. A list of uninstalled items in the FTP should then appear. Click the checkbox to the left of your template and click on the button 'Install'.
Note: Do not try to use FTP to install Components, Modules and Plugins if you are a beginner/novice. These items need database entries which have to be inserted manually if you bypass the package installer.