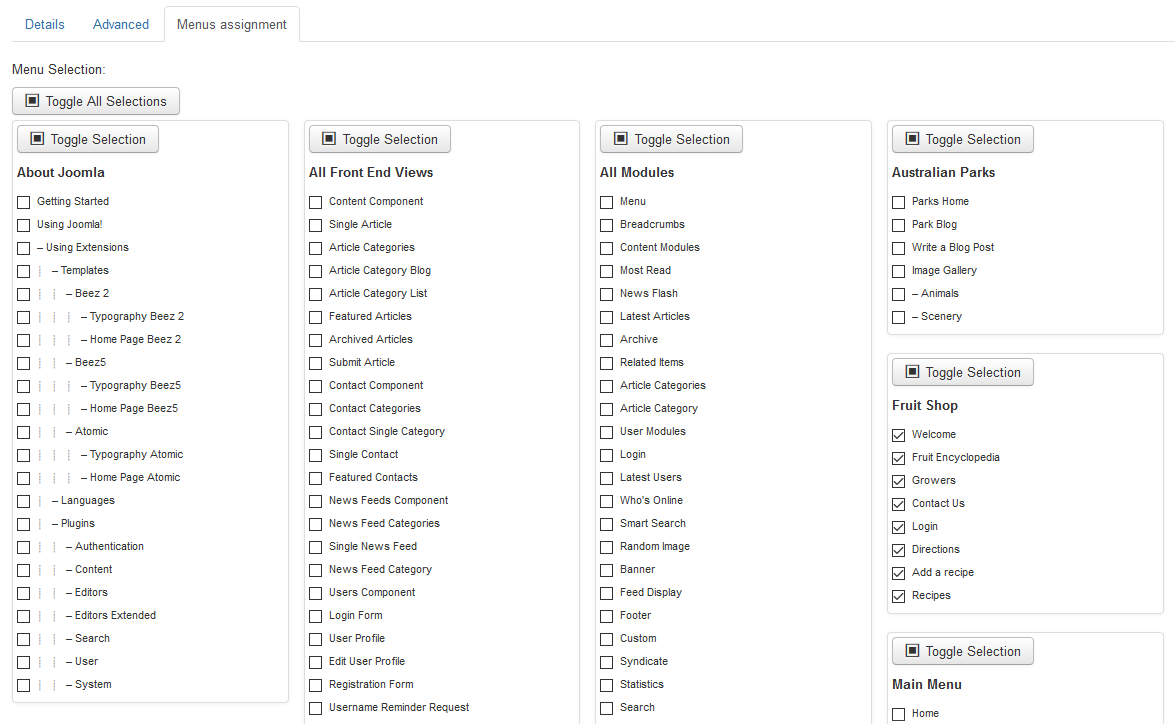Difference between revisions of "Switching templates"
From Joomla! Documentation
(Marked this version for translation) |
m (fixing) |
||
| Line 3: | Line 3: | ||
To change the default Template for the Site (Front-end) or Administrator (Back-end), follow these steps:</translate> | To change the default Template for the Site (Front-end) or Administrator (Back-end), follow these steps:</translate> | ||
<translate>==Access the template manager== <!--T:2--></translate> | <translate>==Access the template manager== <!--T:2--></translate> | ||
| − | {{:J3.1:To access the Template Manager | + | {{:J3.1:To access the Template Manager/<translate>en</translate>}} |
| − | <translate>==Managing default template== <!--T:3--></translate> | + | <translate> |
| + | ==Managing default template== <!--T:3--> | ||
| + | </translate> | ||
<translate><!--T:4--> | <translate><!--T:4--> | ||
From here you manage your templates for Front-end and Back-end. The default view shows your installed Front-end templates styles. | From here you manage your templates for Front-end and Back-end. The default view shows your installed Front-end templates styles. | ||
| Line 18: | Line 20: | ||
[[Image:30-Switching-templates-1.png]] | [[Image:30-Switching-templates-1.png]] | ||
| − | <translate>== Assigning more than one template for the Front-end == <!--T:6--></translate> | + | <translate> |
| + | == Assigning more than one template for the Front-end == <!--T:6--> | ||
| + | </translate> | ||
<translate><!--T:7--> | <translate><!--T:7--> | ||
| Line 38: | Line 42: | ||
*Go to the front-end of your website and refresh the page to view the modifications.</translate> | *Go to the front-end of your website and refresh the page to view the modifications.</translate> | ||
| − | <translate>===Menu manager method=== <!--T:12--></translate> | + | <translate> |
| + | ===Menu manager method=== <!--T:12--> | ||
| + | </translate> | ||
<translate><!--T:13--> | <translate><!--T:13--> | ||
*Access menu item {{rarr|Menus,Menu Name}} | *Access menu item {{rarr|Menus,Menu Name}} | ||
| Line 49: | Line 55: | ||
*Go to the frontend of your website and refresh the page to view the modifications.</translate> | *Go to the frontend of your website and refresh the page to view the modifications.</translate> | ||
| − | <translate>==See also== <!--T:15--></translate> | + | <translate> |
| + | ==See also== <!--T:15--> | ||
| + | </translate> | ||
<translate><!--T:16--> | <translate><!--T:16--> | ||
*[[Template style]]</translate> | *[[Template style]]</translate> | ||
Revision as of 08:48, 25 October 2014
To change the default Template for the Site (Front-end) or Administrator (Back-end), follow these steps:
Access the template manager[edit]
- Log in to the Administrator (backend). If you are not sure how to do this see: To log in to the Administrator (backend)
- Click on: Extensions → Templates
You will now see the Template Manager screen.
Note: If you do not see Templates listed as an option on the Extensions menu, then it is most likely because you are not logged in as a Super Administrator. Only Super Administrators will see this menu item.
Managing default template[edit]
From here you manage your templates for Front-end and Back-end. The default view shows your installed Front-end templates styles. The default style for the Front-end is marked with a star; in the image below it is protostar - Default.
To change the default style to beez3:
- click the checkbox left from the style name to select it;
- click "Default" on the toolbar;
the star changes from protostar to beez3 and you are done. Alternatively, you can click on the shadow of a template's default start to quickly set the template as default.
Assigning more than one template for the Front-end[edit]
Joomla! gives you the option of switching between two or more styles on the Front-end. This is done with "Menu Assignment", so you can set different styles for each menu or only a menu item. This allows specific "pages" that are defined by menu links to set for a "specific" style. Styles can be of different templates.
Template manager method[edit]
Click on: Extensions → Template Manager
- You will see your installed template styles, now choose a style which is not set as your default one. Yellow star indicates the style is a default.
- Click on the style name or hit the checkbox to the left of the style name, and click "Edit" on the toolbar.
- You now see the page "Template: [ Edit style] ", and go to the section "Menu Assignment" block and choose the menu items on which the style should be shown.
- Click "Save" on the toolbar and you´re done. The menu item will now show the selected template.
- Go to the front-end of your website and refresh the page to view the modifications.
Menu manager method[edit]
- Access menu item Menus → Menu Name
- Choose a menu item by checking the box to the left of its name and then click on the Edit toolbar button. Alternatively, simply click the name of the menu item to edit it.
- On the Edit Menu Item screen, in Template Style, choose the desired template style and click on the Save button.
- Go to the frontend of your website and refresh the page to view the modifications.