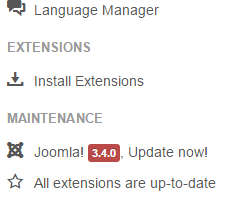Difference between revisions of "Updating Joomla (Update Method)"
From Joomla! Documentation
m (→Joomla Update Configurations: saving to preserve) |
m (→Joomla Update Configurations: saving) |
||
| Line 53: | Line 53: | ||
=== Setting Update Server === | === Setting Update Server === | ||
| − | The update you will see depends on the setting of the Update Server and caching. | + | The update notice you will see on the home administrator depends on the setting of the Update Server and caching. |
| + | |||
| + | [[File:j3-update-component-configure-server-options.PNG|border]] | ||
| + | |||
| + | The first option shows the latest update of the major release in use (default). The second option shows the latest update of the latest major. Caching may cause not detecting an available update and you must purge the cache. | ||
=== Permissions === | === Permissions === | ||
| + | |||
| + | [[File:j3-update-component-configure-server-permissions.PNG|border]] | ||
Revision as of 10:06, 5 March 2015
Not only is this the recommended method, it is the easiest method of updating the Joomla CMS. Sometimes this method is referred to as a One click update. If you are unable to use this method because of specific use cases (distributions, languages, host speed), you can update the Joomla CMS using the install method.
- This method is suitable for
- All Joomla CMS 3.x.x to 3.x.x - updates (maintenance update)
- This method is not suitable for
- Joomla CMS 3.1.2 to ≥ 3.1.3 - see Special Instructions for Version 3.1.2 Upgrades
How to Update[edit]
Do you need to update your Joomla installation? If an update is available there will be a message indicating an update with a button to press.
You will also see a notice in the 'left sidebar' at the bottom.
The following are the recommended steps needed to complete an update to your Joomla CMS installation.
Step 1: Backup[edit]
Make sure you have a CURRENT BACKUP of your site! In many cases, your host will make periodic site backups. DO NOT rely on these backups! It is STRONGLY RECOMMENDED you preform your own backup.
Step 2: The Update Component[edit]
You will need to navigate to the update component. Click the update 'button' or the 'sidebar link' previously shown above or use the main menu, select and click Components → Joomla! Update. You will now see the below image.
Select, 'Write files directly' (default) or 'Write files using FTP' as the method of uploading the new core files to your installation. Did you backup? See Step 1 above.
Step 3: Start the Update[edit]
Click the "Install the Update" button and the updating will begin.
When the update has completed, you will see a success notice with the new version.
Joomla Update Configurations[edit]
In most cases you will not have to change these settings. The default choices make sure your Joomla CMS installation is always being checked against the correct update server and the appropriate person with administrator access can update the installation.
The options screen is reached by clicking the 'options' button on the main Joomla! Update screen. Once you click the 'options' button, you will see the following image.
Setting Update Server[edit]
The update notice you will see on the home administrator depends on the setting of the Update Server and caching.
The first option shows the latest update of the major release in use (default). The second option shows the latest update of the latest major. Caching may cause not detecting an available update and you must purge the cache.