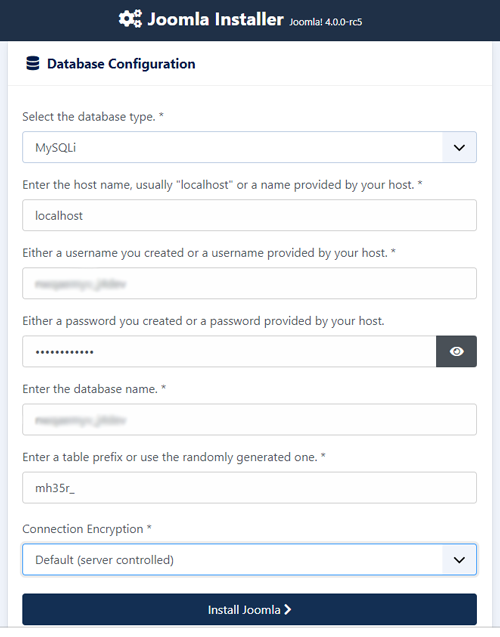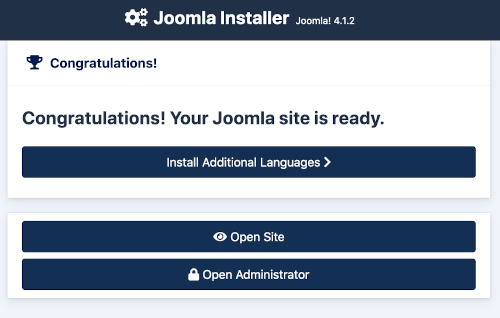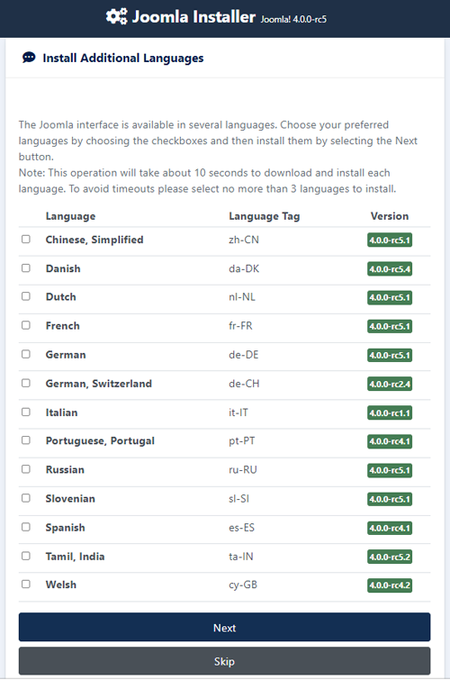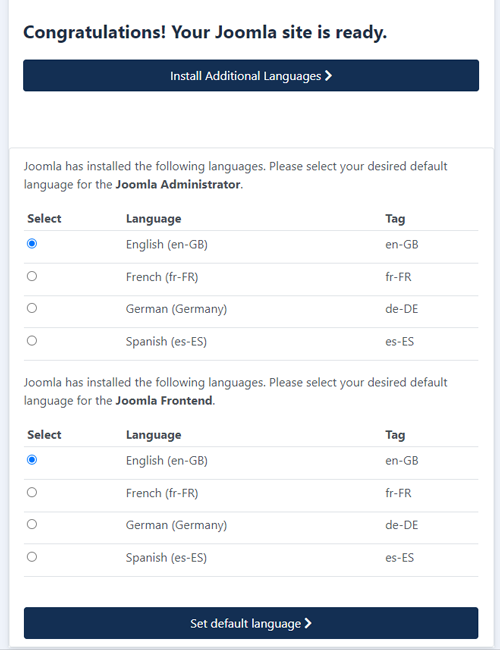Het installeren van Joomla
From Joomla! Documentation
Het voor het eerst installeren van Joomla! is erg eenvoudig. Joomla’s ingebouwde installeer van web functie maakt het instellen van je nieuwe website een koud kunstje.
Vereisten
Hosting vereisten
Voor we beginnen met het installeren van Joomla!, zijn er een paar voorwaarden waaraan voldaan moet worden om Joomla 4.x succesvol te installeren. Deze gelden ongeacht of u op een dedicated server, een shared hosting server of een kopie op een lokale computer om te testen of voor ontwikkeling, installeert.
U moet aan onderstaande eisen voldoen om Joomla! te installeren en gebruiken.
Referenties
Aanbevolen PHP.ini instellingen
Er zijn een aantal PHP instellingen die aan de normen van Joomla moeten voldoen om deze te kunnen installeren. Overleg met je hoster hoe deze instellingen aangepast kunnen worden. Wanneer je op localhost zoals met bijvoorbeeld XAMPP werkt kan je deze instellingen zelf bepalen en zijn dus niet onderhavig aan de wensen van de hoster.
De waarden voor PHP.ini hieronder zijn alleen aanbevolen waarden.
- memory_limit - Minimum: 64M Aanbevolen: 128M of hoger
- upload_max_filesize - Minimum: 20M
- post_max_size - Minimum: 20M
- max_execution_time: Aanbevolen: 30
Voorbereiding van het installeren
U moet twee taken uitvoeren voordat u Joomla! op een server kunt installeren. Eerst moet u het Joomla! pakket downloaden. Daarna heeft u een database nodig die Joomla! kan gebruiken.
Het down- en uploaden van Joomla! pakket bestanden
Momenteel is Joomla 4 in ontwikkeling en wordt er hier naar de nightly builds verwezen. Deze kunnen soms onstabiel zijn. Zodra Joomla 4.x officieel uit is, zullen deze beschikbaar worden op [1]
- Download de huidige versie van Joomla! 4.x
- Verplaats het gedownloade Joomla! installatie-pakket naar de server. Gebruik een FTP programma om de Joomla! 4.x bestanden op de server te zetten. Er zijn er meerdere beschikbaar om te gebruiken, hier is een gedetailleerde lijst van FTP Clients.
- Tip - Dit kan worden gedaan door eenvoudigweg het gedownloade pakket naar uw server te verplaatsen en daarna uit te pakken. Ook kunt u de bestanden eerst op uw eigen computer uitpakken en daarna verplaatsen naar de server. Hoe dan ook, de Joomla installatie moet uitgepakt staan in de root van uw site.
Normaal upload je de bestanden naar je root map. Deze heet normaal "public_html" maar andere versies zoals "htdocs" zijn mogelijk en dit is afhankelijk van de server instellingen van uw hoster. Voor Joomla zelf is het uploaden van de bestanden en mappen direct in de "public_html" of een submap voldoende.
Indien u de bestanden op uw eigen computer uitpakt en dan naar de server verplaatst dan moeten alleen de mappen en bestanden UIT het pakket verplaatst worden (de zip zelf niet). Indien u de mappen en bestanden uitpakt in een map, bijvoorbeeld, Joomla en dan die map upload, dan moet uw site benaderd worden via yoursitename.com/Joomla in plaats van yoursitename.com.
Database voor Joomla! installatie
- Lees, indien er een database aangemaakt moet worden, eerst "Maak een database aan voor Joomla!" of ga naar stap #2.
- U heeft de basisgegevens van de database nodig als de Joomla! installatie is begonnen.
- Locatie van database, localhost? Of een specifieke host server zoals
dbserver1.yourhost.com? - De naam van de database
- De gebruikersnaam van de database
- Het wachtwoord van de database
- Locatie van database, localhost? Of een specifieke host server zoals
Start installatie
Hoofdconfiguratie
Als aan bovengenoemde eisen voldaan is, een database aangemaakt is en de Joomla! bestanden op de juiste plek gezet zijn, bent u klaar om Joomla! te installeren. Start de Joomla! web installatie door uw favoriete browser te openen en naar de domeinnaam van de site te surfen. Bij het installeren op een host gebruikt u http://www.yoursitename.com. Indien u Joomla! lokaal installeert, gebruikt u http://localhost/<pad naar Joomla! bestanden>, en je ziet het installatie scherm.
Joomla! zal proberen automatisch het Selecteer taal veld te bepalen vanuit de taal van de browser. Dit kan indien gewenst veranderd worden.
Vul de volgende informatie in.
- Websitenaam: de naam van jouw website — deze kan op elk moment gewijzigd worden op de Algemene instellingen pagina.
Klik, wanneer alles op de eerste pagina voltooid is, op de Inloggegevens instellen knop om verder te gaan:
Inloggegevens
Je zou nu het scherm met inloggegevens moeten zien.
Vul de volgende informatie in.
- Administrator Naam: de naam van de administrator. Met deze naam word je begroet door Joomla als je inlogt!
- Administrator Gebruikersnaam: Joomla! gebruikt standaard "admin" als gebruikersnaam voor de Super User. Je kunt dit zo laten staan, nu wijzigen (wat een goede Beveiligings maatregel) is,of gebruik Mijn Profiel in de beheer interface om het later te veranderen.
- Administrator Wachtwoord: onthuod dat de super user de maximale rechten heeft om de site te beheren (frontend & backend), probeer daarom een moeilijk wachtwoord te gebruiken. Gebruik Mijn Profiel in de Administrator interface om het later te wijzigen. Bevestig het wachtwoord in het Bevestig Administrator Wachtwoord veld.
- Adminstrator Email Addres: Het email adres van de administrator. Vul een geldig email adres in voor het geval je het wachtwoord vergeet. Dit is het email adres waarop je een link zult ontvangen om je wachtwoord te wijzigen.
Klik, wanneer alles op de eerste pagina voltooid is, op de Database configuratie knop om verder te gaan:
Database configuratie
Configuratie instellingen
De gegevens van de database die gebruikt wordt voor Joomla! moeten nu ingegeven worden. Er werd aangegeven deze gegevens te bewaren bij de "Voorbereiding van het installeren" tab. U kunt ook kijken bij Maak een database aan voor Joomla!.
Voor de eenvoud verwijzen deze instructies naar de installatie met een MySQLi database. De instructies op de installatiepagina verklaren zichzelf, maar hier zijn ze nogmaals:
- Databasetype: MySQLi is de standaard database die gebruikt wordt
- Naam host: Waar staat de database? Normaal is
localhost, maar sommige hosts gebruiken een specifieke databaseserver zoalsdbserver1.yourhost.com - Gebruikersnaam: De gebruikersnaam die gebruikt wordt om verbinding te maken met de database
- Wachtwoord: Het wachtwoord van de database gebruikersnaam
- Naam database: De naam van de database
- Tabelvoorvoegsel: Wordt automatisch gegenereerd, maar het kan veranderd worden. Bijvoorbeeld,
jos3_kan gebruikt worden. Vergeet niet het onderstrepingsteken te gebruiken (_) aan het einde van het voorvoegsel. - Connectie encryptie': specificeer hoe de connectie met de database versleuteld moet zijn. Als je dit niet weet - dan kun je het best de standaard gebruiken. Echter kunnen ondernemingen die in twee richtingen SSL-codering naar de database hebben, deze verstrekken.
Al deze keuzes kunnen bewerkt worden op de Algemene instellingen pagina, onder Server opties nadat de installatie voltooid is. Let op, de installatie breekt indien u deze instellingen wijzigt na de installatie tenzij u een kopie van de huidige database heeft die door de Joomla! installatie gebruikt wordt. Over het algemeen wordt de gebruikersnaam en het wachtwoord van de database gewijzigd bij het verplaatsen van een bestaande installatie naar een nieuwe host met andere parameters.
Nadat je op de Installeer Joomla knop hebt geklikt, zou je het Joomla logo moeten zien draaien. Zodra de installatie gereed is, zou je de succes pagina moeten zien!
Voltooien
Succes en het voltooien van de installatie
Gefeliciteerd! Joomla! is nu geïnstalleerd. Indien u Joomla! wilt gaan gebruiken zonder extra talen te installeren is er nog een laatste stap nodig om de installatie te voltooien. U moet de Installatiemap verwijderen. Klik op de Verwijder installatiemap knop en een succes bericht verschijnt. Nu kunt u naar de Administrator inlog surfen door op Administratie te klikken of direct naar uw site gaan door op Website te klikken.
Je kunt de volgende sectie zien onder de knop Aanpassen Installatie.
- Aanbevolen instellingen: dit zijn instellingen die aanbevolen zijn in jouw PHP configuratie, maar zal de installatie van Joomla! niet stoppen. Je kunt in de bovenstaande instructies lezen hoe de instellingen gewijzigd kunnen worden.
Extra talen installeren
Klik, voordat u de installatie voltooid door de installatiemap te verwijderen op:
- → Installeer Extra talen
Dit vervolgt de installatie van Joomla! door u naar een nieuwe installatiepagina te brengen.
Installeer talen
Om gemakkelijke ontwikkeling van talen toe te staan, kun je momenteel Joomla 3.x taalpakketten installeren in Joomla 4. Veel zijn niet geschikt en zullen missende taal strings bevatten. De mogelijkheid om 3.x taalpakketten in de lijst te zien zal worden verwijderd voordat Joomla 4 stable uit is. Van de 3.x taalpakketten adviseren wij voor nu te testen met Frans, Duits en Perzisch.
Een lijst met taalpakketten wordt getoond.
Vink de taal of taalpakketten die u wilt installeren aan. Denk aan het volgende:
- Taalpakketten in aangepaste distributies zullen niet getoond worden op dit moment gezien deze al geïnstalleerd zijn.
- Een versie van de voorgestelde pakketten koemn overeen met de Joomla Major versie (4.0.x, 4.1.x, etc.). De minor versie van het pakket kan mogelijk niet corresponderen, d.w.z. je installeert versie 4.0.3 en een 4.0.2 taalpakket wordt getoond.
- Taalpakketten in het bovenstaande voorbeeld die niet compatible zijn zullen wellicht onvertaalde strings bevatten.
- De taalpakketten die niet geschikt zijn zullen als een update worden aangeboden wanneer de pakketten zijn vertaald door de geregistreerde vertaal teams. De beschikbare update zal in het Controle paneel getoond worden als ook in Extensions Manager → Update. Dit is gebruikelijk gelijk aan Extensions Manager → Install Languages.
Klik op Volgende en een voortgangsbalk wordt zichtbaar, terwijl het taalpakket of pakketten wordt gedownload.
Kies standaard taal
Wanneer de download klaar is, zul je een Gefeliciteerd! Jouw Joomla! Site is klaar. scherm zien. Het verschil zal de toevoeging van sommige opties zijn, waarin je kunt kiezen tussen de standaard taal voor de Site en de Beheerder interface.
Wanneer je klaar bent met het invullen van de keuzes van taal installaties, klik op Selecteer standaard taal om te bevestigen.
Afronden
U kunt nu de Installatiemap verwijderen. Klik op Verwijder de installatiemap en een Installatiemap verwijderen geslaagd bericht verschijnt. U kunt nu inloggen via Administratie of direct naar de site gaan via Website.