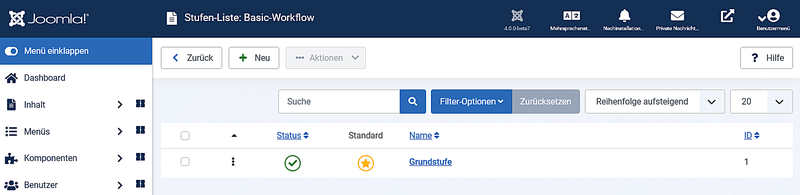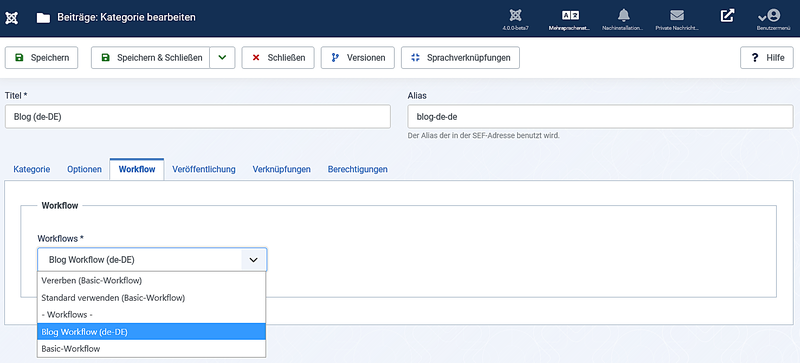Difference between revisions of "Workflow/de"
From Joomla! Documentation
(Created page with "==Versionierung==") |
(Created page with "Wenn der Workflow aktiviert ist, werden vom Workflow verwaltete Felder von der Versionierung ausgeschlossen (wie zum Beispiel „Status“ oder „Standard“), um Konflikte m...") |
||
| Line 95: | Line 95: | ||
==Versionierung== | ==Versionierung== | ||
| − | + | Wenn der Workflow aktiviert ist, werden vom Workflow verwaltete Felder von der Versionierung ausgeschlossen (wie zum Beispiel „Status“ oder „Standard“), um Konflikte mit Zugriffsrechten zu vermeiden. | |
Revision as of 10:48, 26 April 2021
Einleitung
Die Publishing-Workflow-Komponente wird benutzt, um die statischen Zustände (unveröffentlicht, veröffentlicht, gelöscht und archiviert) durch einen etwas allgemeineren Ansatz zu ersetzen. Auf diese Weise kann ein maßgeschneiderter Ablaufplan einfach erzeugt werden, um die eigenen Beiträge innerhalb einer Komponente zu handhaben.
- Die Beitragsübersicht im Backendbereich von Joomla 3.x:
- Die Beitragsübersicht im Backendbereich von Joomla 4.x:
Der Bereich der Artikelwerkzeuge ist jetzt kompakter und die Ansicht insgesamt aufgeräumter. Sie können benutzerdefinierte Stufen für die Beiträge erstellen und sie in Kategorien gruppieren.
Es gibt ein eigenes Tutorial, welche die Schritte für das Erzeugen eines eigenen ersten Workflows enthalten:
Szenarios.
Weitere Informationen über die Implementierung der Komponente in anderen Bereichen findet man auf der Seite des Google Summer of Code Projekts DOC:
Implementierung der Arbeitsschritte zur Veröffentlichung
Workflows können jederzeit deaktiviert werden, wenn man „Beiträge“ oder „Workflows“ aufruft und oben rechts auf „Optionen“ klickt. Dort zu der Registerkarte „Integration“ wechseln und nach unten bis „Workflow aktivieren“ scrollen.
Begriffe & Definitionen
- Workflows Es können etliche Abläufpläne erstellt werden. Jeder Ablaufplan zeigt das Bearbeitungsstadium, mögliche Übergänge und den Zustand der Elemente.
- Stadien: Die Stadien könnte man als Schritt innerhalb eines Ablaufplans betrachten.
- Status: Der Status eines Artikels kann unveröffentlicht, veröffentlicht, „im Papierkorb“ oder archiviert sein. Ein Zustand kann geändert werden, indem ein Übergang ausgeführt wird.
- Übergänge: Übergänge finden zwischen den unterschiedlichen Stufen statt. Sie sind der Bereich, in dem die Aktionen stattfinden.
- Kategorien: Beitrage können Kategorien zugewiesen werden.
Workflows
Der Workflow ähnelt einer Reihe von Arbeitsschritten. Er ist über das obere Hauptmenü unter „Inhalt“ erreichbar. Man kommt dann zur „Workflow-Liste“, einer Übersicht über alle bestehenden Workflows. Ein Workflow enthält mehrere Stadien mit unterschiedlichen Konditionen. Elemente (z.B. Beiträge) können diese Zustände durchlaufen.
- Hier sieht man den Status des Workflows (veröffentlicht / versteckt)
- Neben dem Status befindet sich der Titel. Mit einem Klick auf diesen Titel kann man den Workflow bearbeiten
- Editierbar: Title | Description | Status | Default Option | Permissions (Rights Management)
- Neben dem Titel befindet sich die Option Manage / Verwalte die Ablaufplanstadien (weiterführende Informationen unter Stadien)
- Wiederum neben den "Stadien" befindet sich die Option "als Standard setzen"
- Ein gelbes Kreissymbol unterhalb von "Als Standard" oder "default" repräsentiert die Zahl der bestehenden Stadien innerhalb dieses Ablaufplans
- Auch wieder neben dem gelben Kreis befindet sich ein blaues Pfeilsymbol, welches die Zahl der bestehenden Übergänge in diesem Ablaufplan zeigt (weiterführende Infos unter Übergänge)
- Darüber hinaus zeigt die Übersicht das Datum, an dem der Ablaufplan erstellt wurde, den Author und eine ID.
Stufen
Die Stufen können über den Container „Workflows List“ aufgerufen werden, indem man auf das gelbe Symbol klickt, das die Anzahl der Stufen anzeigt. Der Name einer Stufe kann durch einen Klick auf die Stufe bearbeitet werden.
- Im zweiten Bild kann die Stufe bearbeitet werden. Man kann sie aktivieren oder deaktivieren und eine Notiz verfassen. Es gibt auch einen Umschalter für „Standard“. Wenn nur ein Element vorhanden ist, lässt sich dieses nicht umschalten.
Übergänge
Beiträge können von einer Stufe in eine andere übergehen. Die Übergänge können über den Container „Workflow-Liste“ durch Klicken auf das blaue Symbol verwaltet werden. Sie können mehrere Übergänge festlegen, die Artikel durchlaufen können. Die möglichen Stufen basieren auf denen, die Sie für diesen speziellen Workflow erstellt haben.
Aktuelle Stufe legt fest, wo dieser Übergang ausgeführt wird. Es können alle Stufen oder eine bestimmte Stufe ausgewählt werden.
"Zielstufe" ist im Workflow die Stufe, die nach dem Übergang zugewiesen wird.
Auf dem Reiter Übergangs-Aktionen wird festgelegt, auf welcher Stufe sich der Eintrag befindet, nachdem der Übergang abgeschlossen ist. Wenn der Eintrag beispielsweise ein Beitrag ist, könnte er nicht mehr veröffentlicht werden, was exakt beim Übergang Versteckt geschieht. Ferner kann definiert werden, ob der Eintrag am Ende des Übergangszustandes als „Standard“ gekennzeichnet wird oder nicht.
Auf dem Reiter Benachrichtigung wird festgelegt, ob während dieser Stufe eine Benachrichtigung verschickt werden soll. Wenn zum Beispiel ein Beitrag geschrieben wurde, aber noch Korrektur gelesen werden muss, könnte eine E-Mail an den Redakteur gesendet werden.
Außerdem kann ein zusätzlicher Nachrichtentext eingegeben werden. Hier ist auch die Verwendung eines Sprach-Strings erlaubt, der den Nachrichtentext übersetzbar machen würde.
Mit der Option "Benutzergruppen" können Sie festlegen, wer die Benachrichtigung erhalten soll. In dem gewählten Beispiel würden wir als Benutzergruppe Editor wählen; dann würden alle Benutzer innerhalb dieser Benutzergruppe eine Benachrichtigung erhalten.
Schließlich gibt es noch die Option "Benutzer". Damit können einzelne Benutzer ausgewählt werden, die diese Benachrichtigung erhalten sollen.
Der letzte Reiter ist "Berechtigungen". Hier wird festgelegt, wer diesen Übergang verwenden darf.
- Beispiel: In der Transition „Nächster Schritt: Veröffentlichen“ befinden sich Einträge ursprünglich im Zustand „versteckt“. Sie bedürfen beispielsweise noch einer Überprüfung. Nachdem sie überprüft wurden, können sie in den Status „veröffentlicht“ wechseln.
- Alle Aktionen des Workflow-Übergangs sind Joomla! Workflow-Plugins. Wenn man zu System → Plugins geht und in den Filter-Optionen den „Typ“ auf workflow ändert, so werden diese Plugins angezeigt, die, wie alle anderen Plugins auch deaktiviert werden können.
Kategorien
Beiträge können Kategorien zugewiesen werden. Sie gehören zu einem bestimmten Workflow und können auf verschiedene Weise angepasst werden. Es kann ein Status, eine übergeordnete Kategorie festgelegt und auch der Zugriff sowie die Berechtigungen eingeschränkt werden. Diese Option befindet sich nicht innerhalb des Bildschirms „Workflows“. Für diese Option muss zu Inhalt → Kategorien gewechselt werden. Wenn dort eine beliebige Kategorie geöffnet ist, wird der Reiter „Workflows“ angezeigt.
- Beispiel: Falls bestimmte Beiträge, die nur für Administratoren oder Benutzer mit einem höheren Rang verfügbar sein sollen. Dazu kann man die Kategorie „Eingeschränkt“ aufrufen und alle Berechtigungen auf „Erlaubt“ für Administratoren oder höher setzen. Auf diese Weise müssen diese Berechtigungen nicht für jeden betroffenen Beitrag eingerichtet werden, sondern können in diese spezielle Kategorie verschoben werden und so Zeit eingespart werden.
Versionierung
Wenn der Workflow aktiviert ist, werden vom Workflow verwaltete Felder von der Versionierung ausgeschlossen (wie zum Beispiel „Status“ oder „Standard“), um Konflikte mit Zugriffsrechten zu vermeiden.
Verwandte Informationen
Siehe auch: