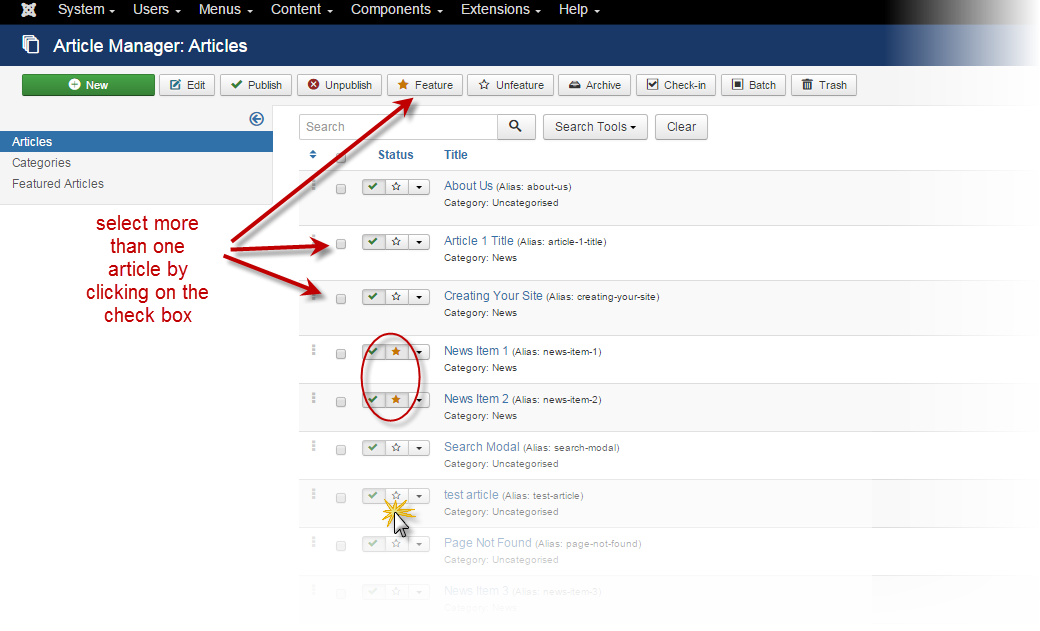Difference between revisions of "Managing the Featured Items"
From Joomla! Documentation
Lt brian x (talk | contribs) (adding a Table of Contents to create anchor tags for each section - allows linking to individual sections for reference) |
|||
| (36 intermediate revisions by 6 users not shown) | |||
| Line 1: | Line 1: | ||
| − | + | <noinclude><languages /></noinclude> | |
| + | {{Top portal heading|color=white-bkgd|icon=book|icon-color=#5091cd|size=4x|text-color=#333|title= | ||
| + | <translate><!--T:1--> | ||
| + | Tutorial</translate><br /> | ||
| + | <translate><!--T:2--> | ||
| + | Managing the Featured Items</translate>}} | ||
| − | + | __TOC__ | |
| − | + | <translate><!--T:3--> | |
| + | The Joomla! '''Featured Article''' is a component that generates intro text of selected Joomla! content items (articles) in a desired layout.</translate> | ||
| + | <translate><!--T:4--> | ||
| + | When the home or default menu item is the Articles{{rarr}}Featured Articles layout, all articles which have '''Featured''' set to '''Yes''' in their parameters will be arranged according to the settings in that menu item.</translate> | ||
| − | == Choosing the Layout == | + | <translate> |
| + | == Choosing the Layout == <!--T:5--> | ||
| + | </translate> | ||
| − | In | + | <translate><!--T:6--> |
| − | + | In the '''Menu Manager''', select first the default menu item (that is, the starred item in the starred menu; in the default template it should be the Main Menu{{rarr}}Home).</translate> | |
| − | + | [[File:Joomla-3-Featured-Menu-List-Item-<translate><!--T:7--> | |
| + | en</translate>.png|<translate><!--T:8--> | ||
| + | Featured Menu Item</translate>]] | ||
| − | + | <translate><!--T:9--> | |
| + | Select the '''Featured Articles''' layout by choosing the Menu Item Type{{rarr}}Articles{{rarr}}Featured Articles. For specific information about using the Featured Articles Menu Item Type, see:</translate> | ||
| + | [[S:MyLanguage/Help34:Menus_Menu_Item_Article_Featured|<translate><!--T:10--> | ||
| + | Featured Articles Menu Type Help</translate>]] | ||
| + | [[File:Joomla-3-Featured-Menu-Item-Type-<translate><!--T:11--> | ||
| + | en</translate>.png|<translate><!--T:12--> | ||
| + | Featured Menu Item Type</translate>]] | ||
| − | + | <translate><!--T:13--> | |
| + | Once the menu item type is selected, you can customize the layout parameters for displaying the Featured Articles.</translate> | ||
| + | <translate><!--T:14--> | ||
| + | The layout parameters that can be chosen within that menu item are: '''leading''', '''intro''', '''columns''', and '''links'''.</translate> | ||
| + | <translate><!--T:15--> | ||
| + | *'''Leading''': is the number of full width (one article across the page) intros to show first.</translate> | ||
| + | <translate><!--T:16--> | ||
| + | *'''Intro''': is the number of intro-text of articles to show below the leading articles. Intros will be arranged in the number of columns as defined in the next '''Column''' parameter. For example, if the number of columns is 2, there will be two intros next to each other, each taking up 50% of the width of the page.</translate> | ||
| + | <translate><!--T:17--> | ||
| + | *'''Links''': is the number of article titles to show that did not show up as intros on the page. If there are 8 total articles set to Front Page, and 3 intros chosen to show up, then the number of possible links would be 5. That number could be set lower using the '''Links''' parameter.</translate> | ||
| − | + | <translate><!--T:18--> | |
| + | Run your cursor over the labels of each option to find help in defining these parameters. For more specific information about using the Featured Articles Menu Item Type, see:</translate> | ||
| + | [[S:MyLanguage/Help34:Menus_Menu_Item_Article_Featured|<translate><!--T:19--> | ||
| + | Featured Articles Menu Type Help</translate>]] | ||
| + | |||
| + | <translate><!--T:20--> | ||
| + | To manually control the order in which the Featured Articles are displayed, make sure the '''Article Order''' in the Layout tab is set to '''Featured Article Order'''. See below for more specific directions for setting the order manually.</translate> | ||
| + | |||
| + | <translate> | ||
| + | ==Choosing Articles to be "Featured"== <!--T:21--> | ||
| + | </translate> | ||
| + | <translate><!--T:22--> | ||
| + | There is more than one way to designate an article as '''Featured''' in the Article Manager. If you are in the Article Manager Listing, select an article to be '''Featured''' by clicking the star in the Status column. You can also select more than one article with the check box in the first column and clicking on the button in the toolbar labeled '''Featured'''.</translate> | ||
| + | |||
| + | [[File:Joomla-3-Featured-Article-Select-Item-<translate><!--T:23--> | ||
| + | en</translate>.png|<translate><!--T:24--> | ||
| + | Featured Article Select</translate>]] | ||
| + | |||
| + | <translate><!--T:25--> | ||
| + | If you are in the Article Manager item screen, you can set the designation by clicking on the ''yes/no'' option in the right column labeled '''Featured'''.</translate> | ||
| + | [[File:Joomla-3-Featured-Articles-Item-Editor-<translate><!--T:26--> | ||
| + | en</translate>.png|<translate><!--T:27--> | ||
| + | Featured Articles Item Editor</translate>]] | ||
| + | |||
| + | <translate> | ||
| + | ==Manually Managing the Featured Articles Order== <!--T:28--> | ||
| + | </translate> | ||
| + | <translate><!--T:29--> | ||
| + | There are many options available to manage the order that your '''Featured Articles''' are display in. Most are controlled in the Menu Manager Item in the Article Order parameter in the Options tab. To manually set the order, first set the '''Article Order''' Parameter to '''Featured Articles Order''' in the Menu Manager. The screenshot of the Menu Manager Item shows the Article Order Parameter on the '''Options''' tab.</translate> | ||
| + | [[File:Joomla-3-Featured-Articles-List-Order-Menu-<translate><!--T:30--> | ||
| + | en</translate>.png|<translate><!--T:31--> | ||
| + | Featured Articles Menu Option</translate>]] | ||
| + | |||
| + | <translate><!--T:32--> | ||
| + | To manually set the order of the articles, select '''Featured Articles''' from the content drop-down menu.</translate> | ||
| + | [[File:Joomla-3-Featured-Manager-Control-Panel-<translate><!--T:33--> | ||
| + | en</translate>.png|<translate><!--T:34--> | ||
| + | Featured Articles Manager</translate>]] | ||
| + | |||
| + | <translate><!--T:35--> | ||
| + | From the Featured Articles Manager, click on the column title '''Order''' to activate the manual order settings.</translate> | ||
| + | [[File:Joomla-3-Featured-Articles-List-<translate><!--T:36--> | ||
| + | en</translate>.png|<translate><!--T:37--> | ||
| + | Featured Articles List</translate>]] | ||
| + | |||
| + | <translate><!--T:38--> | ||
| + | Once the manual order settings are activated, you can override the order by clicking on the arrows or manually typing in the numeric order.</translate> | ||
| + | [[File:Joomla-3-Featured-Articles-List-Order-<translate><!--T:39--> | ||
| + | en</translate>.png|<translate><!--T:40--> | ||
| + | Featured Articles List Order</translate>]] | ||
| + | |||
| + | <translate><!--T:41--> | ||
| + | Save the order by clicking on the double up/down arrow symbol.</translate> | ||
| + | [[File:Joomla-3-Featured-Articles-Order-Save-<translate><!--T:42--> | ||
| + | en</translate>.png|<translate><!--T:43--> | ||
| + | Featured Articles Save Order</translate>]] | ||
| + | |||
| + | <noinclude> | ||
| + | <translate> | ||
| + | <!--T:44--> | ||
| + | [[Category:Tutorials]] | ||
| + | [[Category:Article Management]] | ||
| + | [[Category:Beginners]] | ||
| + | </translate> | ||
| + | </noinclude> | ||
Revision as of 17:33, 16 February 2016
Managing the Featured Items
The Joomla! Featured Article is a component that generates intro text of selected Joomla! content items (articles) in a desired layout.
When the home or default menu item is the Articles → Featured Articles layout, all articles which have Featured set to Yes in their parameters will be arranged according to the settings in that menu item.
Choosing the Layout[edit]
In the Menu Manager, select first the default menu item (that is, the starred item in the starred menu; in the default template it should be the Main Menu → Home).
Select the Featured Articles layout by choosing the Menu Item Type → Articles → Featured Articles. For specific information about using the Featured Articles Menu Item Type, see: Featured Articles Menu Type Help
Once the menu item type is selected, you can customize the layout parameters for displaying the Featured Articles. The layout parameters that can be chosen within that menu item are: leading, intro, columns, and links.
- Leading: is the number of full width (one article across the page) intros to show first.
- Intro: is the number of intro-text of articles to show below the leading articles. Intros will be arranged in the number of columns as defined in the next Column parameter. For example, if the number of columns is 2, there will be two intros next to each other, each taking up 50% of the width of the page.
- Links: is the number of article titles to show that did not show up as intros on the page. If there are 8 total articles set to Front Page, and 3 intros chosen to show up, then the number of possible links would be 5. That number could be set lower using the Links parameter.
Run your cursor over the labels of each option to find help in defining these parameters. For more specific information about using the Featured Articles Menu Item Type, see: Featured Articles Menu Type Help
To manually control the order in which the Featured Articles are displayed, make sure the Article Order in the Layout tab is set to Featured Article Order. See below for more specific directions for setting the order manually.
Choosing Articles to be "Featured"[edit]
There is more than one way to designate an article as Featured in the Article Manager. If you are in the Article Manager Listing, select an article to be Featured by clicking the star in the Status column. You can also select more than one article with the check box in the first column and clicking on the button in the toolbar labeled Featured.
If you are in the Article Manager item screen, you can set the designation by clicking on the yes/no option in the right column labeled Featured.

Manually Managing the Featured Articles Order[edit]
There are many options available to manage the order that your Featured Articles are display in. Most are controlled in the Menu Manager Item in the Article Order parameter in the Options tab. To manually set the order, first set the Article Order Parameter to Featured Articles Order in the Menu Manager. The screenshot of the Menu Manager Item shows the Article Order Parameter on the Options tab.

To manually set the order of the articles, select Featured Articles from the content drop-down menu.

From the Featured Articles Manager, click on the column title Order to activate the manual order settings.

Once the manual order settings are activated, you can override the order by clicking on the arrows or manually typing in the numeric order.

Save the order by clicking on the double up/down arrow symbol.