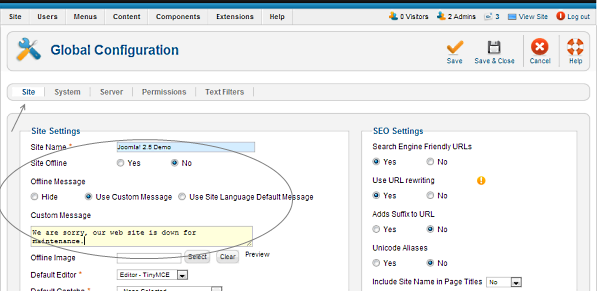Difference between revisions of "Taking the website temporarily offline/pt-br"
From Joomla! Documentation
(Created page with "#* O botão '''salvar e fechar''' salvará suas alterações e lhe retornará ao painel de controle do administrador.") |
(Created page with "Category:Security/pt-br Category:Administration FAQ/pt-br Category:Global Configuration Management/pt-br") |
||
| (11 intermediate revisions by the same user not shown) | |||
| Line 14: | Line 14: | ||
#* O botão '''salvar''' da barra de ferramentas salvará suas alterações e o deixará na configuração global. | #* O botão '''salvar''' da barra de ferramentas salvará suas alterações e o deixará na configuração global. | ||
#* O botão '''salvar e fechar''' salvará suas alterações e lhe retornará ao painel de controle do administrador. | #* O botão '''salvar e fechar''' salvará suas alterações e lhe retornará ao painel de controle do administrador. | ||
| − | # | + | # Você deverá ver uma mensagem confirmando que as configurações foram alteradas. |
| − | #* | + | #* Se você ver uma mensagem de erro, consulte [[S:MyLanguage/Cannot save Global Configuration changes|não é possível salvar as alterações na configuração global]]. |
=== Joomla 2.5 === | === Joomla 2.5 === | ||
| Line 22: | Line 22: | ||
:[[Image:Global-config-3-site-offline-en.png]] | :[[Image:Global-config-3-site-offline-en.png]] | ||
| − | == | + | ==Para colocar o seu site Joomla! online== |
| − | + | Inverta os passos acima e certifique-se de que a opção para site offline esteja definida como ''não''. | |
| − | == | + | == Usando o método htaccess (cPanel) == |
| − | + | Você pode limitar o acesso a determinados recursos do seu site protegendo com senha os diretórios em que eles estão. Para proteger com senha um diretório com o controle de hospedagem cPanel: | |
| − | # | + | # Inicie uma sessão em seu cPanel. Selecione a seção ''arquivos'' e abra a opção ''privacidade para diretório''. |
| − | # | + | # Depois de abrir a opção ''privacidade para diretório'', você verá uma lista de diretórios. |
| − | # | + | # Clique no diretório que você deseja proteger com uma senha. |
| − | # | + | # Preencha um nome de usuário e senha na parte inferior da página. Em seguida, selecione a opção ''adicionar/modificar usuário autorizado''. |
| − | # | + | # Depois que o usuário for criado, selecione ''voltar''. |
| − | # | + | # Preencha o nome do recurso protegido. Esta é a mensagem que aparecerá na janela de início de sessão. Em seguida, destaque o usuário que você acabou de criar na lista usuários ativos e clique no botão salvar, abaixo do nome do recurso protegido. |
| − | # | + | # Verifique se seu diretório foi protegido por senha. Inicie o seu navegador e visite a pasta. Se o navegador solicitar que você inicie uma sessão, seu diretório foi protegido por senha. |
</noinclude> | </noinclude> | ||
| − | [[Category:Security]] | + | [[Category:Security/pt-br]] |
| − | [[Category:Administration FAQ]] | + | [[Category:Administration FAQ/pt-br]] |
| − | [[Category:Global Configuration Management]] | + | [[Category:Global Configuration Management/pt-br]] |
</noinclude> | </noinclude> | ||
Latest revision as of 03:31, 12 May 2022
Pode haver ocasiões em que você fará com que seu site Joomla! fique indisponível para os visitantes por um curto período de tempo. Há um interruptor simples para o administrador que permite que você coloque seu site offline muito rapidamente. Ele pode ser devolvido ao serviço mais tarde com a mesma facilidade.
Para deixar o seu site Joomla! temporariamente offline
Para deixar o seu site Joomla! temporariamente indisponível para os visitantes enquanto exibe uma mensagem simples, faça o seguinte:
- Inicie uma sessão no back-end do sdministrador. Para saber como fazer isso leia:
Iniciando ou encerrando uma sessão no back-end do administrador.
- Clique no botão para acessar a configuração hlobal no painel de controle principal ou clique no item de menu site → configuração global
 ou sistema → configuração global
ou sistema → configuração global  .
. - Existem tantas opções de configuração, que elas precisam ser divididas em grupos ou guias separadas. A guia site deve ser aberta primeiro. Caso contrário, selecione essa guia.
- Encontre a configuração site off-line. Altere-a de não para sim
 (veja a imagem abaixo) ou clique no botão sim
(veja a imagem abaixo) ou clique no botão sim  .
. - Opcional: Altere a mensagem offline para mostrar uma explicação sobre o estado do site.
- Selecione um dos botões salvar da barra de ferramentas para implementar as novas configurações:
- O botão salvar da barra de ferramentas salvará suas alterações e o deixará na configuração global.
- O botão salvar e fechar salvará suas alterações e lhe retornará ao painel de controle do administrador.
- Você deverá ver uma mensagem confirmando que as configurações foram alteradas.
- Se você ver uma mensagem de erro, consulte não é possível salvar as alterações na configuração global.
Joomla 2.5
Joomla 3.x
Para colocar o seu site Joomla! online
Inverta os passos acima e certifique-se de que a opção para site offline esteja definida como não.
Usando o método htaccess (cPanel)
Você pode limitar o acesso a determinados recursos do seu site protegendo com senha os diretórios em que eles estão. Para proteger com senha um diretório com o controle de hospedagem cPanel:
- Inicie uma sessão em seu cPanel. Selecione a seção arquivos e abra a opção privacidade para diretório.
- Depois de abrir a opção privacidade para diretório, você verá uma lista de diretórios.
- Clique no diretório que você deseja proteger com uma senha.
- Preencha um nome de usuário e senha na parte inferior da página. Em seguida, selecione a opção adicionar/modificar usuário autorizado.
- Depois que o usuário for criado, selecione voltar.
- Preencha o nome do recurso protegido. Esta é a mensagem que aparecerá na janela de início de sessão. Em seguida, destaque o usuário que você acabou de criar na lista usuários ativos e clique no botão salvar, abaixo do nome do recurso protegido.
- Verifique se seu diretório foi protegido por senha. Inicie o seu navegador e visite a pasta. Se o navegador solicitar que você inicie uma sessão, seu diretório foi protegido por senha.