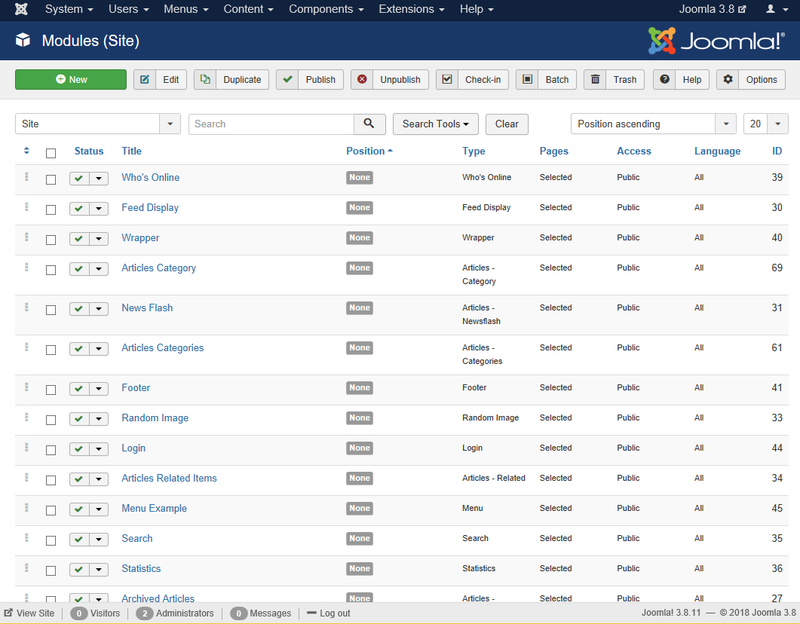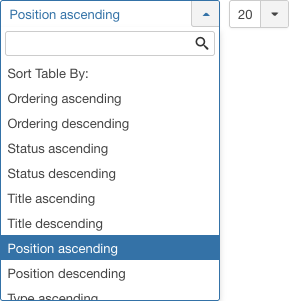Help310:Extensões Gerenciador de módulos
From Joomla! Documentation
Descrição
O gerenciador de módulos é onde você adiciona e edita os módulos Joomla. No Joomla, os módulos são usados para exibir conteúdo e/ou mídia em torno do conteúdo principal.
Como acessar
- clique no botão Módulos (painel de controle);.
- Selecione Extensões → Módulos no menu suspenso do painel do administrador.
Captura de tela
Cabeçalhos de coluna
Na tabela contendo módulos estas são as diferentes colunas mostradas abaixo. Clique no cabeçalho da coluna para classificar a lista pelo valor dessa coluna.
- Ordenar: Setas para cima e para baixo
 . Ordenação especificada pelo usuário, o padrão é a ordem de criação de módulos. Quando ativo, arraste e solte a ordenação "clicando e segurando" no ícone das barras
. Ordenação especificada pelo usuário, o padrão é a ordem de criação de módulos. Quando ativo, arraste e solte a ordenação "clicando e segurando" no ícone das barras  e depois "solte" na posição desejada.
e depois "solte" na posição desejada.
- Caixa de seleção: Marque esta caixa para selecionar um ou mais módulos. Para selecionar todos os módulos, marque a caixa no cabeçalho da coluna.Observação: Muitas ações da barra de ferramentas podem funcionar com vários módulos.
- Estado: São mostrada(o)s módulos publicada(o)s
 ou não publicada(o)s
ou não publicada(o)s  . Clique na marca de seleção verde ou no círculo vermelho, na coluna estado, para alternar entre publicada(o)s e não publicada(o)s.
. Clique na marca de seleção verde ou no círculo vermelho, na coluna estado, para alternar entre publicada(o)s e não publicada(o)s.
- Título: O nome do módulo. Você pode abrir o módulo para edição clicando no título.
- Posição: Selecione para classificar a posição dos módulos por esta coluna.
- Tipo: O nome de sistema do módulo. Consulte módulos para obter informações sobre cada um dos módulos padrões.
- Páginas: Os itens de menu onde este módulo será exibido. Um módulo será exibido apenas nos itens de menu onde estiver selecionado.
- Acesso: O nível de acesso de visualização para este módulo.
- Linguagem: A linguagem do módulo. Se você não estiver usando o recurso multilíngue do Joomla, o padrão é "todas".
- Id: Este é um número de identificação exclusivo para este módulo atribuído automaticamente pelo Joomla. Ele é usado para identificar o módulo internamente, e você não pode alterar este número.
Filtros de coluna
Acima dos cabeçalhos das colunas à direita, há 2 campos de entrada suspensos, Classificar tabela por (predefinido para "Posição ascendente") e um número (predefinido para "20") para exibir.
Esses campos de entrada de classificação de coluna mostram o método atual de classificação aplicado à tabela. Use as opções do campo suspenso e clique no nome do cabeçalho da coluna. Como alternativa, clique no cabeçalho da coluna para classificar a lista pelo valor dessa coluna.
Isso também alterará o valor no campo suspenso para corresponder ao nome do cabeçalho da coluna. A lista será então classificada em ordem por essa coluna e um ícone de classificação (seta para cima ou para baixo) será exibido ao lado do nome da coluna. Clique uma segunda vez para reverter a classificação, o que alterará o campo suspenso correspondente.
- Posição ascendente (padrão): Mostra a ordenação da coluna selecionada, ascendente ou descendente.
- Número de módulos a serem exibidos: Mostra o número de módulos a serem exibidos em uma página, o padrão é 20 módulos. Se houver mais módulos do que este número, você pode usar os botões de navegação da página para navegar
Filtros de lista
Os filtros de lista são uma série de controles que permitem limitar que módulos são mostrados na tela. Mais de um filtro pode ser inserido. Nesse caso, apenas módulos que atendem à todas as condições do(s) filtro(s) serão exibidos na lista.
Filtro de site e de administrador
Na parte superior, você verá o seguinte filtro:
- Site: Filtra nos módulos do site. Esta é a seleção padrão e permite que você gerencie os módulos para o frontend.
- Administração: Isso permite que você gerencie os módulos para o backend.
Filtrar por título parcial ou id
No canto superior esquerdo há um campo de pesquisa e 2 botões.
- Para filtrar por título parcial, insira parte do título e clique em "pesquisar"

- Para filtrar por número de id, insira "id:xx", onde "xx" é o número de id (por exemplo, "id:29").
- Clique em "limpar" para limpar o campo de filtro e restaurar a lista ao seu estado não filtrado.
Ferramentas de busca
Acima dos títulos das colunas, há 6 caixas de listas suspensas.
Filtrar por estado
Permite mostrar apenas módulos com o estado publicado selecionado.
- - Selecionar estado -: Mostra apenas módulos publicados e não publicados.
- Lixo: Mostra apenas módulos que estão na lixeira. Dica rápida: excluir módulos permanentemente
- Não publicado: Mostra apenas módulos que não estão publicados.
- Publicados: Mostrar apenas módulos que estão publicados.
- Arquivados: Mostra apenas módulos que estão arquivados.
- Todos: Mostra todos os módulos independentemente do estado de publicação.
Filtrar por posição
Selecione uma posição na caixa de listagem suspensa de posições disponíveis.
Filtrar por tipo
Selecione o tipo de módulo na caixa de listagem suspensa dos tipos de módulo disponíveis.
Filtrar por item de menu
Permite mostrar apenas os módulos que possuem um menu específico atribuído. A caixa de listagem mostrará os menus definidos para o seu site.
- - Selecionar item de menu -: Mostra os módulos para qualquer item de menu.
- [seu menu]: Mostra apenas módulos para este item de menu.
Filtrar por acesso
Permite mostrar apenas módulos que possuem um nível de acesso de visualização especificado. A lista na caixa mostrará os níveis de acesso definidos para seu site.
- - Selecionar acesso -: Mostra módulos com qualquer nível de acesso de visualização.
- Público: Mostra apenas módulos com este nível de acesso de visualização.
- Convidado: Mostra apenas módulos com este nível de acesso de visualização.
- Registrado: Mostra apenas módulos com este nível de acesso de visualização.
- Especial: Mostra apenas módulos com este nível de acesso de visualização.
- Superusuários: Mostra apenas módulos com este nível de acesso de visualização.
Filtrar por linguagem
Permite mostrar apenas módulos que tenham uma linguagem específica atribuída. A caixa de listagem mostrará os idiomas definidos para seu site.
- - Selecionar linguagem -: Mostra módulos para qualquer linguagem.
- Todas: Mostra módulos definidos para "todas" as linguagens.
- Inglês (en-GB): Mostra módulos apenas para esta linguagem.
Paginação automática
Controles de página: Quando o número de módulos for mais de uma página, você verá uma barra de controle de página conforme mostrado abaixo. O número da página atual que está sendo visualizada está sombreado.
- Início: Clique para ir para a primeira página.
- Anterior: Clique para ir para a página anterior.
- Números de página: Clique para ir para a página desejada.
- Próxima: Clique para ir para a próxima página.
- Final: Clique para ir para a última página.
Barra de ferramentas
No canto superior esquerdo você verá a barra de ferramentas.
As funções são:
- Novo: Abre a tela de edição para criar um novo módulo.
- Editar: Abre a tela de edição para o módulo selecionado. Se mais de um módulo for selecionado (quando aplicável), somente o primeiro módulo será aberto. A tela de edição também pode ser aberta clicando no nome do módulo.
- Duplicar: Faz uma cópia do módulo selecionado. A cópia é criada imediatamente e recebe o mesmo nome que o original, mas prefixado com "Cópia de" e/ou sufixado com um número (por exemplo, "(2)") para que possa ser distinguido do original e de quaisquer outras cópias .
- Publicar: Disponibiliza os módulos selecionados para os visitantes no seu site.
- Não publicar: Torna os módulos selecionados indisponíveis para os visitantes no seu site.
- Check-in: Faz o "check-in" dos módulos selecionados. Funciona com um ou vários módulos selecionados.
- Lote: Processa em lote os módulos selecionados. Funciona com um ou vários itens selecionados.
- Lixeira: Altera o estado dos módulos selecionados para indicar que eles estão na lixeira. Os módulos na lixeira ainda podem ser recuperados selecionando "na lixeira" no filtro "selecionar estado" e alterando o estado dos módulos para "publicado" ou "não publicado" como preferir. Para excluir permanentemente módulos da lixeira, selecione "lixeira" no filtro "selecionar estado", selecione os módulos a serem excluídos permanentemente e clique no ícone "esvaziar lixeira" na barra de ferramentas.
- Ajuda: Abre esta tela de ajuda.
- Opções: Abre a janela de opções onde configurações como os parâmetros padrões podem ser editadas.
Processo em lote
O processo em lote permite uma alteração nas configurações de um grupo de módulos selecionadas marcadas com uma marca de seleção nas caixas de seleção correspondentes. Para usar: selecione uma ou mais módulos da tabela de módulos sendo visualizadas e clique no botão "lote" da barra de ferramentas. Isso abrirá uma janela pop-up como a mostrada abaixo.
Você pode alterar um valor ou todos os valores de uma vez.
Como processar em lote um grupo de módulos:
- Selecione uma ou mais módulos na lista selecionando a(s) caixa(s) de seleção desejada(s).
- Clique no botão "lote" da barra de ferramentas.
- Defina um ou mais dos seguintes valores:
- Para alterar a linguagem, selecione a linguagem desejada na caixa de listagem "definir linguagem".
- Para alterar os níveis de acesso, selecione o novo nível de acesso desejado na caixa de listagem "definir nível de acesso".
- Para alterar a posição, selecione a posição desejada na caixa de listagem "definir posição".
Quando todas as configurações forem inseridas, clique em "processar" para realizar as alterações. Uma mensagem "Processo em lote concluído com sucesso." será exibida. Nota: Nada acontecerá se você não tiver nenhum módulo selecionado.
Se você deseja limpar suas seleções inseridas, clique no botão "cancelar". Nota: Isso não desmarca as caixas de seleção dos módulos.
Dicas rápidas
- Para excluir módulos permanentemente:
- Altere o estado dos módulos para "na lixeira".
- Altere o filtro de estado para "na lixeira". Neste ponto, os módulos descartados serão exibidos e o botão "esvaziar lixeira"
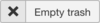 será exibido na barra de ferramentas.
será exibido na barra de ferramentas. - Selecione os módulos desejados e clique em "esvaziar lixeira" na barra de ferramentas. Os módulos serão excluídos permanentemente.
- Fatos de módulos:
- Todos os sites Joomla requerem pelo menos 1 módulo de menu.
- Todos os outros tipos de módulos são opcionais (exemplos: notícias, banner, últimas notícias).
- Cada menu é acompanhado por um módulo de menu (por, exemplo mod_mainmenu).
- Várias ocorrências de tipos de módulos semelhantes.
- Alguns módulos estão vinculados a componentes. Por exemplo, cada módulo de menu está relacionado a um componente de menu. Para definir um menu no Joomla, você precisa criar o menu e os itens de menu usando as telas de menus e então criar o módulo para o menu usando esta tela. Outros módulos, como HTML personalizada e Breadcrumbs, não dependem de nenhum outro conteúdo.
- Você pode alterar a ordem dos módulos dentro de uma posição de módulo da seguinte forma:
- Selecione a posição desejada usando o filtro de posição. Isso limitará a lista aos módulos atribuídos a esta posição.
- Altere a ordem usando as setas para cima ou para baixo e arrastando e soltando. Os módulos serão exibidos na nova ordem dentro da posição.
- Para criar ou editar módulos: Gerenciador de módulos - Novo/editar.
Informações relacionadas
- Mais sobre os módulos: o que é uma posição de módulo, descrição dos módulos padrões de site e de administração.