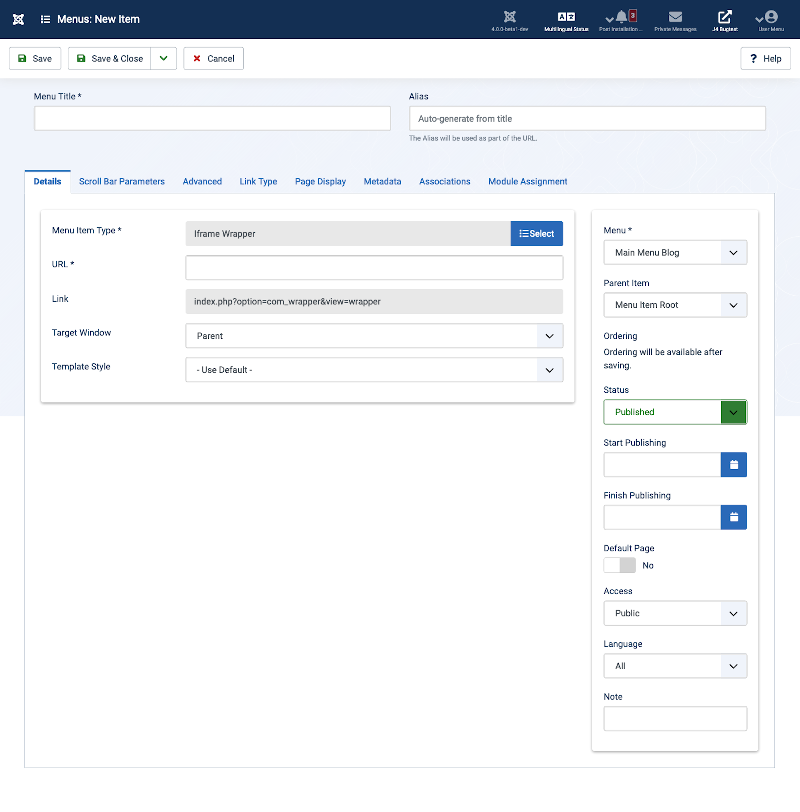Menu Item: Iframe Wrapper
From Joomla! Documentation
Description[edit]
The Iframe Wrapper menu item type is used to create a page with embedded content using an IFrame with control of iframe size, width and height.
How To Access[edit]
To create a new IFrame Wrapper Menu Item:
- Select Menus → [name of the menu] from the drop-down menu on the back-end of your Joomla! installation (for example, Menus → Main Menu).
- Click the New Toolbar button to create a new menu item.
- Click the Menu Item Type Select button
 and then click the Iframe Wrapper Menu Item link under Wrapper.
and then click the Iframe Wrapper Menu Item link under Wrapper.
To edit an existing IFrame Wrapper Menu Item, click its Title in Menu Manager: Menu Items.
Screenshot[edit]
Form Fields[edit]
- Menu Title: The title that will display for this menu item.
- Alias. The internal name of the item. Normally, you can leave this blank and Joomla will fill in a default value Title in lower case and with dashes instead of spaces. Learn more.
Details Tab[edit]
Left Panel
- Menu Item Type. The Menu Item Type selected when this menu item was created. This can be one of the core menu item types or a menu item type provided by an installed extension.
- URL. Field to enter a URL (web page address.
- Generally, it is a good idea to always add http:// or https:// when providing a URL. There is a Auto add function to prefix a URL with http:// unless it detects the prefix in the URL. NOTE - Use the relative path to a web page address on Joomla installation. If your Joomla! website is
http://www.example.com, then use/html_docs/example.htmlomittinghttp://www.example.comand make sure the 'Auto add' function is disabled.
- Generally, it is a good idea to always add http:// or https:// when providing a URL. There is a Auto add function to prefix a URL with http:// unless it detects the prefix in the URL. NOTE - Use the relative path to a web page address on Joomla installation. If your Joomla! website is
- Link. The system-generated link for this menu item. This field cannot be changed and is for information only.
- Target Window. Select from the drop-down list.
- Template Style. Select from the drop-down list.
Right Panel
- Menu: (Main Menu/User Menu/...). Shows which menu a link will appear in.
- Parent Item: (Menu Item Root/...). Select a parent item.
- Ordering: Ordering will be available after saving
- Status: (Published/Unpublished/Trashed). Set publication status.
- Default Page: (Yes/No). Sets this menu item as the default or home page of the site. You must have a default page set at all times.
- Access: (Guest/Public/Registered/Special/Customer Access Level (Example)). The access level group that is allowed to view this item.
- Language: (All/English (en-GB)). Assign a language to this menu item
- Note: An optional note to display in the Menu Manager.
Scroll Bar Parameters Tab[edit]
- Scroll Bars: (No/Yes/Auto) Whether or not to include horizontal and vertical scroll bars, no or yes. Auto will add the scroll bars automatically when needed because of embedded page size.
- Width: Width of the IFrame Window. Enter in a number of pixels or enter in a percentage (%). For example, "550" means 550 pixels. "75%" means 75% of the page width.
- Height. Height of the IFrame Window. Enter in a number of pixels or enter in a percentage (%). For example, "550" means 550 pixels. "75%" means 75% of the page height.
Advanced Tab[edit]
- Auto height. Automatically set height to height of external page. Note - this will only work if the external page is on the same domain. For example,
http://www.example.comthe external html must be in theexample.comroot file structure. Sub domains will not work, as a sub domain is considered a separate domain.
- Auto add. Automatically prefix web address with http://. This feature will automatically detect and not prefix a URL with http:// or https:// already used in the URL.
- Frame border. Add a border around the IFrame window.
Link Type Tab[edit]
See Menus: New Item page.
(ToDo - make chunk)
Page Display[edit]
See Menus: New Item page.
(ToDo - make chunk)
Metadata Tab[edit]
See Menus: New Item page.
(ToDo - make chunk)
Associations Tab[edit]
If the Language in the Details tab is not set to All a list of languages will appear here to allow selection of alternative languages in which to display this page.
Module Assignment Tab[edit]
See Menu Item Manager: New Menu Item for help on fields in Module Assignments for this Menu Item.
Toolbar[edit]
At the top of the page you will see the toolbar shown in the Screenshot above. The functions are:
- Save. Saves the item and stays in the current screen.
- Save & Close. Saves the item and closes the current screen.
- Save & New. Saves the item and keeps the editing screen open and ready to create another item.
- Save as Copy. Saves your changes to a copy of the current item. Does not affect the current item. This toolbar icon is not shown if you are creating a new item.
- Cancel. Closes the current screen and returns to the previous screen without saving any modifications you may have made.
- Help. Opens this help screen.