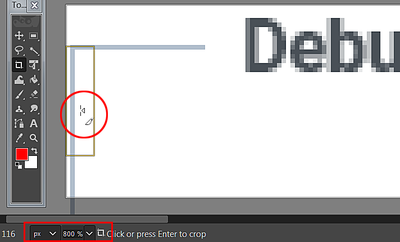Taking Screenshots – How To Enhance
From Joomla! Documentation
How to take screenshots[edit]
A screenshot can be taken very easily in current operating systems using the system's own tools. In most cases, all you need to do is press the "PrintScreen" key on the keyboard (if available) to save the entire screen. Additional keys such as "Alt" or "Ctrl" may be used to define partial areas.
Careful post-processing is needed to produce high-quality images. The sample images in this tutorial were prepared with GIMP Version 2.10.24, an open source image editor.
Five easy steps to get high quality screenshots[edit]
The choice of which tool to use for the following steps is mainly up to the JDoc author. Care should be taken to ensure that the application has the functions/features as described below.
Moreover, it is important to proceed through the processing steps described here in sequence.
- Take/Load image
- Crop image (if necessary)
- Scale image (if necessary)
- Apply Filter: Unsharp Mask (essential)
- Saving as PNG (recommended)
Taking a screenshot[edit]
For Windows and MacOS, in addition to the system tools, there are a lot of extra tools promising to make taking screenshots more convenient than it is possible with the system tools. However, the quality of the raw screenshot data with these tools is not any better than with the system tools. The handling of the system tools is explained on the pages for Windows and MacOS. For Linux, there are numerous free tools that can capture screenshots. Ask your favourite search engine with the terms "screen capture tool linux" to find an app of your choice, suitable for your distribution.
The chosen tool should be able to capture any part of the screen and have a screen magnifier for an accurate selection. Any application that can transfer the screenshot to the clipboard or save it in PNG format is also preferable. The widely used image format JPG or JPEG is less suitable because their data compression is not lossless.
In the Joomla! documentation (and the JHelp pages), four image widths are common.
- 800px for the overview at the top of the page
- 600px for larger sections (e.g. various tabs)
- 400px for general subareas
- 265px for smaller subareas or details
However, it is not a good idea to reduce the screenshot exactly to the required page width after loading the image. Experience has shown that a 25% larger image width is recommended (800px → 1000px). Minor deviations are insignificant. Files that are too large do not bring better quality, they only eat up storage space.
Care must be taken to ensure that the screenshot made (after cropping) has at least one of the desired image widths (+25%) as mentioned above.
Warning: It is absolutely necessary to avoid enlarging a screenshot that is too small using the scaling function. This will result in a loss of quality that cannot be fixed. The Adobe Photoshop documentation says succinctly:
- For best results when you produce a smaller image, downsample and apply the Unsharp Mask filter. To produce a larger image, rescan the image at a higher resolution.
If you have already defined the precise image area when taking the screenshot, you can skip the next step.
Cropping the Image[edit]
If the captured image is larger than necessary it should be cropped after loading it into an image editing tool.
Tip: If the created screenshots are temporarily stored in the clipboard and further editing is to be done with Gimp, the following shortcut "Shift+Ctrl+V" (or "Cmd+V" with macOS) helps to import the data into Gimp immediately.
Using the Crop Tool[edit]
If the screenshot still contains superfluous border areas, the image should first be cropped to the desired image section using the crop function. When choosing the final cropping area, it is a poorer choice if the boundary is a white area. Then the viewer cannot see the edges of the picture against the white background of the side. In professional image editing, we like to avoid such a situation and either place a slight shadow under the image or give the image area a minimal colour tone.
To open the Crop Tool, click the icon with the mouse pointer.
Move the mouse pointer to a corner or to a side line. By keeping the left mouse button pressed, the selection area can be changed. The Gimp Online Manual gives a full description on how to use up the option.
Tip: If the screen view is enlarged (here 800%) the selection can be fixed with pixel accuracy.
Scaling the Image[edit]
This step is only needed if the screenshot is much too large (i.e. more than 25-30% above the nominally required width).
A small example should explain the reason:
Let's assume we need an image that is 800px wide and 1000px high on our page. The uncompressed colour file (3 channels RGB, 8-bit each) is about 2.29 MB.
If we use the slightly larger file (1000px x 1250px) for quality reasons, the file size increases to 3.58 MB.
But if we take a screenshot in double width and height (1600px x 2000px), the file size grows to an incredible 9.16 MB.
Even at the highest compression level, this file will be displayed noticeably slower on the web.
Using the Scale Image Option[edit]
To open the image scale option, click on Image → Scale Image in the menu. Do not use the Scale Icon in the Toolbox.
The "Scale Image" dialogue in the right-hand image allows the size of an image to be changed. The new width is set in the Width field. As long as the chain icon is not deactivated, the appropriate height is calculated automatically. The setting for quality should be kept unchanged. The Gimp Online Manual gives a full description on how to use up the option.
Applying Filters: Unsharp Mask[edit]
This is the most tricky step. It requires careful adjustment, which may vary slightly depending on the motif, monitor, operating system and browser. With the help of the example pictures below, however, you can quickly find the optimal setting for your own system.
How to access[edit]
- Select Filters → Enhance → Sharpen (Unsharp Mask) to open the filter settings dialogue.
Three parameters are adjusted, of which only one should really be varied after the basic configuration. However, it is easy to exaggerate the filter effect and then destroy the quality. The "Threshold" slider must only have a higher value than "0" in special cases. The "Radius" control must be operated very sensitively, and "Amount" is often in the right place in a mid-position.
The image above shows the optimal settings (with Gimp 2.10.24) on this system for this screenshot. In a different environment and with other screenshots, the optimal values will differ slightly. The Gimp Online Manual gives a full description on how to set up the filter.
Tip: Have you noticed the yellow marked area? Click on the + button (right-hand side) to save the current settings with your individual name.
Tip: An image can always be best analysed in the 100% view (see the status bar in the above illustration, at the bottom of the figure).
Note: Other image editors partly use very different names for the sliders. The values are also defined quite differently. Which slider leads to which result - only a look in the corresponding manual will help.
The following image samples are intended to demonstrate the effect of a bad setting with regard to the image display. Check the colour coded parts of the images to see the effect of the different filter settings. The evaluation is made easier if the images are viewed in their original size (by clicking the figure).
Left: The raw data file
Right: The settings shown above were used.
Left: The "Threshold" slider is increased too much - causes light parts of the image (green marking) not to be processed.
Middle: The "Amount" slider is too high - this creates a clearly visible outline around the font (red and magenta marking).
Right: The "Radius" slider is set too high - this creates a so-called "black eye" effect (magenta marking).
Saving the Image[edit]
It sounds obvious, but is often ignored:
- Better image quality is often only possible with larger files.
- Large files demand more bandwidth to load quickly and consume valuable disk space.
Therefore, it is important to find the best possible compromise between these two requirements. An important factor influencing the size of the file is the number of pixels an image contains and has already been mentioned above. The raw version of image files can quickly exceed 10 MB. Therefore, it is necessary to compress the data when saving. The PNG format compresses loss-free. It is the first choice for the application needed here.
Tip: There is a special procedure with Gimp when files are to be saved after editing. The usual way to save a file in PNG format with "Save" or "Save as" does not allow any other image format than XCF. However, Gimp has implemented a very elegant way via "Export as". The big advantage with this way is that the edits are not saved in the original raw file, but only in the export file. See the Gimp Online Manual for details.
Related Information[edit]
For more detailed information on special cases, see the Taking Screenshots FAQ, (currently under construction).