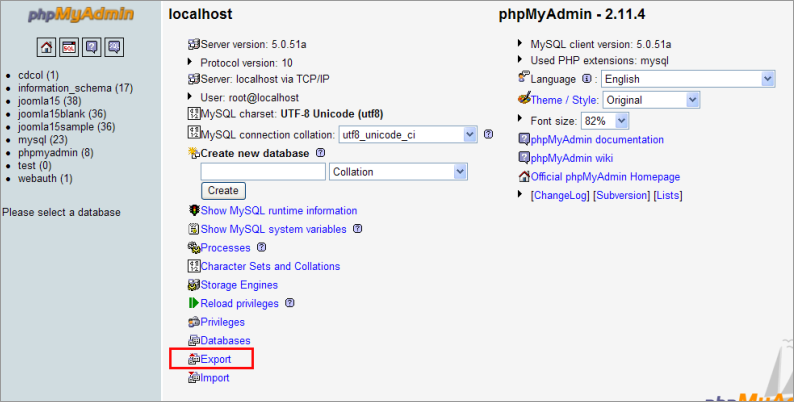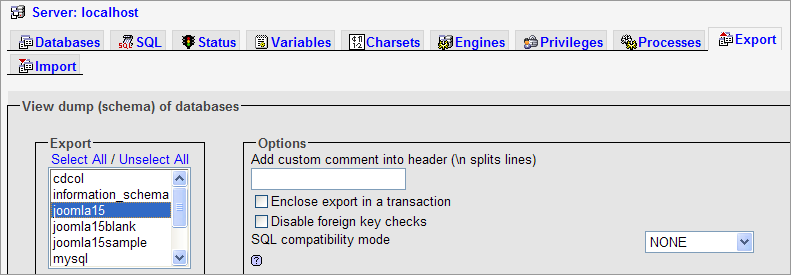Difference between revisions of "Copying a website from localhost to a remote host"
From Joomla! Documentation
Dextercowley (talk | contribs) |
m (added Category:Update Working Group using HotCat) |
||
| (13 intermediate revisions by 9 users not shown) | |||
| Line 1: | Line 1: | ||
| − | + | When you are first trying out Joomla!, it is often recommended that you install it on your local system. (e.g., "localhost"), for example with [http://en.wikipedia.org/wiki/XAMPP XAMPP], and get your site running locally. Eventually you may want to copy this site to your remote host. Fortunately, this is easy to do. | |
| − | When you are first trying out Joomla!, it is often recommended that you install it on your local system (e.g., "localhost"), for example with XAMPP, and get your site running locally. | ||
| − | This article assumes you have installed Joomla! 1.5 on your local computer, you have created a website | + | This article assumes you have installed Joomla! 1.5 on your local computer, you have created a website and you now wish to copy this website to your remote host. |
| − | + | Here are the steps: | |
| − | |||
| − | |||
| − | |||
| − | |||
| − | |||
| − | |||
| − | |||
| − | |||
| − | |||
| − | |||
| − | |||
| − | |||
| − | |||
| − | + | ==Create a Place on Your Remote Host to Install Joomla!== | |
| + | If this is a new site, it will just be your home directory. If you have an existing site, for example www.domain.com, that you wish to keep while you work with Joomla!, you may be able to create a subdomain, for example, www.domain.com/subdirectory to hold your Joomla! site. | ||
| − | ''' | + | ==Copy Files and Directories of Your Local Joomla Directory to the Remote Host== |
| − | + | You have two methods: | |
| + | #Upload all files by FTP or | ||
| + | #Upload only a compressed file by FTP | ||
| + | |||
| + | ===Upload all Files by FTP=== | ||
| + | Normally, the easiest way to copy these files is using an FTP client program, such as [http://filezilla-project.org/ Filezilla]. | ||
| + | |||
| + | Select all files from directory localhost (with XAMPP, the directory will be xampp/www/directory) and upload to the remote host HTML directory for a domain, or to the remote host HTML subdirectory. | ||
| + | |||
| + | {| class="wikitable" | ||
| + | |+ Select Dir Host and Upload to remote host or subdirectory remote host | ||
| + | ! Dir LocalHost !! Upload to Html Root !! Or Upload Sub. Html Root | ||
| + | |- | ||
| + | | [[Image:Filezilladircopy.png|Select Dir.]] || [[Image:Filezilladirectory.png|Dir Filezilla.]] || [[Image:Filezillasubdirectory.png|Subdir Filezilla.]] | ||
| + | |- | ||
| + | |||
| + | |} | ||
| + | |||
| + | ===Upload a Compressed File=== | ||
| + | Copying a large number of individual files using FTP can sometimes be unreliable. If you have command-line access to the both source and destination systems you can create a compressed archive file containing all the files on the source system, then transfer that single file to the destination system where it can be decompressed. | ||
| + | |||
| + | *'''Creating an archive file''' | ||
| + | On Unix-style systems (eg. Linux) you can use the [http://www.gnu.org/software/gzip/ gzip program] to create .zip files, or the [http://www.gnu.org/software/tar/ tar program] to create .tar.gz or .tar.bz2 files. For detailed instructions type man gzip or man tar at the command line. For example, | ||
| + | <source lang="php"> | ||
| + | tar cvfz joomlabackup.tar.gz /path-to-joomla | ||
| + | </source> | ||
| + | |||
| + | will create a gzip-compressed archive file, called joomlabackup.tar.gz, containing all the files in your Joomla! installation. | ||
| + | Important note! You need to make sure you are NOT in the folder you are trying to backup when you run the tar command or you will create an endless loop. | ||
| + | *'''Extracting an archive file''' | ||
| + | Having copied the archive file to the destination system, you now need to unpack it. Use the equivalent command that you used to create the archive file. For example, to unpack the archive file created in the example above, enter | ||
| + | |||
| + | <source lang="php"> | ||
| + | cd /path-to-joomla | ||
| + | tar xvfz joomlabackup.tar.gz | ||
| + | </source> | ||
| + | If the user or group IDs are not the same between the source and destination systems, then you will need to amend the ownership of the files you just extracted. For example, on an Apache system, you might need to enter the command | ||
| + | |||
| + | <source lang="php"> | ||
| + | cd /path-to-joomla | ||
| + | chown -R www-group.www-user * | ||
| + | </source> | ||
| + | |||
| + | ==Copy the Contents of Your Local MySQL Database to the Host MySQL Database== | ||
| + | In Joomla!, all the contents of the site (articles, menus, users, and so on) are stored in the MySql database. You need to copy this information to the host database. This is done by creating an export file on your local system and then importing this file into your host MySQL database, as follows: | ||
| + | |||
| + | :::#Open phpMyAdmin on your local system by navigating to it's URL with your browser. On your local system, this URL will normally be "//localhost/phpmyadmin". Note: If you have a password on your database, you will be prompted for it. | ||
| + | :::#The phpMyAdmin screen will display as shown below. Select the Export link. | ||
| + | [[Image:screenshotphpmyadmin_1.png|ScreenShot Phpmyadmin.]] | ||
| + | :::#Select the database you want to export in the upper right-hand list. In the example below, the database "joomla15" is selected. Keep all of the default options, including "SQL" as the export type. | ||
| + | [[Image:screenshotphpmyadmin_2.png|ScreenShot Phpmyadmin.]] | ||
| + | :::#Check the "Save as file" box at the bottom of the screen, and enter the name of the export file, as shown below. . | ||
| + | [[Image:Screenshot_phpmyadmin3.png|ScreenShot Phpmyadmin.]] | ||
| + | :::#Press the "Go" button in the lower right corner. An Open / Save / Cancel dialog will display. Press Save and select a folder to save the file in. The export will complete and the file will be saved in the chosen location. | ||
| + | :::#Open up the phpMyAdmin on the host server. | ||
| + | :::#Select the Import tab | ||
| + | :::#Click the Browse button under "File to import", then select the database file from your computer | ||
| + | :::#Click Go to import the database | ||
| + | |||
| + | At this point you have installed the database. | ||
| + | |||
| + | If you want to create a database copy, you can use also the MYSQL command line method. | ||
| + | Usually you run mysqldump to create a database copy: | ||
| + | <source lang="php"> | ||
| + | $ mysqldump -u user -p db-name > db-name.out | ||
| + | </source> | ||
| + | |||
| + | Copy db-name.out file using sftp/ssh to remote MySQL server: | ||
| + | <source lang="php"> | ||
| + | $ scp db-name.out user@remote.box.com:/backup | ||
| + | </source> | ||
| + | |||
| + | Restore database at remote server (login over ssh): | ||
| + | <source lang="php"> | ||
| + | $ mysql -u user -p db-name < db-name.out | ||
| + | </source> | ||
| + | |||
| + | ==Configure the Site. Edit the configuration.php File== | ||
| + | Manually edit "configuration.php" to tell Joomla! about your site. The file ''configuration.php'' contains settings specific to your system. This file was created for you when you installed Joomla! on your localhost. The settings in the ''configuration.php'' file that you typically need to change are shown below. This example is from a Windows XP localhost system. | ||
| − | |||
| − | |||
<source lang="php"> | <source lang="php"> | ||
var $log_path = 'C:\\xampp\\htdocs\\joomla15\\logs'; | var $log_path = 'C:\\xampp\\htdocs\\joomla15\\logs'; | ||
| Line 36: | Line 99: | ||
</source> | </source> | ||
| − | + | Now, at you remote host system, the settings in the ''configuration.php'' file that you typically need to change are shown below | |
| − | + | ||
| − | + | <source lang="php"> | |
| − | + | var $log_path = '/var/www/vhost/domain.com/home/html/logs'; | |
| − | :*The | + | var $tmp_path = '/var/www/vhost/domain.com/home/html/tmp'; |
| − | + | var $live_site = ''; | |
| + | var $host = 'name your remote host'; | ||
| + | var $user = 'your_user_db_name'; | ||
| + | var $db = 'your_db_name'; | ||
| + | var $password = 'your_db_password'; | ||
| + | </source> | ||
| + | |||
| + | If you uploaded Joomla! files to a subdirectory, remember that you are working on subdirectory, and the settings that you need, will be, | ||
| + | |||
| + | <source lang="php"> | ||
| + | var $log_path = '/var/www/vhost/domain.com/subdirectory/html/logs'; | ||
| + | var $tmp_path = '/var/www/vhost/domain.com/subdirectory/html/tmp'; | ||
| + | var $live_site = ''; | ||
| + | var $host = 'name your remote host'; | ||
| + | var $user = 'your_user_db_name'; | ||
| + | var $db = 'your_db_name'; | ||
| + | var $password = 'your_db_password'; | ||
| + | </source> | ||
| + | At this point, your Joomla! Website on your host should be operational with the same information as your localhost site. If you installed it on a subdirectory, navigate to that subdirectory to see or administer the site. | ||
| + | |||
| + | <nowiki>http://www.domain.com/subdirectory</nowiki> (for navigatation to the site) | ||
| + | |||
| + | <nowiki>http://www.domain.com/subdirectory/administrator</nowiki> (login to the Joomla admin area with your user and password that your had at your localhost installed) | ||
| + | |||
| + | and if you installed it on root directory to see the site | ||
| + | |||
| + | <nowiki>http://www.domain.com/</nowiki> (for navigatation to the site) | ||
| + | |||
| + | <nowiki>http://www.domain.com/administrator</nowiki> (login to admin area) | ||
| + | |||
| + | == Using Akeeba backup to move a site == | ||
| + | |||
| + | * Akeeba Backup produces a .jpa file | ||
| + | |||
| + | * The .jpa file contains all the folders/files and database files. | ||
| + | |||
| + | * The .jpa file also contains an installer | ||
| + | |||
| + | * Kickstart.php (from Akeeba) unpacks the .jpa file | ||
| + | |||
| + | * You then run the installer and install your site like a Joomla install. | ||
| − | * | + | * The installer has an option to change the configuration for restoring to a different location |
| − | + | After you create the Database for your Joomla download and install Akeeba, it can be download from [http://extensions.joomla.org/extensions/access-a-security/site-security/backup/1606 Joomla extension directory]. There is a link to full instructions there as well. | |
| − | [[Category: | + | <noinclude>[[Category:Tutorials]] |
| − | [[Category: | + | [[Category:Installation]] |
| − | [[Category: | + | [[Category:Update Working Group]] |
| − | + | </noinclude> | |
| − | |||
Revision as of 16:44, 21 August 2014
When you are first trying out Joomla!, it is often recommended that you install it on your local system. (e.g., "localhost"), for example with XAMPP, and get your site running locally. Eventually you may want to copy this site to your remote host. Fortunately, this is easy to do.
This article assumes you have installed Joomla! 1.5 on your local computer, you have created a website and you now wish to copy this website to your remote host.
Here are the steps:
Create a Place on Your Remote Host to Install Joomla![edit]
If this is a new site, it will just be your home directory. If you have an existing site, for example www.domain.com, that you wish to keep while you work with Joomla!, you may be able to create a subdomain, for example, www.domain.com/subdirectory to hold your Joomla! site.
Copy Files and Directories of Your Local Joomla Directory to the Remote Host[edit]
You have two methods:
- Upload all files by FTP or
- Upload only a compressed file by FTP
Upload all Files by FTP[edit]
Normally, the easiest way to copy these files is using an FTP client program, such as Filezilla.
Select all files from directory localhost (with XAMPP, the directory will be xampp/www/directory) and upload to the remote host HTML directory for a domain, or to the remote host HTML subdirectory.
| Dir LocalHost | Upload to Html Root | Or Upload Sub. Html Root |
|---|---|---|
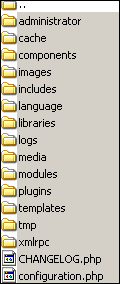 |
 |
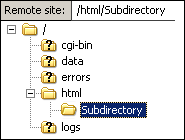
|
Upload a Compressed File[edit]
Copying a large number of individual files using FTP can sometimes be unreliable. If you have command-line access to the both source and destination systems you can create a compressed archive file containing all the files on the source system, then transfer that single file to the destination system where it can be decompressed.
- Creating an archive file
On Unix-style systems (eg. Linux) you can use the gzip program to create .zip files, or the tar program to create .tar.gz or .tar.bz2 files. For detailed instructions type man gzip or man tar at the command line. For example,
tar cvfz joomlabackup.tar.gz /path-to-joomlawill create a gzip-compressed archive file, called joomlabackup.tar.gz, containing all the files in your Joomla! installation. Important note! You need to make sure you are NOT in the folder you are trying to backup when you run the tar command or you will create an endless loop.
- Extracting an archive file
Having copied the archive file to the destination system, you now need to unpack it. Use the equivalent command that you used to create the archive file. For example, to unpack the archive file created in the example above, enter
cd /path-to-joomla
tar xvfz joomlabackup.tar.gzIf the user or group IDs are not the same between the source and destination systems, then you will need to amend the ownership of the files you just extracted. For example, on an Apache system, you might need to enter the command
cd /path-to-joomla
chown -R www-group.www-user *Copy the Contents of Your Local MySQL Database to the Host MySQL Database[edit]
In Joomla!, all the contents of the site (articles, menus, users, and so on) are stored in the MySql database. You need to copy this information to the host database. This is done by creating an export file on your local system and then importing this file into your host MySQL database, as follows:
- Open phpMyAdmin on your local system by navigating to it's URL with your browser. On your local system, this URL will normally be "//localhost/phpmyadmin". Note: If you have a password on your database, you will be prompted for it.
- The phpMyAdmin screen will display as shown below. Select the Export link.
- Select the database you want to export in the upper right-hand list. In the example below, the database "joomla15" is selected. Keep all of the default options, including "SQL" as the export type.
- Check the "Save as file" box at the bottom of the screen, and enter the name of the export file, as shown below. .
- Press the "Go" button in the lower right corner. An Open / Save / Cancel dialog will display. Press Save and select a folder to save the file in. The export will complete and the file will be saved in the chosen location.
- Open up the phpMyAdmin on the host server.
- Select the Import tab
- Click the Browse button under "File to import", then select the database file from your computer
- Click Go to import the database
At this point you have installed the database.
If you want to create a database copy, you can use also the MYSQL command line method. Usually you run mysqldump to create a database copy:
$ mysqldump -u user -p db-name > db-name.outCopy db-name.out file using sftp/ssh to remote MySQL server:
$ scp db-name.out user@remote.box.com:/backupRestore database at remote server (login over ssh):
$ mysql -u user -p db-name < db-name.outConfigure the Site. Edit the configuration.php File[edit]
Manually edit "configuration.php" to tell Joomla! about your site. The file configuration.php contains settings specific to your system. This file was created for you when you installed Joomla! on your localhost. The settings in the configuration.php file that you typically need to change are shown below. This example is from a Windows XP localhost system.
var $log_path = 'C:\\xampp\\htdocs\\joomla15\\logs';
var $tmp_path = 'C:\\xampp\\htdocs\\joomla15\\tmp';
var $live_site = '';
var $host = 'localhost';
var $user = 'root';
var $db = 'your_local_db_name';
var $password = 'your_local_db_password';Now, at you remote host system, the settings in the configuration.php file that you typically need to change are shown below
var $log_path = '/var/www/vhost/domain.com/home/html/logs';
var $tmp_path = '/var/www/vhost/domain.com/home/html/tmp';
var $live_site = '';
var $host = 'name your remote host';
var $user = 'your_user_db_name';
var $db = 'your_db_name';
var $password = 'your_db_password';If you uploaded Joomla! files to a subdirectory, remember that you are working on subdirectory, and the settings that you need, will be,
var $log_path = '/var/www/vhost/domain.com/subdirectory/html/logs';
var $tmp_path = '/var/www/vhost/domain.com/subdirectory/html/tmp';
var $live_site = '';
var $host = 'name your remote host';
var $user = 'your_user_db_name';
var $db = 'your_db_name';
var $password = 'your_db_password';At this point, your Joomla! Website on your host should be operational with the same information as your localhost site. If you installed it on a subdirectory, navigate to that subdirectory to see or administer the site.
http://www.domain.com/subdirectory (for navigatation to the site)
http://www.domain.com/subdirectory/administrator (login to the Joomla admin area with your user and password that your had at your localhost installed)
and if you installed it on root directory to see the site
http://www.domain.com/ (for navigatation to the site)
http://www.domain.com/administrator (login to admin area)
Using Akeeba backup to move a site[edit]
- Akeeba Backup produces a .jpa file
- The .jpa file contains all the folders/files and database files.
- The .jpa file also contains an installer
- Kickstart.php (from Akeeba) unpacks the .jpa file
- You then run the installer and install your site like a Joomla install.
- The installer has an option to change the configuration for restoring to a different location
After you create the Database for your Joomla download and install Akeeba, it can be download from Joomla extension directory. There is a link to full instructions there as well.