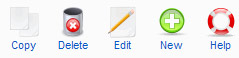Screen.menumanager.15
From Joomla! Documentation
The printable version is no longer supported and may have rendering errors. Please update your browser bookmarks and please use the default browser print function instead.
How to access[edit]
You can access the Menu Manager by clicking on 'Menu Manager' in the 'Menus' menu on the Back-end of your Joomla! installation.
Description[edit]
The Menu Manager controls how Joomla!'s menus will look and act.
Screenshot[edit]
Column Headers[edit]
- Title. The name of the item. For a Menu Item, the Title will display in the Menu. For an Article, Section, or Category, the Title may optionally be displayed on the web page. This entry is required. You can open the item for editing by clicking on the Title.
- Type. The type column in the menu manager will actually be the Unique Name of the menu.
- Menu Items. An icon that links to the Menu Item Manager. Clicking this icon takes you directly to the Menu Items for the selected Menu, where you can add or edit Menu Items.
- Published. Whether the item has been published or not. You can change the Published state by clicking on the icon in this column.
- Unpublished. The unpublished column shows the the number of items that aren't published or publicly available.
- Trashed. The trashed column shows the number of items that have been deleted, but not purged from the trash manager.
- Modules Column. Because all menus are also modules, and can have more than module associated with them, this column lists the number of modules associated with the menu.
- ID. The ID number. This is a unique identification number for this item assigned automatically by Joomla!. It is used to identify the item internally, for example in internal links. You can not change this number.
Toolbar[edit]
At the top right you will see the toolbar:
The functions are:
- Copy. Select one or more items and click this button to copy them. A new screen will display showing the possible "Copy to" locations on the left and the list of item(s) being copied on the right. To complete the copy, select the desired "Copy to" location and press the Copy button. To cancel the operation, press Cancel.
- Delete. To delete one or more items, select them and click this button. The selected items will be deleted. Note: only empty items can be deleted.
- Edit. Select one item and click on this button to open it in edit mode. If you have more than one item selected (where applicable), the first item will be opened. You can also open an item for editing by clicking on its Title or Name.
- New. Click on this button to create a new item. You will enter the New page for this item.
Quick Tips[edit]
- If you delete an existing menu, do not forget that all the menu items of the respective menu will be also deleted.
- Click on Menu Items icon to go directly to the Menu Item Manager.