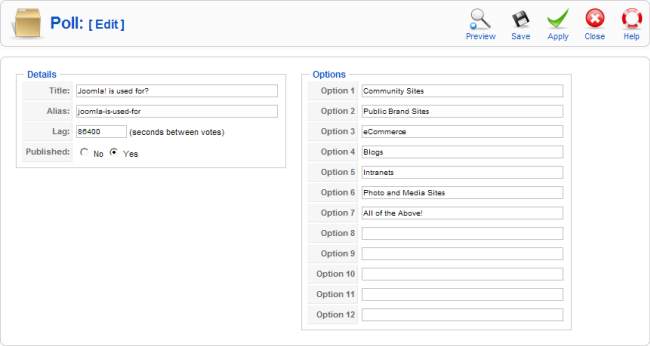Screen.polls.edit.15
From Joomla! Documentation
How to Access[edit]
Navigate to the Poll Manager. To add a new Poll, click the New icon in the toolbar. To edit an existing Poll, click the Poll's Name or check the Poll's checkbox and press the Edit icon in the toolbar.
Description[edit]
In this screen you have the ability to create a new poll(when you click on the 'New' button in the Poll Manager), or to edit an existing poll (when you select a poll and click on the 'Edit' button in the Poll Manager).
Screenshot[edit]
Details[edit]
You will see different fields where you can fill in or edit information of the poll. These are:
Name: Fill in the name of the poll. This field is required.
Alias: This name is a shortened title of the poll, used when using SEF.
Lag: This is the time which must pass before a user may submit another vote in this poll.
Published: Select Yes when you want the section to be published, and No when you do not want the section to be published.
Options: These fields are used for the questions. You may enter up to 12 questions for each poll.
Toolbar[edit]
At the top right you will see the toolbar:
The functions are:
- Preview. Opens a popup window that displays a preview of the Article. This is normally not needed when using a WYSIWYG editor, such as TinyMCE. However, if you are using a plain text editor (for example, the 'No Editor' option), this preview lets you see what the Article will look like when shown on the web site.
- Save. Save it and return to editing the menu details.
- Apply. Save it, but stay in the same screen. If you have been working on a screen for a long time and don't want to risk losing your work, pressing Apply saves your work and lets you continue working. If, for example, you lost your Internet connection, your work will be saved up this point.
- Cancel. Go back to the main screen of the Manager, without saving the modifications you made.
- Help. Opens this Help Screen.
Quick Tips[edit]
None known at this time.
Related Information[edit]
For the poll to show in the page, you need to add a poll module using the module manager: