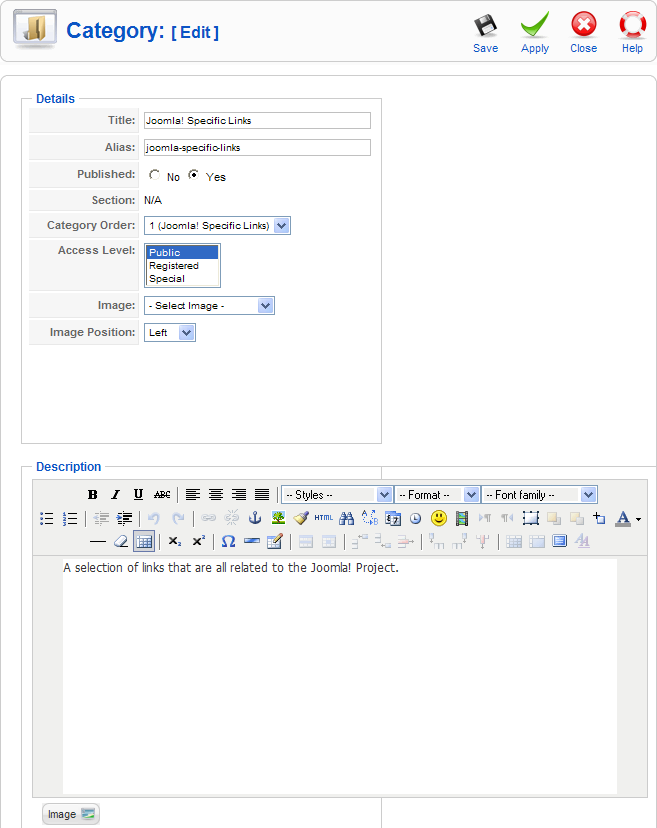Screen.weblinks.categories.edit.15
From Joomla! Documentation
Revision as of 18:01, 23 June 2008 by Dextercowley (talk | contribs)
How to Access[edit]
Navigate to the Web Link Category Manager. To add a new Web Link Category, and click on the "New" icon in the toolbar. To edit an existing Web Link Category, click on the Category's Name, or check the Category's checkbox and press the "Edit" icon in the toolbar.
Description[edit]
This is where you can add a new Web Link Category or edit an existing one. Note that you need to create at least one Web Link Category before you can create a Web Link. Also, Web Link Categories are separate from other types of Categories, such as those for Articles, Banners, and News Feeds.
Note that the screen for adding and editing Web Link Categories is the same screen used to create Article Categories. However, for Web Link Categories, the only required field is Title. Published, Section, Category Order, and Access Level are not used. An Image and Description may be entered, but they are not displayed on the web site.
Screenshot[edit]
Details[edit]
- Title. Enter the Title for this item.
This page is a candidate for deletion. The given reason is: No links here.
This notice should remain for a minimum of 1 week after it was placed on the page. If discussion is still ongoing, it should remain until a consensus is reached, after which the page will either be deleted or this notice removed. If you disagree with its deletion, please discuss your reasons on its associated talk page, as applicable.
Remember to check if anything links here and the page history before deleting.
Last edit by Dextercowley (talk · contrib) · Last edited on Mon, 23 Jun 2008 18:01:11 +0000- Published. This field is not used for Web Link Categories.
- Section. This displays 'N/A' for not applicable, since Sections are not used for Web Links.
- Category Order. This field is not used for Web Link Categories.
- Access Level. This field is not used for Web Link Categories.
- Image. Image for this Page. Image must be located in the folder "images/stories". You will not normally use an Image for a Contact Category, since it will not display on the page.
- Image Position. Position of the Image on the page. Select Left or Right from the drop-down list box.
- Description. Optional description for the Contact Category. This description is just for your information and will not display on the page.
- Image Button. This command is not normally used for Contact Categories.
Toolbar[edit]
At the top right you will see the toolbar:
- Save. Save it and return to editing the menu details.
- Apply. Save it, but stay in the same screen. If you have been working on a screen for a long time and don't want to risk losing your work, pressing Apply saves your work and lets you continue working. If, for example, you lost your Internet connection, your work will be saved up this point.
- Close. Return to the previous screen without saving your work. If you press Close while adding a new item, this new item will not be created. If you were modifying an existing item, the modifications will not be saved.
- Help. Opens this Help Screen.
Related Information[edit]
- To work with Web Links: Web Link Manager