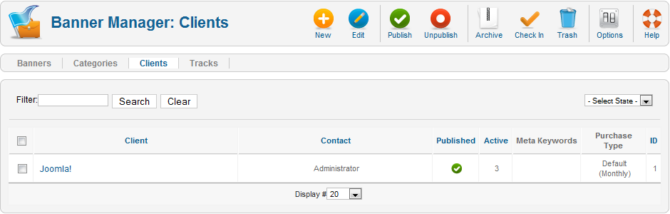Difference between revisions of "Components Banners Clients"
From Joomla! Documentation
| Line 13: | Line 13: | ||
==Column Headers== | ==Column Headers== | ||
Click on the column heading to sort the list by that column's value. | Click on the column heading to sort the list by that column's value. | ||
| − | + | {{Chunk16:colheader|Checkbox}} | |
*'''Client.''' The name of the Banner Client. You may click on the name to open the Client for editing. | *'''Client.''' The name of the Banner Client. You may click on the name to open the Client for editing. | ||
*'''Contact.''' The Contact for this Client. | *'''Contact.''' The Contact for this Client. | ||
| − | + | {{Chunk16:colheader|Published}} | |
*'''Active.''' The number of Banners defined for this Client. | *'''Active.''' The number of Banners defined for this Client. | ||
*'''Meta Keywords.''' Meta keywords to be used for this client's banners. | *'''Meta Keywords.''' Meta keywords to be used for this client's banners. | ||
*'''Purchase Type.''' The banner purchase type of the client. This is used to indicate how the client purchased the display time for their banners - monthly, yearly, etc... | *'''Purchase Type.''' The banner purchase type of the client. This is used to indicate how the client purchased the display time for their banners - monthly, yearly, etc... | ||
| − | + | {{Chunk16:colheader|Id}} | |
==List Filters== | ==List Filters== | ||
| Line 35: | Line 35: | ||
Only items matching the selected state will display in the list. | Only items matching the selected state will display in the list. | ||
| − | + | {{Chunk16:listfiltering|Select State}} | |
==Toolbar== | ==Toolbar== | ||
| Line 41: | Line 41: | ||
[[Image:Help16-banners-clients-toolbar.png]] | [[Image:Help16-banners-clients-toolbar.png]] | ||
| − | + | {{Chunk16:toolbaricon|New}} | |
| − | + | {{Chunk16:toolbaricon|Edit}} | |
| − | + | {{Chunk16:toolbaricon|Publish}} | |
| − | + | {{Chunk16:toolbaricon|Unpublish}} | |
| − | + | {{Chunk16:toolbaricon|Archive}} | |
| − | + | {{Chunk16:toolbaricon|Checkin}} | |
| − | + | {{Chunk16:toolbaricon|Trash}} | |
| − | + | {{Chunk16:toolbaricon|Options}} | |
| + | {{Chunk16:toolbaricon|Help}} | ||
| − | [[ | + | ==Options== |
| − | + | See [[Help16:Components_Banners_Banners#Options|Banner Manager Options]]. | |
| − | |||
| − | |||
| − | |||
| − | |||
| − | |||
| − | |||
| − | |||
| − | |||
| + | ==Toolbar Links== | ||
At the top left, above the Filter, you will see the following four links: | At the top left, above the Filter, you will see the following four links: | ||
Revision as of 22:43, 13 January 2011
Overview[edit]
This screen is accessed from the back-end Joomla! administrator panel. It is used to add or edit banner clients.
How to Access[edit]
- Select Components → Banners → Clients from the drop-down menu of the Joomla! Administrator Panel. You can also select the 'Clients' menu link from the Banner Categories Manager, Banner Manager or the Banner Tracks Manager.
Description[edit]
The Banner Client Manager is where you can edit existing Banner Clients or create new ones. Note that you must have at least one Banner Client and one Banner Category defined before you can add your first Banner.
Screenshot[edit]
Column Headers[edit]
Click on the column heading to sort the list by that column's value.
- Checkbox. Check this box to select one or more items. To select all items, check the box in the column heading. After one or more boxes are checked, click a toolbar button to take an action on the selected item or items. Many toolbar actions, such as Publish and Unpublish, can work with multiple items. Others, such as Edit, only work on one item at a time. If multiple items are checked and you press Edit, the first item will be opened for editing.
- Client. The name of the Banner Client. You may click on the name to open the Client for editing.
- Contact. The Contact for this Client.
- Published. Whether the item has been published or not. You can change the Published state by clicking on the icon in this column.
- Active. The number of Banners defined for this Client.
- Meta Keywords. Meta keywords to be used for this client's banners.
- Purchase Type. The banner purchase type of the client. This is used to indicate how the client purchased the display time for their banners - monthly, yearly, etc...
- ID. This is a unique identification number for this item assigned automatically by Joomla!. It is used to identify the item internally, and you cannot change this number. When creating a new item, this field displays 0 until you save the new entry, at which point a new ID is assigned to it.
List Filters[edit]
Filter by Partial Title
You can filter the list of items by typing part of the client's name.
Filter by Published State
In the upper right area, above the column headings, there is one drop-down box as shown below:
Only items matching the selected state will display in the list.
- Select State. Use the drop-down list box to only show items matching a certain state: Published, Unpublished, Archived, Trash or All (available options may vary depending on item type).
Toolbar[edit]
At the top right you will see the toolbar:
- New. Creates a new item and opens the editing screen for this item.
- Edit. Opens the editing screen for the selected item. If more than one item is selected (where applicable), only the first item will be opened. An item can also be opened for editing by clicking on its Title or Name.
- Publish. Publishes selected items. Works with one or multiple items selected.
- Unpublish. Unpublishes selected items. Works with one or multiple items selected.
- Archive. Archives selected items. Works with one or multiple items selected.
- Check In. Checks-in selected items. Works with one or multiple items selected.
- Trash. Sends selected items to the trash. Works with one or multiple items selected.
- Options. Opens the Options window where settings such as default parameters can be edited. See Options.
- Help. Opens this Help Screen.
Options[edit]
Toolbar Links[edit]
At the top left, above the Filter, you will see the following four links:
- Banners. Click this link to go to the Banners Manager page.
- Categories. Click this link to go to the Banner Category Manager page.
- Clients. This link is disabled, since you are already in the Clients page.
- Tracks. Click this link to go to the Banner Tracks Manager page.
Related Information[edit]
- To create or edit Banners: Banner - New/Edit
- To work with Banner Categories: Banner Category Manager