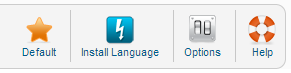Difference between revisions of "Extensions Language Manager Installed"
From Joomla! Documentation
| Line 29: | Line 29: | ||
The functions are: | The functions are: | ||
{{Chunk25:Help_screen_toolbar_icon_Default|language}} | {{Chunk25:Help_screen_toolbar_icon_Default|language}} | ||
| − | {{Chunk25:Help_screen_toolbar_icon_Install}} | + | {{Chunk25:Help_screen_toolbar_icon_Install|language}} |
{{Chunk25:Help_screen_toolbar_icon_Options}} | {{Chunk25:Help_screen_toolbar_icon_Options}} | ||
{{Chunk25:Help_screen_toolbar_icon_Help}} | {{Chunk25:Help_screen_toolbar_icon_Help}} | ||
Revision as of 17:42, 18 March 2013
How to Access[edit]
Select Extensions → Language Manager from the drop-down menu on the back-end of your Joomla! installation or click the icon Language in the control center.
Description[edit]
In the Language Manager you can set the default Language for both the Front-end and Back-end of your Joomla! web site.
Screenshot[edit]
Column Headers[edit]
The Installed tab has the following column titles. These details are fetched from the XML file included in the language pack.
- Num. An indexing number automatically assigned by Joomla! for ease of reference.
- Radiobutton. Allows you to choose a language and set it as the default.
- Language. Item language.
- Language Tag. The language tag corresponding to the language above.
- Location. Whether the language is the front end or backend (note this is chosen from the Toolbar Links at the top of the page
- Default. The default language of the site, marked with a yellow graphical asterisk in this column. Note: to every user a language can be assigned (see "User Management"), user from groups "Administrator" and "Super Administrator" can select their preferred language themself at login.
- Version. The version number of the installed language.
- Date. The creation date of the language.
- Author. The name of the language translator is displayed in this column.
- Author E-mail. The e-mail address of the translator.
Toolbar[edit]
At the top right you will see the toolbar:
The functions are:
- Default. Makes the selected language the default language. The default star symbol (
 ) will show in the Default column, indicating that this is now the default language.
) will show in the Default column, indicating that this is now the default language. - Install. Installs the selected language.
- Options. Opens the Options window where settings such as default parameters or permissions can be edited.
- Help. Opens this help screen.
Toolbar Links[edit]
At the top left, above the columns, you will see four links as shown below:
- Installed - Site. Shows the Languages available for the front-end of the web site.
- Installed - Administrator. Shows the Languages available for the back-end of the web site.
- Content. Shows the Content Languages available for the web site. See Extensions Language Manager Content.
- Overrides. Allows you to override any language strings in any language file through the backend.
Quick Tips[edit]
- Users can use any Language from the list of installed Languages, either by having it assigned in the User Manager or by filling out a Menu Item Manager - New/Edit - User Form Layout at the Front end. This will cause the Joomla! system prompts to be generated in this Language just for this User. For example, if a User chooses Spanish as their language, then the Search Module will show with prompts in Spanish.
- This User's choice is not affected by the Default Language set for the Front-end.
- Changing a User's Language or the Default Language does not affect the web site's Articles and other content.
- Important: Do not delete the default language files (for example, with FTP). This will create errors on both the Front-end and Back-end.
- Additional Languages can be added using the Extension Manager - Install Screen.
- If desired, you can show the Front-end site in one Language and show the Back-end administration pages in a different Language. Also, individual articles can be configured to use a different language in the Advanced Parameter pane when editing the Article.
Related Information[edit]
- To install more Languages: Extension Manager - Install Screen
- To uninstall a Language: Extension Manager - Manage
- To change the Language for a User: User Manager - New/Edit
- To set the Language of an Article: Article Manager - New/Edit - Parameters - Advanced