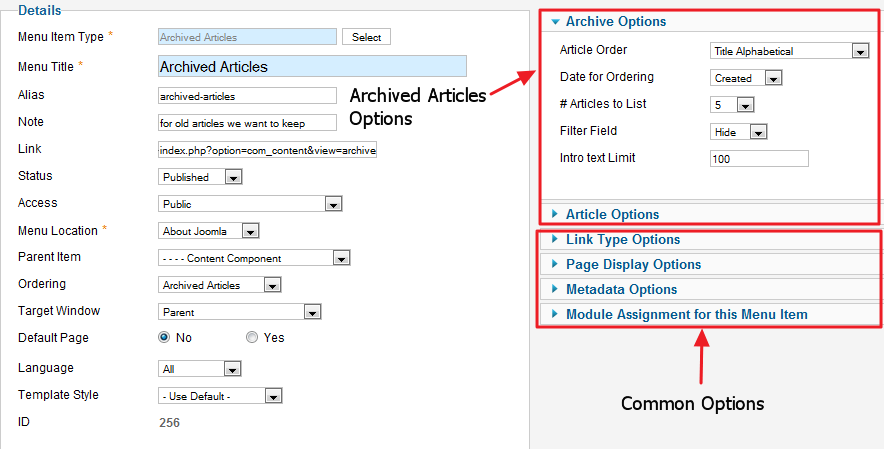Menus Menu Item Article Archived
From Joomla! Documentation
How To Access[edit]
Select Menus → [name of the menu] from the drop-down menu on the back-end of your Joomla! installation (for example, Menus → Main Menu). Then click New to create a new menu item or click on an existing item to edit.
Description[edit]
Used to show a list of Articles that have been Archived and can be searched by date, as shown below.
Archived articles are no longer published but are still stored on the site. Articles are Archived using the Article Manager screen. Note that Articles assigned to the "Uncategorized" Section will not show on the Archived Article List layout.
Screenshot[edit]
Column Headers[edit]
Details[edit]
The left side of the screen contains the Details section. This section is the same for all menu item types and has the following fields.
- Menu Item Type. The first step when creating a menu item is to select the menu item type. Click the Select button to open a modal window that lists the available menu item types, as shown below.
- Click on the link for the desired type to select that type. Note that more types may be available if you install third-party components.
- When the menu item type is selected, the modal window will close and the Menu Item Type field is filled in automatically. When the screen redisplays, the available options on the right side of the screen will vary depending on which type is selected. The Details section, on the left, and the Link Type Options, Page Display Options, Metadata Options, and Module Assignment for this Menu Item, will show for all menu item types. Other options specific to the selected type may also be available.
- Menu Title. The title that will display for this menu item.
- Alias. The internal name of the item, also used in the URL when SEF is activated. Normally, you can leave this blank and Joomla! will fill in a default value. The default value is the Title or Name in lower case and with dashes instead of spaces. You may enter the Alias manually. The Alias should consist of lowercase letters and hyphens (-). No blank spaces or underscores are allowed. Non-Latin characters can be allowed in the alias if you set the Unicode Aliases option to Yes in Global Configuration. If this option is set to No and the title includes non-Latin characters, the Alias will default to the current date and time (for example "2012-12-31-17-54-38").
- Note. Item note. This is normally for the site administrator's use (for example, to document information about this item) and does not show in the front end of the site.
- Link. The system-generated link for this menu item. This field cannot be changed and is for information only.
- Status. (Published/Unpublished/Archived/Trashed) The published status of the item.
- Access. The viewing level access for this item.
- Menu Location. The menu that this menu item (choice) will be part of. The menus defined for the site will show in the list box.
- Parent Item. The parent menu item for this menu item. Used to determine whether a Menu Item is a top-level item or a submenu item. Select 'Menu Item Root' (the default value) if this is a top-level Menu Item. Otherwise, select the Menu Item that is this item's parent.
- Ordering. Indicates the order of this Menu Item in the Menu. The default Order is to add the Menu Item to the end of the Menu. This Menu Item will moved to the order position just after the Menu Item selected from the drop-down list. Note that the Order of Menu Items can also be changed in the Menu Item Manager.
- Target Window. This determines how the new page will be opened. Options are:
- Parent: Open new menu item in parent window. This is the default.
- New Window With Navigation: Open menu item in a new window with full browser navigation (for example, "back" button).
- New Without Navigation: Open menu item in a new window without browser navigation.
Default Page. If Yes, this menu item is the default or home page for the site. There must be exactly one menu item set as the default page. You can change the default page in two ways:
- Click on the Home column of the desired menu item in the Menu Manager: Menu Items screen.
- Open the menu item for the new default page and change the Default Page setting to Yes.
- Language. Item language.
- Template Style. Controls the template style for this menu item. A list box will show the available template styles for your site, similar to the following: Select "Use Default" to use the default style for the site. Select a specific template style to always show this menu item with that style.
- ID. This is a unique identification number for this item assigned automatically by Joomla!. It is used to identify the item internally, and you cannot change this number. When creating a new item, this field displays 0 until you save the new entry, at which point a new ID is assigned to it.
Archive Options[edit]
The Archived Articles Layout has the following Archive Options, as shown below.
- Article Order. Order of articles in this Layout. The following options are available.
- Oldest first: Articles are displayed starting with the oldest and ending with the most recent.
- Most recent first: Articles are displayed starting with the most recent and ending with the oldest
- Title Alphabetical: Articles are displayed by Title in alphabetical order (A to Z)
- Title Reverse Alphabetical: Articles are displayed by Title in reverse alphabetical order (Z to A)
- Most Hits: Articles are displayed by the number of hits, starting with the one with the most hits and ending with the one with the least hits
- Least Hits: Articles are displayed by the number of hits, starting with the one with the least hits and ending with the one with the most hits
- Ordering: Articles are ordered according to the Order column entered in the Article Manager.
- Date for Ordering. The date used when articles are sorted by date. The following options are available.
- Use Global: Use the default value from the component options screen.
- Created: Use the article created date.
- Modified: Use the article modified date.
- Published: Use the article start publishing date.
- # Articles to List. The number of articles to include in the list. Select the desired number from the list box.
- Filter Field. (Hide/Title/Author/Hits) Whether to show a Filter Field for the list of articles. If Hide, no Filter Field is shown. Otherwise, the Filter Field is shown using the selected field (Title, Author, or Hits).
- Intro Text Limit. The maximum number of characters of the Intro Text to show. If the Intro Text is longer than this value, it will be truncated to this length.
Article Options[edit]
The Archived Articles Layout has the following Article Options, as shown below. These options determine how the articles will show in the layout.
In addition to Yes/No or Hide/Show, these options allow the following settings.
- Use Global: Use the default value from Article Manager Options.
- Use Article Settings: Use the value from the Article Manager Edit. This setting allows you to have different options for different articles in the blog layout. For example, one article could show the author and other articles could hide the author.
The Article Options are as follows. Chunk25:Show Category Chunk25:Link Category Chunk25:Show Parent Chunk25:Link Parent Chunk25:Linked Titles Chunk25:Show Intro Text Chunk25:Show Author Chunk25:Link Author Chunk25:Show Create Date Chunk25:Show Modify Date Chunk25:Show Publish Date Chunk25:Show Navigation Chunk25:Show Hits