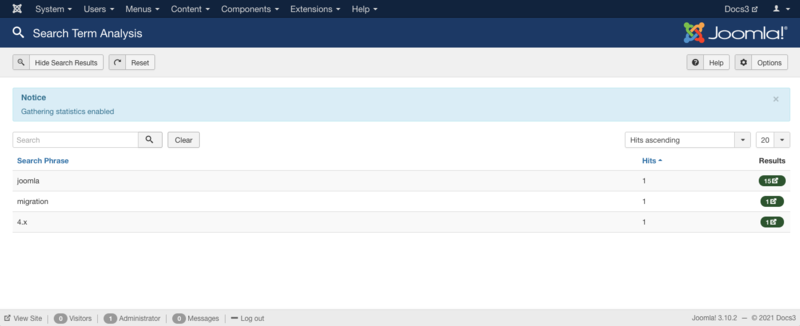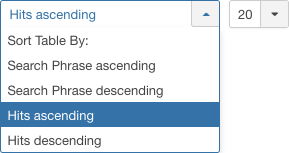Components Search
From Joomla! Documentation
Revision as of 08:50, 24 November 2021 by Franz.wohlkoenig (talk | contribs) (Marked this version for translation)
Description[edit]
The Search Statistics screen provides an overview
- how many searches were done for each keyword combination
- how many results were returned for each search.
How to Access[edit]
- Select Components → Search from the dropdown menu of the Administrator Panel.
Screenshot[edit]
Column Headers[edit]
In the table containing Search Terms, these are the different columns as shown below. Click on the column heading to sort the list by that column's value.
- Search Phrase. The search text entered by the user.
- Hits. The number of times users searched for this phrase.
- Results. The number of search results returned to the user for this search text.
Column Filters[edit]
Above the column headers on the right, there are 2 dropdown input fields, Sort Table By: (preset to 'Hits ascending') and a number (preset to '20') to display.
These column sorting input fields shows the current method of sorting applied to the table. Use the dropdown field choices and click the column heading name. Alternatively, click on the column heading to sort the list by that column's value.
This will also change the value in the drop field to correspond with the column header name. The list will then be sorted in order by that column and a sort icon (up or down arrow) will show next to the column name. Click a second time to reverse the sort, which will change the corresponding drop field.
- Order (default). Shows ordering of selected column, ascending or descending.
- Number of items to display. Shows the number of items to display on one page, default is 20 items. If there are more items than this number, you can use the page navigation buttons to navigate between pages.
List Filters[edit]
Filtering by Partial Search Phrase
Statistics Status Above the table an alert is shown indicating whether gathering statistics is enabled or disabled as shown below:
Gathering statistics enabled / Gathering statistics disabled. If the options parameter called "Gather Search Statistics" is set to "Yes", this will display as "Enabled". Otherwise, it will display as "Disabled". See Search Options for information on enabling and disabling statistics.
Automatic Pagination[edit]
Page Controls. When the number of items is more than one page, you will see a page control bar as shown below. The current page number being viewed is shaded.
- Start: Click to go to the first page.
- Prev: Click to go to the previous page.
- Page numbers: Click to go to the desired page.
- Next: Click to go to the next page.
- End: Click to go to the last page.
Toolbar[edit]
At the top left you will see the toolbar:
The functions are:
- Show Search Results / Hide Search Results. Toggle this button to show or hide the "Results" column values.
- Reset. Resets the search log to its initial, empty state. Warning: This will erase all prior search statistics information.
- Help. Opens this help screen.
- Options. Opens the Options window where settings such as default parameters can be edited.
Quick Tips[edit]
- This screen does not enable or disable searching of the web site. Searching is enabled by adding a Search Module.
- Search statistics are disabled by default. If you're interested in knowing what your visitors search for and what they find, you'll need to enable search statistics. Refer to Options for more information.
Related Information[edit]
To add a Search Module: Modules Site - Search