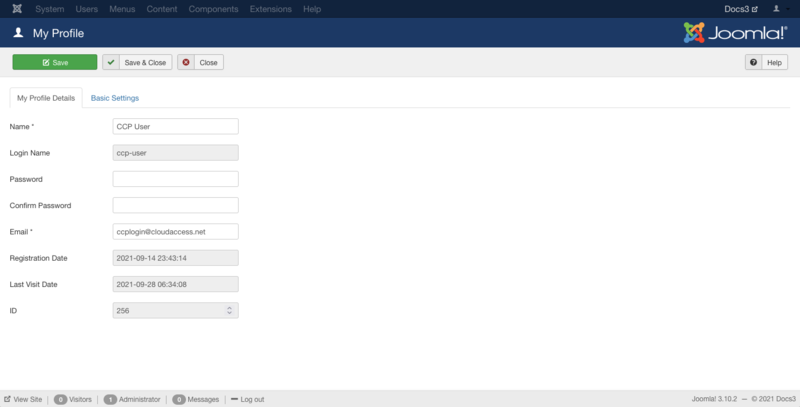Difference between revisions of "Site My Profile"
From Joomla! Documentation
m |
|||
| (83 intermediate revisions by 9 users not shown) | |||
| Line 1: | Line 1: | ||
| − | + | <noinclude><languages /></noinclude> | |
| − | |||
| − | + | {{Chunk30:Help_screen_Description_Header/<translate><!--T:50--> en</translate>}} | |
| − | + | <translate><!--T:33--> Available to users with Administrator or Backend access to a Joomla installation. The 'My Profile' page allows an site administrator the ability to edit their personal information.</translate> | |
| − | |||
| − | |||
| − | + | {{Chunk30:Help_screen_How_To_Access_Header/<translate><!--T:51--> en</translate>}} | |
| − | + | {{Chunk30:Help_screen_How_To_Access_By_Menu/<translate><!--T:52--> en</translate>|<translate><!--T:53--> User Icon,Edit Account</translate>}} at the top right. | |
| − | + | {{Chunk30:Help_screen_Screenshot_Header/<translate><!--T:54--> en</translate>}} | |
| − | [[ | + | [[File:Help30-site-my_profile-screen-<translate><!--T:39--> en</translate>.png|800px|border|none]] |
| − | == | + | {{Chunk30:Help_screen_Form_Header/<translate><!--T:55--> en</translate>}} |
| − | + | <translate>===My Profile Details=== <!--T:15--></translate> | |
| + | <translate><!--T:56--> *'''Name'''. The (full) name of the user.</translate> | ||
| − | + | <translate><!--T:60--> *'''Login Name'''. The user name that will be entered during login.</translate> | |
| − | The | + | <translate><!--T:61--> *'''Password'''. The password that will be entered during login.</translate> |
| − | |||
| − | |||
| − | |||
| − | |||
| − | + | <translate><!--T:62--> *'''Confirm Password'''. The same password again (to make sure the password is entered correctly).</translate> | |
| − | + | <translate><!--T:63--> *'''Email'''. Email address for this user.</translate> | |
| − | |||
| − | |||
| − | |||
| − | |||
| − | *'''Email'''. Email address for this user. | ||
| − | |||
| − | |||
| − | |||
| − | + | <translate><!--T:64--> *'''Registration Date'''. The date this user was registered.</translate> | |
| − | |||
| − | |||
| − | |||
| − | *''' | ||
| − | |||
| − | |||
| − | + | <translate><!--T:65--> *'''Last Visit Date'''. The date this user last logged into the site.</translate> | |
| − | * | + | {{Chunk30:Help_screen_Id/<translate><!--T:43--> en</translate>|<translate><!--T:66--> profile</translate>}} |
| − | |||
| − | == | + | <translate>===Basic Settings=== <!--T:7--></translate> |
| − | *See [[Help30:Users_User_Manager_Edit| | + | :[[File:Help30-Site-My-Profile-basic-<translate><!--T:8--> en</translate>.png|265px|none]] |
| − | < | + | <translate><!--T:67--> * '''Backend Template Style'''. The template style to use for this user in the administrative backend.</translate> |
| + | |||
| + | <translate><!--T:68--> * '''Backend Language'''. Here you can select the backend language of the user. All installed languages for the backend will be displayed in the dropdown box. Default is the language set in Language Manager.</translate> | ||
| + | |||
| + | <translate><!--T:69--> * '''Frontend Language'''. Here you can select the frontend language of the user. All installed languages for the frontend will be displayed in the dropdown box. Default is the language set in Language Manager.</translate> | ||
| + | |||
| + | <translate><!--T:70--> * '''Editor'''. The editor to use for this user.</translate> | ||
| + | |||
| + | <translate><!--T:71--> * '''Time Zone'''. Set the time zone of the user. Default is the Time Zone set in the Global Configuration.</translate> | ||
| + | |||
| + | <translate>=== User Actions Log Options=== <!--T:45--></translate> | ||
| + | <translate><!--T:49--> ''Note: Tab available for Super Users only.''</translate> | ||
| + | :[[File:Help39-Site-My-Profile-User-Actions-Log-Options-<translate><!--T:46--> en</translate>.png|265px|none]] | ||
| + | <translate><!--T:47--> *'''Send notifications for User Actions Log'''. (''Yes/No'') If set to yes, the User will receive user actions log notification by email.</translate> | ||
| + | <translate><!--T:48--> *'''Select events to be notified for'''. Select the user actions log notifications to be sent by email.</translate> | ||
| + | |||
| + | {{Chunk30:Help_screen_Toolbar_Header/<translate><!--T:57--> en</translate>}} | ||
| + | {{Chunk30:Help_screen_Toolbar_Position/<translate><!--T:74--> en</translate>}} | ||
| + | :[[File:Help30-Save-SaveClose-Close-Help-toolbar-<translate><!--T:42--> en</translate>.png|800px|none]] | ||
| + | {{Chunk30:Help_screen_Toolbar_Function/<translate><!--T:75--> en</translate>}} | ||
| + | {{Chunk30:Help_screen_toolbar_icon_Save/<translate><!--T:28--> | ||
| + | en</translate>|<translate><!--T:72--> user</translate>}} | ||
| + | {{Chunk30:Help_screen_toolbar_icon_SaveAndClose/<translate><!--T:29--> | ||
| + | en</translate>|<translate><!--T:73--> user</translate>}} | ||
| + | {{Chunk30:Help_screen_toolbar_icon_Close/<translate><!--T:30--> en</translate>}} | ||
| + | {{Chunk30:Help_screen_toolbar_icon_Help/<translate><!--T:31--> en</translate>}} | ||
| + | |||
| + | {{Chunk30:Help_screen_Quick_Tips_Header/<translate><!--T:58--> en</translate>}} | ||
| + | <translate><!--T:2--> *Your login name, password, and email are automatically populated from your initial installation. If desired, you can change or edit these settings by using this interface. If you change your password remember that it is case sensitive.</translate> | ||
| + | <translate><!--T:3--> *You can also access and edit your administrator account from the [[S:MyLanguage/Help30:Users User Manager Edit|User Manager Edit]] screen which is available through the [[S:MyLanguage/Help30:Users User Manager|User Manager]].</translate> | ||
| + | |||
| + | {{Chunk30:Help_screen_Related_Information_Header/<translate><!--T:59--> en</translate>}} | ||
| + | <translate><!--T:5--> See [[S:MyLanguage/Help30:Users_User_Manager_Edit|User Manager Edit]]</translate> | ||
| + | |||
| + | {{cathelp|3.0,3.1,3.2,3.3,3.4,3.5,3.6,3.7,3.8,3.9,3.10|User Manager Help Screens}} | ||
Latest revision as of 09:48, 28 February 2022
Description[edit]
Available to users with Administrator or Backend access to a Joomla installation. The 'My Profile' page allows an site administrator the ability to edit their personal information.
How to Access[edit]
- Select User Icon → Edit Account from the dropdown menu of the Administrator Panel at the top right.
Screenshot[edit]
Form Fields[edit]
My Profile Details[edit]
- Name. The (full) name of the user.
- Login Name. The user name that will be entered during login.
- Password. The password that will be entered during login.
- Confirm Password. The same password again (to make sure the password is entered correctly).
- Email. Email address for this user.
- Registration Date. The date this user was registered.
- Last Visit Date. The date this user last logged into the site.
- ID. (Informative only) This is a unique identification number for this profile.
Basic Settings[edit]
- Backend Template Style. The template style to use for this user in the administrative backend.
- Backend Language. Here you can select the backend language of the user. All installed languages for the backend will be displayed in the dropdown box. Default is the language set in Language Manager.
- Frontend Language. Here you can select the frontend language of the user. All installed languages for the frontend will be displayed in the dropdown box. Default is the language set in Language Manager.
- Editor. The editor to use for this user.
- Time Zone. Set the time zone of the user. Default is the Time Zone set in the Global Configuration.
User Actions Log Options[edit]
Note: Tab available for Super Users only.
- Send notifications for User Actions Log. (Yes/No) If set to yes, the User will receive user actions log notification by email.
- Select events to be notified for. Select the user actions log notifications to be sent by email.
Toolbar[edit]
At the top left you will see the toolbar.
The functions are:
- Save. Saves the user and stays in the current screen.
- Save & Close. Saves the user and closes the current screen.
- Close. Closes the current screen and returns to the previous screen without saving any modifications you may have made.
- Help. Opens this help screen.
Quick Tips[edit]
- Your login name, password, and email are automatically populated from your initial installation. If desired, you can change or edit these settings by using this interface. If you change your password remember that it is case sensitive.
- You can also access and edit your administrator account from the User Manager Edit screen which is available through the User Manager.