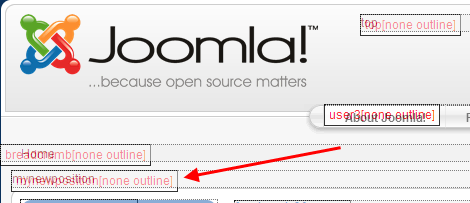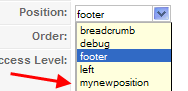How do you add a new module position?
From Joomla! Documentation
The printable version is no longer supported and may have rendering errors. Please update your browser bookmarks and please use the default browser print function instead.
The list of available positions where you can insert a module is controlled by the template you are using. It is possible to add new positions to a template. In this example, we will add a new position to the default rhuk_milkyway template. Here are the steps.
- Open the file "<your Joomla! home>/templates/rhuk_milkyway/index.php" for editing and determine where your new position will be on the page. Note that you can see all of the existing template locations in your browser by adding "?tp=1" to the end of your normal URL (for example, "http://www.yoursite.com/?tp=1").
- In our example, we will add a new location after the "breadcrumb" position called "mynewposition". To do this, find the line in the file "<div id="whitebox">" and insert a new line "<jdoc:include type="modules" name="mynewposition" /> as shown below:
<div id="pathway">
<jdoc:include type="modules" name="breadcrumb" />
</div>
<div class="clr"></div>
<div id="whitebox">
<jdoc:include type="modules" name="mynewposition" />
<div id="whitebox_t">- Open the file "<your Joomla! home>/templates/rhuk_milkyway/templateDetails.xml" for editing and find the "<positions>" section of the file. Add the new entry for "mynewposition" as shown below:
<positions>
<position>breadcrumb</position>
<position>left</position>
<position>right</position>
<position>top</position>
<position>user1</position>
<position>user2</position>
<position>user3</position>
<position>user4</position>
<position>footer</position>
<position>debug</position>
<position>syndicate</position>
<position>mynewposition</position>
</positions>Now, when you look at your site with the "?tp=1" URL, you should see the new position as shown below:
In the Module:[Edit] screen, the new position should display in the drop-down list box of available positions, as shown below.