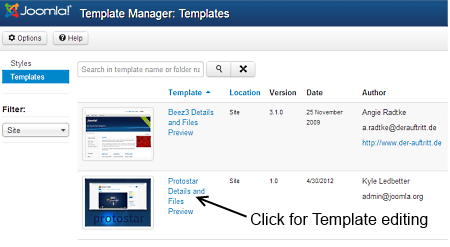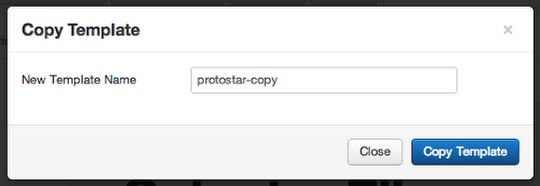Difference between revisions of "Modifying a Joomla! Template/nl"
From Joomla! Documentation
(Created page with "==Kopieer de template==") |
(Created page with "Om uw wijzigingen te behouden moet u het template met al zijn bestanden en stijlen kopiëren. Deze procedure geeft verwijzingen naar het maken van een volledige kopie (een exa...") |
||
| (6 intermediate revisions by the same user not shown) | |||
| Line 11: | Line 11: | ||
==Kopieer de template== | ==Kopieer de template== | ||
| − | + | Om uw wijzigingen te behouden moet u het template met al zijn bestanden en stijlen kopiëren. Deze procedure geeft verwijzingen naar het maken van een volledige kopie (een exacte duplicaat) van het template inclusief alle bestanden. Om een kopie te maken moet u in '''Aanpassen template''' weergave zijn. | |
{{:J3.2:Access_Template_Manager_Customisation/en}} | {{:J3.2:Access_Template_Manager_Customisation/en}} | ||
Revision as of 07:40, 17 November 2014
Templates zijn slechts een groep XML-, PHP-, HTML- en afbeeldings bestanden die opgeslagen zijn in de templates map van uw site. U kunt deze bestanden direct bewerken of Templatebeheer gebruiken.
Voordat u begint
Denk er, voordat u in een standaard geïnstalleerd of een ander template begint te wijzigen, aan, dat iedere update van de Joomla! core bestanden nieuwe kopieën van de standaard Joomla templates kan bevatten. Net zo, zal het bewerken en installeren van templates betekenen dat, om het in de originele staat te krijgen, deze opnieuw geïnstalleerd moeten worden.
Tenzij u actie heeft ondernomen om uw werk te beschermen, kunnen wijzigingen verloren gaan bij het upgraden van Joomla. Net zo, wilt u een geïnstalleerd template bewaren voor het geval u problemen heeft met de aangebrachte wijzigingen.
Er zijn opties in Templatebeheer om een bestaande templatestijl of de werkelijke template en templatebestanden te dupliceren en kopiëren. Deze pagina geeft de beschikbare methoden om een volledige kopie van uw template te maken. Dit omvat de stijl en alle templatebestanden van een template.
Template stijl en template kopiëren is niet hetzelfde. U kunt een kopie van de templatestijl maar u wordt not beschermd tegen het overschreven van de werkelijke templatebestanden. Stijl kopiëren maakt een nieuwe regel aan in de _template_styles tabel van de database. Dit is handig als u het ontwerp van een site wilt controleren met verschillende lettertypes, kleuren, breedtes of logo's als deze template stijl parameters bestaan. De templatebestanden zijn niet gedupliceerd naar een andere map met een unieke naam en ze worden overschreven bij een upgrade.
Kopieer de template
Om uw wijzigingen te behouden moet u het template met al zijn bestanden en stijlen kopiëren. Deze procedure geeft verwijzingen naar het maken van een volledige kopie (een exacte duplicaat) van het template inclusief alle bestanden. Om een kopie te maken moet u in Aanpassen template weergave zijn.
There are two methods available for accessing the Template Manager: Customise Template. The Customise Template interface allows for editing the actual code found in the template files, creating template overrides and template file manipulation.
One-Click or Switch to Template View
Styles column refers to changing the available parameters of a template, such as color, font-color, logo, etc. These are dependent on the parameters a template maker made available and are a convenience for quick changes. Template - column refers to editing the actual template files.
To access the Template Customise feature:
- Directly - Click the template name in the column Template
- Indirectly - Styles will be highlighted, click on Templates below it which will turn the view to Template Manager:Templates, see image below.
Customisation View
You should now be looking at the image below, Template Manager: Customise Template.
Copy an Existing Template
The Easy Way
Create a new template by copying an existing template:
- Click on Copy Template in Toolbar in Template Manager: Customise Template view.
- Provide a new name and click on Copy Template
- The template is completely copied. This includes styles and all the template files.
Manually
- Create a new /templates/my_template directory.
- Copy the contents of the original template directory to the my_template directory.
- Go to the root /language/en-GB directory.
- Copy /language/en-GB/en-GB.tpl_original_template.ini to en-GB.tpl_my_template.ini
- Copy /language/en-GB/en-GB.tpl_original_template.sys.ini to en-GB.tpl_my_template.sys.ini
- Go to the /language/en-GB directory in the template's directory, if it exists.
- Copy /language/en-GB/en-GB.tpl_original_template.ini to en-GB.tpl_my_template.ini
- Copy /language/en-GB/en-GB.tpl_original_template.sys.ini to en-GB.tpl_my_template.sys.ini
- Open the templateDetails.xml file in the my_template directory and change all references, if they exist, for the original template directory to the new directory my_template.
<name>My_Template</name><language tag="en-GB">en-GB.tpl_my_template.ini</language>
<language tag="en-GB">en-GB.tpl_my_template.sys.ini</language><param name="template_header" type="folderlist" directory="templates/my_template/styles/header" default="" label="Header Templates" description="HEADER TEMPLATES DESCRIPTION" />
<param name="template_background" type="folderlist" directory="templates/my_template/styles/background" default="" label="Background Templates" description="BACKGROUND TEMPLATES DESCRIPTION" />
<param name="template_elements" type="folderlist" directory="templates/my_template/styles/elements" default="" label="Primary Elements" description="PRIMARY ELEMENTS DESCRIPTION" />Discover the New Template
When manually copying a template, the new template must be introduced to your Joomla site through the discovery process.
- Go to Administrator → Extensions → Extension Manager → Discover
- Click the Discover icon.
- Select your new template.
- Click Install.
If successful, the new template will now be available in Administrator → Extensions → Template Manager
- Make the new template the default template.
- View the site to verify it.
Finding Errors
You might have problems as a result of copying an existing template to a new template. Because of the way that Joomla handles file names, you might be tripped up by a capitalization error, for example.
Joomla contains some useful debugging tools. To see what is happening while working on a site, there are three settings that you should change.
- Administration > Site > Global Configuration > System > Debug Settings > Debug System > Yes (Default = No)
- Administration > Site > Global Configuration > System > Debug Settings > Debug Language > Yes (Default = No)
- Administration > Site > Global Configuration > Server > Server Settings > Error Reporting > Maximum (Default = System Default)
With the Debug Language set to Yes, for instance, you will see the success or failure of language file loading on each page of the Administrator. Open the Joomla Debug Console > Language Files Loaded panel to view the report.