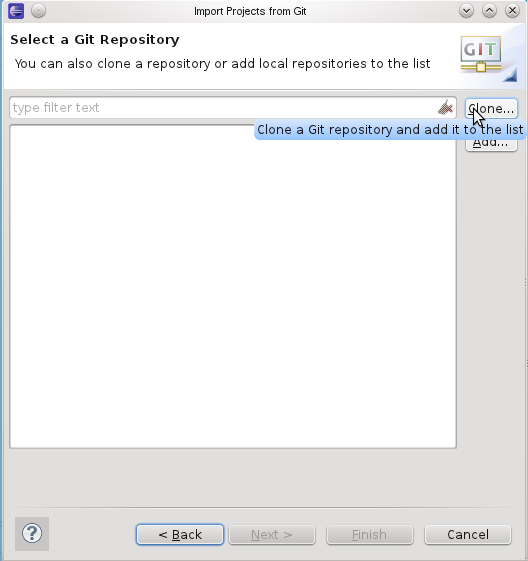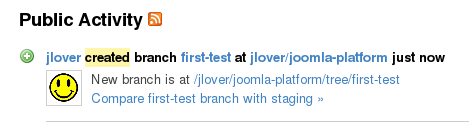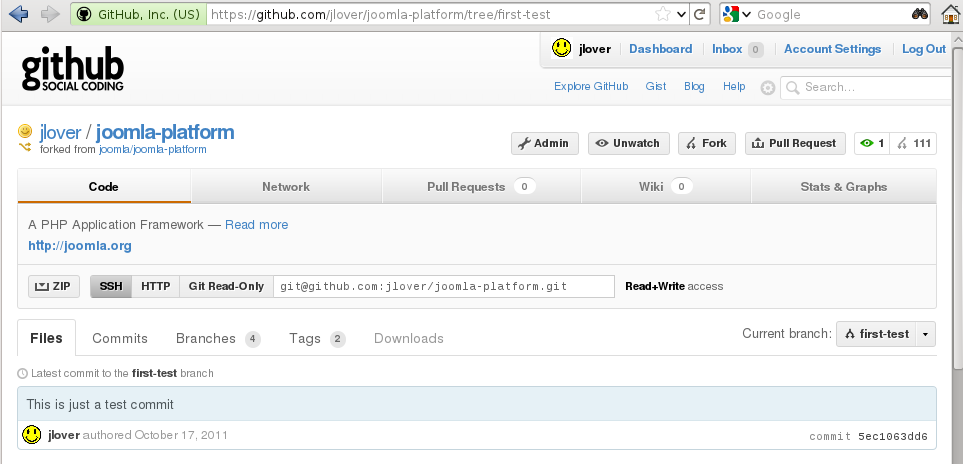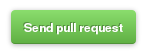Difference between revisions of "My first pull request to Joomla! on Github"
From Joomla! Documentation
(→GitHub) |
(Several markup and capitalization changes. URL corrections.) |
||
| (13 intermediate revisions by 6 users not shown) | |||
| Line 1: | Line 1: | ||
| − | == A Pull Request | + | == A Pull Request? == |
| − | + | What is a ''Pull Request'' anyway? | |
| − | A Pull Request is the Git Jargon meaning "I will send a | + | A Pull Request is the Git Jargon meaning "I will send a ''request'' to a project, to ''pull'' in some code changes/additions I have made to their code base" |
| − | Got it ? This is how we (including you) are going to contribute source code to the Joomla! code base. | + | Got it? This is how we (including you) are going to contribute source code to the Joomla! code base. |
| − | It might look a bit scary at first | + | It might look a bit scary at first but in the end it's pretty easy - "similar" to SVN, but a lot better. |
Here is how it works: | Here is how it works: | ||
| Line 13: | Line 13: | ||
The installation depends on the operating system you are using. If you use Linux, you may find the git software in your repository. | The installation depends on the operating system you are using. If you use Linux, you may find the git software in your repository. | ||
| − | For | + | For example, [https://www.opensuse.org/ openSUSE] offers a ''pattern'' named ''git'' that provides the git core (required) as well as a set of tools like [http://gitk.sourceforge.net/ gitk], an e-mail interface, scripts to import source code from other version control systems like svn and others. |
[[File:git-opensuse-install.png]] | [[File:git-opensuse-install.png]] | ||
| − | For more information about installing git on other operating systems see the GitHub site for [ | + | For more information about installing git on other operating systems, see the GitHub site for [https://docs.github.com/en/get-started/quickstart/set-up-git#platform-linux Linux], [https://docs.github.com/en/get-started/quickstart/set-up-git#platform-mac Mac] and [https://docs.github.com/en/get-started/quickstart/set-up-git#platform-windows Windows]. |
| − | For this tutorial you will also need [ | + | For this tutorial you will also need [https://www.eclipse.org/pdt/ Eclipse PDT] with the [https://www.eclipse.org/egit/ EGit plugin] installed. |
| + | |||
| + | == GitHub Work Flow for Joomla! == | ||
| + | |||
| + | [[File:Github work flow joomla.png]] | ||
== GitHub == | == GitHub == | ||
| − | For this tutorial we have created a GitHub user named '' | + | For this tutorial we have created a GitHub user named ''jlover'' - a dude who loves Joomla. |
| − | He has already [ | + | He has already [https://docs.github.com/en/get-started/quickstart/fork-a-repo forked] the main repository so his repository is at: ''https://github.com/jlover/joomla-platform'' |
[[File:github-repo.png]] | [[File:github-repo.png]] | ||
| − | == Import | + | == Import Your Clone == |
| − | Mr. JLover uses Linux and his Eclipse workspace is at | + | Mr. JLover uses Linux and his Eclipse workspace is at ''/home/jlover/workspace'' |
| − | Before | + | Before EGit 1.0 it was not possible to create or clone repositories right into your workspace. To make things easier we set the default repository folder to our workspace. |
[[File:git-eclipse-preferences-1.png]] | [[File:git-eclipse-preferences-1.png]] | ||
| − | Let's start. Go to your workspace, right click inside the PHP explorer and select | + | Let's start. Go to your workspace, right click inside the PHP explorer and select ''Import...''. |
[[File:git-eclipse-import.png]] | [[File:git-eclipse-import.png]] | ||
| − | Select | + | Select ''Git'' ⇒ ''Projects from Git'' |
[[File:git-eclipse-import-2.png]] | [[File:git-eclipse-import-2.png]] | ||
| − | Click on | + | Click on ''Clone...'' |
[[File:git-eclipse-import-3.png]] | [[File:git-eclipse-import-3.png]] | ||
| − | === Source | + | === Source Repository === |
| − | In the window that opens | + | In the window that opens, copy and paste the HTTP URL from your GitHub repository. The remaining fields will be auto-filled. |
Your may also want to supply your password but this is not required if you limit the write operations to the command line. | Your may also want to supply your password but this is not required if you limit the write operations to the command line. | ||
| Line 55: | Line 59: | ||
[[File:git-eclipse-import-4.png]] | [[File:git-eclipse-import-4.png]] | ||
| − | Select the branches you want to clone. The | + | Select the branches you want to clone. The ''master'' branch is the ''point of truth''. |
[[File:git-eclipse-import-5.png]] | [[File:git-eclipse-import-5.png]] | ||
| − | === Local | + | === Local Destination === |
| − | Now choose where you want to save the files. We will save them in our workspace and modify the default name joomla-platform to | + | Now choose where you want to save the files. We will save them in our workspace and modify the default name ''joomla-platform'' to ''my-joomla-platform''. |
| − | + | Remember this name; we will use it later when we create our project in the same folder. | |
[[File:git-eclipse-import-6.png]] | [[File:git-eclipse-import-6.png]] | ||
| − | === Receiving | + | === Receiving Objects === |
| − | The files are being checked out. Sit back and watch patiently, or go for a cup of coffee | + | The files are being checked out. Sit back and watch patiently, or go for a cup of coffee. |
[[File:git-eclipse-import-6-checkout.png]] | [[File:git-eclipse-import-6-checkout.png]] | ||
| − | Finished. Click | + | Finished. Click ''Next >'' |
[[File:git-eclipse-import-7.png]] | [[File:git-eclipse-import-7.png]] | ||
| − | == New Project | + | == New Project Wizard == |
| − | Select | + | Select ''Use the New Project wizard'' and click ''Finish'' to start it. (Windows like...) |
[[File:git-eclipse-create-project-1.png]] | [[File:git-eclipse-create-project-1.png]] | ||
| − | Select | + | Select ''PHP'' ⇒ ''PHP Project'' |
[[File:git-eclipse-create-project-2.png]] | [[File:git-eclipse-create-project-2.png]] | ||
| − | For the Project name enter the name of the repository you previously cloned | + | For the Project name enter the name of the repository you previously cloned, ''my-joomla-platform'' in our example. |
| + | |||
| + | Observe the message beside the yellow triangle that appears when you finished inserting the Project name, telling you that the specified location already exists. | ||
| − | + | This is okay and expected. | |
| − | This is | ||
[[File:git-eclipse-import-8.png]] | [[File:git-eclipse-import-8.png]] | ||
| − | Click | + | Click ''Next >'' and include other libraries if required. |
[[File:git-eclipse-import-9.png]] | [[File:git-eclipse-import-9.png]] | ||
| Line 98: | Line 103: | ||
== Finished == | == Finished == | ||
| − | After you click Finish, the new project will be created in your workspace. | + | After you click ''Finish'', the new project will be created in your workspace. |
| − | + | ''Welcome to the Joomla! platform.'' | |
[[File:git-eclipse-import-10.png]] | [[File:git-eclipse-import-10.png]] | ||
| − | == The | + | == The Upstream Repository == |
| − | + | Okay. So far you have a local "clone" of your GitHub repository which is a fork of the main Joomla! repository. | |
| − | + | What if the information in the main Joomla! repository changes? Remember your fork (and your clone) are completely independent from the main repository. Fortunately Git allows you to add multiple repositories to your "working copy" to track changes and merge them with your work. | |
| − | We are going to add the main repository and call it | + | We are going to add the main repository and call it ''upstream''. To do this I use the console because I have not figured out yet how to do this in Eclipse (@todo?) |
<pre> | <pre> | ||
| Line 117: | Line 122: | ||
</pre> | </pre> | ||
| − | To | + | To update your clone with the latest changes from the main repository use: |
<pre> | <pre> | ||
| Line 124: | Line 129: | ||
</pre> | </pre> | ||
| − | This will | + | This will ''fetch'' the changes from the upstream repository and ''merge'' the upstream/master branch into your current branch. |
| − | == Code | + | == Code Away... == |
| − | So what are you waiting for ? Go and fix this bug or implement this cool feature and give it back to the Joomla! project. It's as easy as clicking a button | + | So what are you waiting for? Go and fix this bug or implement this cool feature and give it back to the Joomla! project. It's as easy as clicking a button. |
An example: | An example: | ||
| − | Let's create a simple patch file using Eclipse. We're going to add a comment line to a file that is | + | Let's create a simple patch file using Eclipse. We're going to add a comment line to a file that is important to Joomla! and then create a pull request in GitHub to the Joomla! project. |
| − | + | If the developers decide that your changes should be included into the code base, all they have to do is push a button and your name gets engraved in stone (AKA the changelog) and the respective ''blame'' will show your name as the author for the lines of code you changed. | |
| − | == Create a | + | == Create a Feature Branch == |
| − | Git provides a handy feature called [ | + | Git provides a handy feature called [https://book.git-scm.com/book/en/v2/Git-Branching-Branches-in-a-Nutshell Branches]. The concept is similar to SVN but the handling is completely different. This feature is also known as ''cheap branching''. |
| − | + | If you plan to make more submissions or just keep your master branch clean, create a new branch. | |
| − | Unfortunately | + | Unfortunately Eclipse's branching concept seems to differ a bit from the original. So I use the command line also for branching operations. @todo? |
| − | The shortcut for creating and switching to a new branch is | + | The shortcut for creating and switching to a new branch is ''checkout -b'' so we will create a new branch called ''first-test'' |
<pre> | <pre> | ||
| Line 149: | Line 154: | ||
</pre> | </pre> | ||
| − | Note that the tree has also changed in | + | Note that the tree has also changed in Eclipse. (Maybe you need to refresh.) |
[[File:git-eclipse-tree-details.png]] | [[File:git-eclipse-tree-details.png]] | ||
| − | + | We can now change whatever we want without "polluting" our master branch. The disk space required to do this is minimal. That's what is meant by ''cheap''... | |
| − | |||
| − | |||
| − | |||
| − | + | == Change the Code == | |
| + | Let's open the file ''libraries/joomla/application/application.php'' and make a test change. | ||
| − | Note that after you save the file, a ''dirty'' marker | + | Note that after you save the file, a ''dirty'' marker ''>'' appears. You can change this in the configuration if you prefer the SVN icon overlays. |
[[File:git-pull-test-change.png]] | [[File:git-pull-test-change.png]] | ||
| − | That looks good. | + | That looks good. Here's another new concept if you are new to Git: To get your changes to you repository on GitHub '''two''' steps are required: |
== Step 1 - Commit == | == Step 1 - Commit == | ||
| − | This step will commit your changes to | + | This step will commit your changes to your ''local'' repository. You can do this from within Eclipse by selecting the files or folders you want to include in the commit. |
Right click you project and select Team ⇒ Commit... | Right click you project and select Team ⇒ Commit... | ||
| Line 173: | Line 176: | ||
[[File:git-eclipse-commit-1.png]] | [[File:git-eclipse-commit-1.png]] | ||
| − | In the window that opens enter a | + | In the window that opens enter a meaningful commit message |
[[File:git-eclipse-commit-2.png]] | [[File:git-eclipse-commit-2.png]] | ||
| − | After you press | + | After you press ''Commit'' note that the ''dirty'' marker ''>'' has disappeared. |
You may add as many commits as you like locally before submitting it to the server. | You may add as many commits as you like locally before submitting it to the server. | ||
| Line 189: | Line 192: | ||
<pre>git push origin first-test</pre> | <pre>git push origin first-test</pre> | ||
| − | This will push your changes to '' | + | This will push your changes to ''origin'' (your ''jlovers'' repository on GitHub) and create a new branch named ''first-test'' |
| − | Done. Your changes are on the internet. Let's check out the GitHub site | + | Done. Your changes are on the internet. Let's check out the GitHub site: |
[[File:git-pull-feed-1.png]] | [[File:git-pull-feed-1.png]] | ||
| Line 197: | Line 200: | ||
Looks good. | Looks good. | ||
| − | A nice feature in | + | A nice feature in Eclipse is the history view. |
[[File:git-eclipse-history-view.png]] | [[File:git-eclipse-history-view.png]] | ||
== The Pull Request == | == The Pull Request == | ||
| − | At this point we are finally ready to do our pull request. Let's go to our repository | + | At this point we are finally ready to do our pull request. Let's go to our repository. Be sure that you are on the correct branch. (You may change this later.) Find the ''Pull Request'' button. |
| − | Push it softly, nothing will really happen yet | + | Push it softly, nothing will really happen yet. |
[[File:github-pull-request-1.png]] | [[File:github-pull-request-1.png]] | ||
| − | On the next screen | + | On the next screen enter a meaningful message to the developers. |
| − | Pay attention to the text white on black that shows | + | Pay attention to the text white on black that shows ''from'' and ''to''. That's the ''repository:branch'' to which you are going to send your pull request. By pushing the button ''Change Commits'' you may modify those values. |
[[File:github-pull-request-2.png]] | [[File:github-pull-request-2.png]] | ||
| Line 219: | Line 222: | ||
== Push the Button == | == Push the Button == | ||
| − | + | Okay, we are ready to ''Push the Button'' [[File:Button_send_pull_request.png]] | |
| − | |||
| − | |||
| − | |||
| − | |||
| − | |||
| − | |||
| − | |||
| − | |||
| − | |||
| − | + | [[Category:Bug Squad]] | |
| + | [[Category:Development]] | ||
| + | [[Category:GitHub]] | ||
Latest revision as of 18:10, 28 October 2022
A Pull Request?[edit]
What is a Pull Request anyway?
A Pull Request is the Git Jargon meaning "I will send a request to a project, to pull in some code changes/additions I have made to their code base"
Got it? This is how we (including you) are going to contribute source code to the Joomla! code base.
It might look a bit scary at first but in the end it's pretty easy - "similar" to SVN, but a lot better.
Here is how it works:
Installation[edit]
The installation depends on the operating system you are using. If you use Linux, you may find the git software in your repository.
For example, openSUSE offers a pattern named git that provides the git core (required) as well as a set of tools like gitk, an e-mail interface, scripts to import source code from other version control systems like svn and others.
For more information about installing git on other operating systems, see the GitHub site for Linux, Mac and Windows.
For this tutorial you will also need Eclipse PDT with the EGit plugin installed.
GitHub Work Flow for Joomla![edit]
GitHub[edit]
For this tutorial we have created a GitHub user named jlover - a dude who loves Joomla.
He has already forked the main repository so his repository is at: https://github.com/jlover/joomla-platform
Import Your Clone[edit]
Mr. JLover uses Linux and his Eclipse workspace is at /home/jlover/workspace
Before EGit 1.0 it was not possible to create or clone repositories right into your workspace. To make things easier we set the default repository folder to our workspace.
Let's start. Go to your workspace, right click inside the PHP explorer and select Import....
Select Git ⇒ Projects from Git
Click on Clone...
Source Repository[edit]
In the window that opens, copy and paste the HTTP URL from your GitHub repository. The remaining fields will be auto-filled.
Your may also want to supply your password but this is not required if you limit the write operations to the command line.
Select the branches you want to clone. The master branch is the point of truth.
Local Destination[edit]
Now choose where you want to save the files. We will save them in our workspace and modify the default name joomla-platform to my-joomla-platform.
Remember this name; we will use it later when we create our project in the same folder.
Receiving Objects[edit]
The files are being checked out. Sit back and watch patiently, or go for a cup of coffee.
Finished. Click Next >
New Project Wizard[edit]
Select Use the New Project wizard and click Finish to start it. (Windows like...)
Select PHP ⇒ PHP Project
For the Project name enter the name of the repository you previously cloned, my-joomla-platform in our example.
Observe the message beside the yellow triangle that appears when you finished inserting the Project name, telling you that the specified location already exists.
This is okay and expected.
Click Next > and include other libraries if required.
Finished[edit]
After you click Finish, the new project will be created in your workspace.
Welcome to the Joomla! platform.
The Upstream Repository[edit]
Okay. So far you have a local "clone" of your GitHub repository which is a fork of the main Joomla! repository.
What if the information in the main Joomla! repository changes? Remember your fork (and your clone) are completely independent from the main repository. Fortunately Git allows you to add multiple repositories to your "working copy" to track changes and merge them with your work.
We are going to add the main repository and call it upstream. To do this I use the console because I have not figured out yet how to do this in Eclipse (@todo?)
cd /home/jlover/workspace/my-joomla-platform git remote add upstream git://github.com/joomla/joomla-platform.git
To update your clone with the latest changes from the main repository use:
git fetch upstream git merge upstream/master
This will fetch the changes from the upstream repository and merge the upstream/master branch into your current branch.
Code Away...[edit]
So what are you waiting for? Go and fix this bug or implement this cool feature and give it back to the Joomla! project. It's as easy as clicking a button.
An example:
Let's create a simple patch file using Eclipse. We're going to add a comment line to a file that is important to Joomla! and then create a pull request in GitHub to the Joomla! project.
If the developers decide that your changes should be included into the code base, all they have to do is push a button and your name gets engraved in stone (AKA the changelog) and the respective blame will show your name as the author for the lines of code you changed.
Create a Feature Branch[edit]
Git provides a handy feature called Branches. The concept is similar to SVN but the handling is completely different. This feature is also known as cheap branching.
If you plan to make more submissions or just keep your master branch clean, create a new branch.
Unfortunately Eclipse's branching concept seems to differ a bit from the original. So I use the command line also for branching operations. @todo?
The shortcut for creating and switching to a new branch is checkout -b so we will create a new branch called first-test
cd /home/jlover/workspace/my-joomla-platform git checkout -b first-test
Note that the tree has also changed in Eclipse. (Maybe you need to refresh.)
We can now change whatever we want without "polluting" our master branch. The disk space required to do this is minimal. That's what is meant by cheap...
Change the Code[edit]
Let's open the file libraries/joomla/application/application.php and make a test change.
Note that after you save the file, a dirty marker > appears. You can change this in the configuration if you prefer the SVN icon overlays.
That looks good. Here's another new concept if you are new to Git: To get your changes to you repository on GitHub two steps are required:
Step 1 - Commit[edit]
This step will commit your changes to your local repository. You can do this from within Eclipse by selecting the files or folders you want to include in the commit.
Right click you project and select Team ⇒ Commit...
In the window that opens enter a meaningful commit message
After you press Commit note that the dirty marker > has disappeared.
You may add as many commits as you like locally before submitting it to the server.
Commit often.
Step 2 - Push[edit]
This step will submit your code to the GitHub server(s).
We do this from the command line @todo?
git push origin first-test
This will push your changes to origin (your jlovers repository on GitHub) and create a new branch named first-test
Done. Your changes are on the internet. Let's check out the GitHub site:
Looks good.
A nice feature in Eclipse is the history view.
The Pull Request[edit]
At this point we are finally ready to do our pull request. Let's go to our repository. Be sure that you are on the correct branch. (You may change this later.) Find the Pull Request button.
Push it softly, nothing will really happen yet.
On the next screen enter a meaningful message to the developers.
Pay attention to the text white on black that shows from and to. That's the repository:branch to which you are going to send your pull request. By pushing the button Change Commits you may modify those values.
Here you can preview the changes you are proposing.