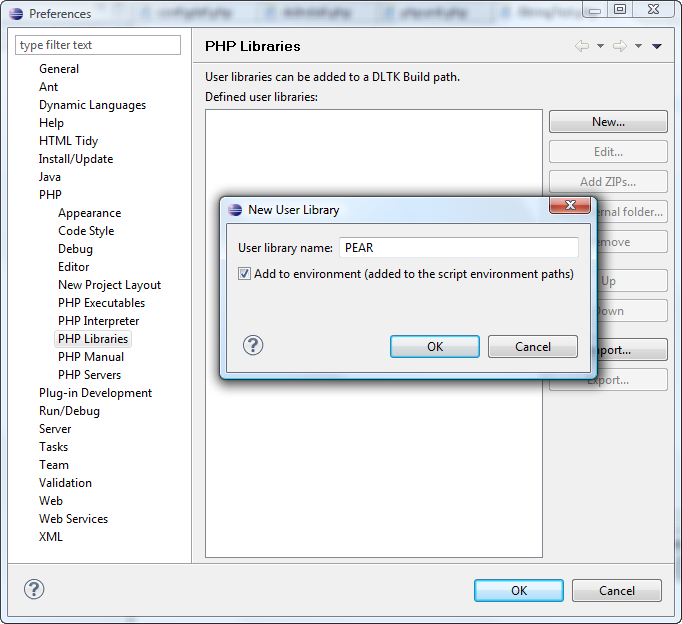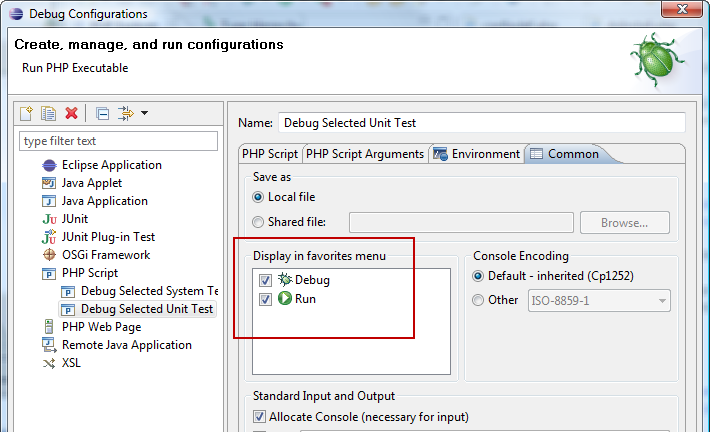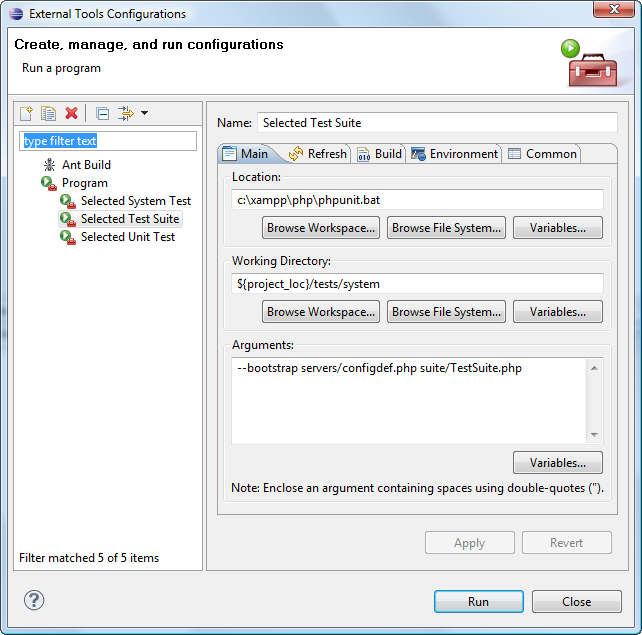Difference between revisions of "Running Automated Tests for the Joomla CMS"
From Joomla! Documentation
Dextercowley (talk | contribs) (Selenium RC tests) |
Dextercowley (talk | contribs) (Webdriver) |
||
| Line 188: | Line 188: | ||
<code>phpunit suite/articles/article0001Test.php</code> | <code>phpunit suite/articles/article0001Test.php</code> | ||
| + | |||
| + | ==Webdriver Tests== | ||
| + | Webdriver is the newer system test program from Selenium. In general, all new Joomla system tests should be written with Webdriver. | ||
| + | |||
| + | The Webdriver tests are in the folder <code>tests/system/webdriver</code>. This folder has the following subfolders: | ||
| + | * '''Pages:''' Contains the page class files for the CMS. | ||
| + | * '''SeleniumClient:''' Contains the Nearsoft library files. These are files that allow us to write the Webdriver tests in PHP (instead of Java). They are maintained on Gihub at [https://github.com/Nearsoft/PHP-SeleniumClient https://github.com/Nearsoft/PHP-SeleniumClient]. | ||
| + | * '''tests:''' Contains the folders with the test programs. These use the Pages files. | ||
| + | |||
| + | There is also a file called <code>bootstrap.php</code> in the webdriver folder. This is used to auto-load the required classes. Inside the tests folder we have a file called <code>JoomlaWebdriverTestCase.php</code>. This file is the parent class for all Webdriver tests and has a number of useful methods. | ||
| + | |||
| + | ===Run All Webdriver Tests=== | ||
| + | Running the Webdriver tests is exactly the same as running the old system tests except for the starting directory. The steps are: | ||
| + | * Make sure the Selenium Server is running in the background. | ||
| + | * Change directory to the <code>tests/system/webdriver/tests</code> folder. | ||
| + | * Execute the command: <code>phpunit</code> | ||
| + | |||
| + | This will by default use the configuration file <code>tests/system/webdriver/tests/phpunit.xml.dist</code>, which is included with the CMS checkout. You can customize this by copying it to phpunit.xml and editing as desired. You do not need to delete the <code>phpunit.xml.dist</code> file because the <code>phpunit.xml</code> file takes priority if both are found. | ||
| + | |||
| + | ===Run Selected Webdriver Tests=== | ||
| + | You can run selected Webdriver tests by folder or by file just as you do for the other system tests or for the unit tests. The only difference is the starting folder. | ||
== Tips == | == Tips == | ||
| − | * Make sure you run the tests on a clean database that has been installed with sample data. If you have made database changes, you should re-install Joomla! or otherwise put the database back to it's original post-installed state. | + | * Make sure you run the tests on a clean database that has been installed with sample data. If you have made database changes, you should re-install Joomla! or otherwise put the database back to it's original post-installed state. When you run the entire system test suite, the first test does a clean re-install for you automatically. This tests the installation and also makes sure the database is in an expected state. |
| − | * If you find errors or failures when you run the tests, you can run the tests against the Joomla! | + | * If you find errors or failures when you run the tests, you can run the tests against the Joomla! master branch to see if the problems are in master or just in your branch. |
| − | |||
| − | |||
| − | |||
== Eclipse Users == | == Eclipse Users == | ||
Revision as of 10:59, 2 November 2012
This article is actively undergoing a major edit for a short while.
As a courtesy, please do not edit this page while this message is displayed. The user who added this notice will be listed in the page history. This message is intended to help reduce edit conflicts; please remove it between editing sessions to allow others to edit the page.
If this page has not been edited for several hours, please remove this template, or replace it with {{underconstruction}} or {{incomplete}}.
Introduction[edit]
This article has been updated as of November 2012 to reflect the latest information for running unit and system tests for Joomla version 3.0.
When you checkout the master branch of Joomla from Github.com (https://github.com/joomla/joomla-cms) you will see a folder called "tests". This folder contains unit and system tests for the CMS. The unit tests use PHPUnit and the system tests use PHPUnit and Selenium. The unit tests perform tests on the Joomla library files (libraries/cms). The Selenium system tests run Joomla! from a browser and test it as a user would.
Before you can run the tests, you need to install some programs on your local workstation, as documented below. This document explains how to run the these tests from your local workstation.
Install PHPUnit[edit]
Both the unit and system tests rely on PHPUnit. PHPUnit is a testing framework that requires PHP to be installed on the local workstation. On most PHP installations, PNPUnit can be installed using the PEAR installation process, so that is what we document here. As of November 2012, PHPUnit 3.6 is recommended. PHP version 5.3.8 or later is required to run the Joomla system tests. You can run the unit tests with PHP 5.3.3 or later.
The latest installation instructions for PHPUnit are here: http://www.phpunit.de/manual/3.6/en/installation.html.
The PEAR commands are as follows:
pear config-set auto_discover 1pear install pear.phpunit.de/PHPUnitpear install pear.phpunit/DbUnitpear install phpunit/PHPUnit_Selenium
For example, on XAMPP version 1.8.1 on Windows, you would do the following commands and install PHPUnit version 3.7.8. First you set pear for auto discover, as follows:
C:\xampp\php>pear config-set auto_discover 1 config-set succeeded
Next you install PHPUnit. This will work for a few minutes and should show something similar to the following:
C:\xampp\php>pear install pear.phpunit.de/PHPUnit Attempting to discover channel "pear.phpunit.de"... downloading channel.xml ... Starting to download channel.xml (804 bytes) ....done: 804 bytes Auto-discovered channel "pear.phpunit.de", alias "phpunit", adding to registry Attempting to discover channel "pear.symfony.com"... downloading channel.xml ... ... ... (some lines omitted to save space) ... install ok: channel://pear.phpunit.de/File_Iterator-1.3.3 install ok: channel://pear.phpunit.de/Text_Template-1.1.4 install ok: channel://pear.phpunit.de/PHP_Timer-1.0.4 install ok: channel://pear.symfony.com/Yaml-2.1.3 install ok: channel://pear.phpunit.de/PHP_TokenStream-1.1.5 install ok: channel://pear.phpunit.de/PHP_CodeCoverage-1.2.6 install ok: channel://pear.phpunit.de/PHPUnit_MockObject-1.2.1 install ok: channel://pear.phpunit.de/PHPUnit-3.7.8
Next, install DbUnit as follows:
C:\xampp\php>pear install phpunit/DbUnit downloading DbUnit-1.2.1.tgz ... Starting to download DbUnit-1.2.1.tgz (41,892 bytes) ............done: 41,892 bytes install ok: channel://pear.phpunit.de/DbUnit-1.2.1
Finally, to run the system tests you need to install the Selenium extension for PHPUnit, as follows:
C:\xampp\php>pear install phpunit/PHPunit_Selenium downloading PHPUnit_Selenium-1.2.10.tgz ... Starting to download PHPUnit_Selenium-1.2.10.tgz (37,389 bytes) ..........done: 37,389 bytes install ok: channel://pear.phpunit.de/PHPUnit_Selenium-1.2.10
At this point, PHPUnit should be set up and you can proceed to the next section.
Troubleshooting PHPUnit Installation[edit]
If you get an error that your PEAR version is too low, run:
pear upgrade pear
and repeat pear install phpunit/PHPUnit
.
Windows users not using WAMP or XAMPP can use the same procedure, with substituting the location of your PHP installation for cd c:\xampp\php.
In Ubuntu Linux, use the following commands to install PHPUnit:
sudo apt-get install php-pearsudo pear channel-update pear.php.netsudo pear upgrade-allsudo pear channel-discover pear.phpunit.desudo pear channel-discover components.ez.nosudo pear channel-discover pear.symfony-project.comsudo pear install -a phpunit/PHPUnit
In Mac OSX with XAMPP, use the following commands to install PHPUnit:
$sudo /Applications/XAMPP/xamppfiles/bin/pear channel-discover pear.phpunit.de$sudo /Applications/XAMPP/xamppfiles/bin/pear channel-discover pear.symfony-project.com$sudo /Applications/XAMPP/xamppfiles/bin/pear channel-discover components.ez.no$sudo /Applications/XAMPP/xamppfiles/bin/pear install -a phpunit/PHPUnit
If you are using MAMP, substitute the path to your PHP pear folder for /Applications/XAMPP/xamppfiles/bin/.
More detailed instructions can be found here: http://www.phpunit.de/manual/3.0/en/installation.html.
Running Unit Tests[edit]
Run Suite from XML File[edit]
Once PHPUnit is installed, it's easy to run the unit tests. The command that runs the tests is called phpunit. This file is found in your PHP folder. For example, in Windows with Xampp, it would be c:/xampp/php/phpunit. In Linux, with Xampp, it might be /opt/lampp/bin/phpunit. If you add this to your operating system path, you can execute it from any folder without using the full path name.
When you run phpunit it looks for a PHPUnit configuration XML file (either phpunit.xml or phpunit.xml.dist). The CMS unit tests are run from the Joomla root folder, where you will find the phpunit.xml.dist file. This file is included in the Git repository and can be used as is or customized (by making a copy called phpunit.xml).
To run all of the unit tests from the command line:
- Change Joomla root folder
- Execute the command
phpunit.
The following example runs the entire unit test suite using the phpunit.xml.dist file in Windows.
C:\xampp\htdocs\joomla_development\cms-trunk>phpunit PHPUnit 3.6.11 by Sebastian Bergmann. Configuration read from C:\xampp\htdocs\joomla_development\cms-trunk\phpunit.xml.dist IIIIIIII....................SS.......S......................... 63 / 234 ( 26%) ............................................ISSISSSSSSSSSSI.... 126 / 234 ( 53%) ...IIIIIIIIII.I.I.I.IIIIIIIIIIIIIIIII..IIIIIIIIS.IIIIII..II..SS 189 / 234 ( 80%) SI..I........I...I...I...I.III.I............. Time: 13 seconds, Memory: 21.25Mb OK, but incomplete or skipped tests! Tests: 234, Assertions: 281, Incomplete: 67, Skipped: 19. Generating code coverage report in Clover XML format ... done Generating code coverage report in HTML format ... done
The dots indicate a successful test. If you have errors or failures, they will show as "E" or "F" letters and a detailed message for each will show. If you are generating code coverage or other logs, you can see the folders where these are generated in the XML file. In the default file, all of the logs are generated in build/logs, with coverage information in a folder called coverage.
You can create your own phpunit.xml file by copying the phpunit.xml.dist file and making the desired changes. For example, if you don't want to create the coverage information, remove the log type="coverage-html" element.
Run Selected Unit Tests[edit]
You can run unit tests one at a time or by folder. The following example runs all of the tests in the libraries/feed folder:
C:\xampp\htdocs\joomla_development\cms-trunk>phpunit tests/unit/suites/libraries /feed PHPUnit 3.6.11 by Sebastian Bergmann. Configuration read from C:\xampp\htdocs\joomla_development\cms-trunk\phpunit.xml
....................SS.......S................................... 65 / 99 ( 65%) ..................................
Time: 1 second, Memory: 8.25Mb
OK, but incomplete or skipped tests!
You can also specify a single test simply by specifying it's full path name in the command.
Selenium RC System Tests[edit]
The older Selenium RC system tests are in the folder tests/system/suite. Before you can run the system tests, you need to install and download the Selenium Server program and configure your test environment, as shown below.
Download Selenium Server[edit]
Selenium Server (formerly Selenium RC) is the package that allows us to run Selenium tests from PHP (instead of Java). To download it, just go to the Selenium site http://seleniumhq.org/download/ and download the Selenium Server file (for example, selenium-server-standalone-2.25.0.jar) to a folder.
For example, in Windows if you create a folder called C:\selenium and copy this file there. In that folder, create a Windows bat file (such as selenium.bat though the name does not matter) or Linux shell script that runs the following command:
java -jar selenium-server-2.25.0.jar (Obviously you will need to use the exact name for the version you downloaded.)
If the Java executable is not on your path, then you will need to indicate the full path to it, like the following:
"c:\program files (x86)\Java\jre6\bin\java.exe" -jar selenium-server-2.25.0.jar
This program needs to be running in the background before you can run any Selenium functional tests. So just run this program from a Bat file and it will continue to run in the background in a console window until you close it (for example, with Ctrl+C).
Create a Selenium Configuration File[edit]
To run the Selenium tests, we have to tell Selenium how to navigate and login to our local Joomla! installation. This is done by creating a PHP file called tests/system/servers/configdef.php. The Joomla! download includes a file called tests/system/servers/config-def.php-dist. This is a sample file that you can use to create the real file. Copy this file to a file called tests/system/servers/configdef.php and edit it to reflect your test systems configuration. There are comments in the file that tell you how to do this.
Run the System Test Suite[edit]
At this point, we are ready to actually run the tests. There are two steps to running a test. First, you need to make sure the Selenium Server process is running in the background. To do this, just execute the command (bat file or shell script) you created when you installed Selenium. This will continue to run (in a console window) until you cancel it. You do not need to stop and start this for each test. Just run it once and let it run in the background.
Once Selenium is running, you need to execute the system tests. These are executed the same way we did the unit tests, except for our starting directory.
To run all tests from the command line in Windows, change to the tests/system folder and run the following command
phpunit
By default, this will use the tests/system/phpunit.xml.dist file that is included with the Joomla checkout. This will run all of the tests listed in the phpunit.xml.dist file. You should see two browser windows open. One will display Selenium commands that are being executed. The other will show the Joomla! website and the various screens that are being opened and closed as the tests are run. As each test is completed, you will see comments in the console window describing each step in the test.
Note that the entire suite of tests takes about one hour to run. When they are done, you will get a summary display showing how many tests were run and whether there were errors or failures. If there are errors or failures, the line of code from the test program that generated the error or failure will also show. An error occurs when the test encounters an actual PHP error. A failure occurs when the test gets a result that is different than expected (when one of the assert statements in the test is not as expected).
If you use the default phpunit.xml.dist file, a file tests/system/suite/logs/junit.xml will be created at the conclusion of the test. This file can be interpreted by Eclipse and any other program that works with JUnit unit tests. It provides a graphical way to see the test results.
Run Selected Tests[edit]
As with the unit tests, you can run selected system tests by folder or file. For example, the following command will run all of the tests in the acl folder:
phpunit suite/acl
To run a the article0001Test.php tests:
phpunit suite/articles/article0001Test.php
Webdriver Tests[edit]
Webdriver is the newer system test program from Selenium. In general, all new Joomla system tests should be written with Webdriver.
The Webdriver tests are in the folder tests/system/webdriver. This folder has the following subfolders:
- Pages: Contains the page class files for the CMS.
- SeleniumClient: Contains the Nearsoft library files. These are files that allow us to write the Webdriver tests in PHP (instead of Java). They are maintained on Gihub at https://github.com/Nearsoft/PHP-SeleniumClient.
- tests: Contains the folders with the test programs. These use the Pages files.
There is also a file called bootstrap.php in the webdriver folder. This is used to auto-load the required classes. Inside the tests folder we have a file called JoomlaWebdriverTestCase.php. This file is the parent class for all Webdriver tests and has a number of useful methods.
Run All Webdriver Tests[edit]
Running the Webdriver tests is exactly the same as running the old system tests except for the starting directory. The steps are:
- Make sure the Selenium Server is running in the background.
- Change directory to the
tests/system/webdriver/testsfolder. - Execute the command:
phpunit
This will by default use the configuration file tests/system/webdriver/tests/phpunit.xml.dist, which is included with the CMS checkout. You can customize this by copying it to phpunit.xml and editing as desired. You do not need to delete the phpunit.xml.dist file because the phpunit.xml file takes priority if both are found.
Run Selected Webdriver Tests[edit]
You can run selected Webdriver tests by folder or by file just as you do for the other system tests or for the unit tests. The only difference is the starting folder.
Tips[edit]
- Make sure you run the tests on a clean database that has been installed with sample data. If you have made database changes, you should re-install Joomla! or otherwise put the database back to it's original post-installed state. When you run the entire system test suite, the first test does a clean re-install for you automatically. This tests the installation and also makes sure the database is in an expected state.
- If you find errors or failures when you run the tests, you can run the tests against the Joomla! master branch to see if the problems are in master or just in your branch.
Eclipse Users[edit]
In Eclipse, you can set up Debug and External Tools launch configurations that make it easy to debug or run unit and system tests.
Run a Unit Test[edit]
You can create an External Tools launch configuration that lets you run any unit test simply by pointing to the test file and pressing the Run button. Here are the steps for Windows:
- Open the Run→External Tools→External Tools Configuration menu and press the button labeled "New Launch Configuration".
- Enter a descriptive name, such as "Run Selected Unit Test".
- Enter the location that points to your phpunit.bat file (for example,
c:\xampp\php\phpunit.bat). - Set the Working Directory to
${project_loc}\tests\unit - Set the arguments to
c:\xampp\php\phpunit --verbose ${resource_loc}. You can leave out the "--verbose" if you prefer the more compact display.
This is shown in the screenshot below.
Here are the steps for Mac OSX using XAMPP:
- Enter a descriptive name, such as "Run Selected Unit Test".
- Enter the location that points to your phpunit executable file. For XAMPP, this will be
/Applications/XAMPP/xamppfiles/bin/phpunit). - Set the Working Directory to
${project_loc}/tests/unit - Set the arguments to
--verbose "${resource_loc}". You can leave out the "--verbose" if you prefer the more compact display.
This is shown in the screenshot below.
To run a unit test:
- Select a unit test, either by selecting it in the PHP Explorer view or in the edit area of Eclipse.
- Run the External Launch configuration by selecting it from the drop-down list next to the External Launch Configuration button in the toolbar (shown below).
Note that a test might normally take a 30-60 seconds to run. The output of the test will show in the Eclipse console.
Run All Tests in a Folder[edit]
You can run all of the unit tests in a folder using this same launch configuration. Just select a folder instead of a test file and all of the unit tests in that folder will run.
Setting Up For Debugging[edit]
Make Sure XDebug is Installed[edit]
As you would expect, XDebug must be installed and configured for use with Eclipse. See Setting_up_your_workstation_for_Joomla!_development#Edit_PHP.INI_File for detailed instructions.
Add PEAR Library to Workspace[edit]
Before you can debug a unit or system test, you have to add the PEAR library to your project or workspace. In this example, we will add PEAR to our workspace. That way, all projects will automatically have access to PHPUnit.
Here are the steps:
- Select Window→Preferences→PHP→PHP Libraries.
- Press the New button and add PEAR as shown below. Be sure to press the checkbox labeled "Add to environment".
- Press OK, then press the Add External folder button and browse to your PEAR folder, as shown below. In this example, the folder is in
c:\xampp\php\PEAR.
- Press OK and the screen should show the external folder, as shown below, with the correct file path for your workstation.
After this is completed go to project preferences - > Properties -> PHP Include path -> Libraries tab -> Add library. Select User library in popup, click Next and mark Pear[enviroment] as checked.
Also make sure your project folder is added in Source tab of your project's PHP Include path.
Configure the PHP Executable[edit]
Normally, you will want to debug unit and system tests as PHP scripts (as opposed to web pages). Before you can do this, you need to configure a PHP Executable in Eclipse. This is done as follows:
- Select Window→Preferences→PHP→PHP Executables. The screen below will show.
- Press Add and complete the screen as shown below, substituting the correct file paths for your workstation.
At this point, your workstation is set up for PHPUnit debugging. Now you just have to create the debug configurations as shown in the next section.
Debug a Single Unit Test[edit]
Once you have PEAR added to your libraries, it is easy to set up a debug configuration that allows you to debug any unit test. Here are the steps:
- Press the drop-down arrow next to the Debug button and select Debug Configurations from the menu, as shown below.
- In the Debug Configurations window, make sure that PHP Script is selected and press the New Launch configuration button as shown below.
- Fill out the PHP Script tab of the Debug Configurations as shown below.
- Name: a descriptive name like "Debug Selected Unit Test"
- PHP Debugger: XDebug
- PHP Executable: The one you set up earlier (there will only be one)
- PHP File: Use the Browse button to browse to the phpunit.php file in your
tests/systemfolder.
- Select the PHP Script Arguments tab and enter --verbose ${selected_resource_loc} as shown below.
- The "--verbose" option allows you to see more details when the tests are run.
- The "${selected_resource_loc}" passes the currently selected file at runtime, so you can use this configuration just by selecting the desired file and then running it.
- Finally, select the Common tab and check the Debug checkbox under "Display in favorites menu", as shown below.
At this point, you are ready to debug any unit test. All you need to do is:
- Select the desired test file either in the PHP Explorer view or in the editor.
- Select Debug Configurations from the Debug drop-down button and select the "Debug Selected Unit Test" option. Once you have run this once, it will show on your Debug favorites menu.
Run a Single System Test[edit]
You can create a configuration to make it easy to run any single test in your project. To do this:
- Open the Run→External Tools→External Tools Configuration menu and press the button labeled "New Launch Configuration"
- Enter the location that points to your phpunit.bat file (for example,
c:\xampp\php\phpunit.bat). On Linux systems, this might be called "phpunit". - Set the Working Directory to
${project_loc}/tests/system - Set the arguments to
--bootstrap servers/configdef.php ${selected_resource_loc}.
This is shown in the screenshot below.
To use this configuration,
- Make sure the Selenium RC process is running (for example, by running the "selenium.bat" file you created when you installed Selenium RC earlier)
- Select the desired test file by clicking on it in the PHP Explorer view or in the edit area
- Start this launch configuration
The selected test file will be run and you will see the browser session open and run the test script. The test results will be reported in the Eclipse console.
Debug a Single System Test[edit]
The steps for creating a Debug Configuration for a Selenium system test are similar to those for the unit test.
- Open Debug Configurations from the drop-down menu next to the Debug Button on the toolbar, as shown below.
- In the Debug Configurations window, make sure that PHP Script is selected and press the New Launch configuration button as shown below.
- Fill out the Debug Configurations dialog box as shown below:
- Name: A descriptive name for the configuration, like "Debug Selected System Test".
- PHP Debugger: XDebug
- PHP Executable: The one you defined earlier (there probably is only one).
- PHP File: Browse to the phpunit.php file in your
tests/systemfolder.
- Select the PHP Script arguments and fill this out as shown below.
- --bootstrap servers/configdef.php points to the configuration file that passes the login information to Selenium.
- "${selected_resource_loc}" passes the location of the currently selected file in Eclipse to the command line.
- Finally, select the Common tab and check the Debug option in the Display in favorites menu. This will add this configuration to your favorites.
At this point, you can debug any system test. To do so:
- Make sure the Selenium RC program is running in the background.
- Select the desired test by selecting it in the PHP Explorer or in the editor.
- Run this Debug Configuration by selecting the drop-down arrow next to the Debug button, then Debug Configurations, then the "Debug Selected System Test" configuration created above.
Run the System Test Suite[edit]
To create a launch configuration to run the Test Suite of the currently-selected Eclipse project:
- Enter the location that points to your phpunit.bat file. If you are running Linux, this file might be called phpunit.
- Set the Working Directory to
${project_loc}/tests\system - Set the arguments to
--bootstrap servers/configdef.php suite/TestSuite.php.
This is shown in the screenshot below.
The console output will show in the Eclipse console. Note that you still need to have the Selenium RC program running in the background first, before running the suite. Note that you need to select a file in the current project before running this command so the {project_loc} variable is set correctly.