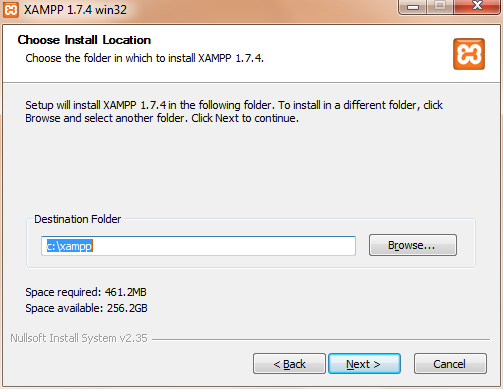Difference between revisions of "Xampp174"
From Joomla! Documentation
| Line 28: | Line 28: | ||
::Create a folder (called something meaningful like Downloads) beneath the top level of the directory. (Depending on how your computer is set up - this will be C:\Downloads) | ::Create a folder (called something meaningful like Downloads) beneath the top level of the directory. (Depending on how your computer is set up - this will be C:\Downloads) | ||
| − | ===Download XAMPP=== | + | ===Download XAMPP This is for version 1.7.4=== |
[http://www.apachefriends.org/en/xampp.html Download sites for using a Mac or Linux] with documentation. | [http://www.apachefriends.org/en/xampp.html Download sites for using a Mac or Linux] with documentation. | ||
Revision as of 06:58, 4 March 2011
- This is the part used in both versions of the 'localhost' document. It just has the part about installing xampp. The Joomla! versions are different.
This is the version for installing version 1.7.4.
It is very useful to be able to learn and experiment on your own machine. The aim of this document is to help you to download a sample Joomla! site to your own computer, known as a 'localhost' installation. It has some helpful sample content that allows you to become familiar with the way that a Joomla! site is put together. You can also install an empty copy of Joomla! for creating a new site.
Who is it written for?[edit]
Not everyone using this Manual will have enough experience to feel comfortable doing this. You need to know a little about computing, for example:-
- Know where to find files on your computer and be able to create folders
- Be able to download something from a Web site and save it in an appropriate place
- You will not panic if you do not understand a concept!
Experienced developers and people with programming experience will be fine.
- If in doubt - follow the instructions and try it!
Summary[edit]
There are three basic stages in doing this:-
- Downloading and installing some software that Joomla! needs to use to run locally, that is to say on your own desktop or laptop computer. This is a web server called Apache, a database called mySQL and a scripting language called PHP. There are a few other things as well - which are downloaded together as one package called XAMPP.
- Downloading and installing Joomla!
- Configuring Joomla!
Download and install XAMPP[edit]
To run Joomla! on a Windows desktop or laptop you need to download and install some software needed by Joomla!. This includes a web server called Apache, a database called mySQL and a scripting language called PHP. The point of this to to configure your own machine to behave as if it were a server with the difference being that the result is not visible over the internet and is thus confined to your own computer. This is very useful for learning new things and even developing a new web site.
Before download[edit]
Make sure you have a separate folder for downloads.
- Use Windows Explorer
- Create a folder (called something meaningful like Downloads) beneath the top level of the directory. (Depending on how your computer is set up - this will be C:\Downloads)
Download XAMPP This is for version 1.7.4[edit]
Download sites for using a Mac or Linux with documentation.
Warning: If you are not familiar with downloading software - don't be put off by unfamiliar vocabulary on the download Web site!
The site for Windows download. This is a page with links to downloads as well as instructions for installation.
There is a choice of using an Installer or downloading a ZIP file. The installer is easier as it extracts the files directly to the XAMPP directory.
This is what you do:-
- Find the heading - Jump-off point
- Under Download
- Click on XAMPP
- You need XAMPP Windows (it is followed by a number - currently 1.7.4) There is a short explanation that XAMPP exists in three different flavours.
- Choose the Installer.
- Click on Installer for the download
- In the window that opens
- Click Save File
- In the Save In box - find the Download folder on your conmputer
- Click Save
A file with the XAMPP logo is saved to the Download folder. In Windows Explorer Details view, the file type will be Application.
Install XAMPP[edit]
Extracting the software and installing the files:-
- Run the installer file
- Double-click the file name
You will be asked to select a langugage. If there is a warning screen about set up in Vista - close it as you are keeping the files somewhere else anyway.
The next window is the Welcome screen for the install Wizard.
- Read the on-screen information
- Click Next
- Leave the location as C:/xampp (If you want it elsewhere, Browse for the folder where you want it)
- Click Install
Installation Progress is indicated on the screen.
When the files are extracted, a Congratulations screen is shown, which asks whether you want to start the Control Panel.
- Click Yes
You should see a XAMPP Control Panel on the desktop. To open it if it is not already open:-
- Double-click the Control Panel icon on the desktop.
This is the Control panel with the services running.
Apache and MySQL need to run as Services (indicated by a tick against Svc in the Control Panel). Make sure the following are set:-
- Apache Svc is ticked
- Apache is Running (Click Start to run it)
- MySQL Svc is ticked
- MySQL is Running (Click Start to run it)
see also the XAMPP documentation at http://www.apachefriends.org/en/xampp-windows.html - scroll down the page to the instructions under the heading Installation.
Now test localhost[edit]
This should allow you to use the Home page of the localhost web site. Make sure you do this before installing anything else.
- Type in the site's address in your browser - which is
http://localhost/
- Type in the site's address in your browser - which is
If it has not been successful - you will get a message saying 'Unable to Connect'. The most likely cause is that Apache or mySQL are not running.
- Use the Control Panel to check these.
If it has been successful - there will be a splash page with a choice of languages.
- Choose your language
You now see a Welcome page which says 'You have successfully installed XAMPP on this system!'. There are also various links to documentation and other things to the left.
You can move on to downloading and installing Joomla! itself.