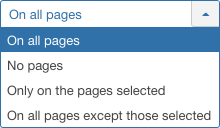Help310:Extensions Module Manager Edit
From Joomla! Documentation
Description
This is where you can
- Add a new Module by Module type.
- Edit an existing Module.
How to Access
Add a new Module
- Select from the dropdown menu at the top Site or Administrator
- Click the New button in the toolbar
- Choose the module type by select on the module name to be taken to the 'edit' details screen.
Edit an existing Module
- Click on an Module's Title.
- Check the Module's Checkbox
- Click the Edit button in the toolbar.
Screenshot
The screenshot above shows the editing view of a 'Archived Article' Module. A Specific Module Type Help screen, links with descriptions are listed below. Module 'Edit' or create 'New' Module screens are dependent on Module Type.
Form Fields
- Title. The title of the module. This is also the title displayed in the Frontend for the module.
Module
- # of Months. The number of months to display (the default is 10).
- Show Title. (Show/Hide) Show or hide module title on display. Note: Effect will depend on the module style (chrome) in the template.
- Position. You may select a module position from the list of pre-defined positions or enter your own module position by typing the name in the field and pressing enter.
- Status. (Published/Unpublished/Trashed) The published status of the module.
- Start Publishing. Date and time to start publishing. Use this field if you want to enter content ahead of time and then have it published automatically at a future time.
- Finish Publishing. Date and time to finish publishing. Use this field if you want to have content automatically changed to Unpublished state at a future time (for example, when it is no longer applicable).
- Access. Who has access to this module.
- Public: Everyone has access.
- Guest: Everyone has access.
- Registered: Only registered users have access.
- Special: Only users with author status or higher have access.
- Super Users: Only super users have access.
- Ordering. This shows a dropdown of every module in the position that the current module is in. This is the order that the modules will display in when displayed on in the Frontend as well as in Modules.
- Language. Select the language for this module. If you are not using the multi-language feature of Joomla, keep the default of All.
- Note. Module note. This is normally for the site administrator's use (for example, to document information about this module) and does not show in the Frontend of the site.
Options
Additional Options, such as Basic and Advanced can be found on the specific Module Type Help screen. Please note, installed Extensions may contain more parameters in Additional Options. Please refer to the specific Extension Module's information provided by the Extension developer.
Menu Assignment
This tab view contains all the menu items configured in your Joomla website. This will allow selection of where to show a module by content page associated with menu item.
Module Assignment
Click for dropdown choice of module assignment.
- On all pages: Module will show on all pages in the selected module position.
- No pages: Module will not show on any pages in the selected module position.
- Only on the pages selected: Module will show only on pages in the selected module position as selected by menu item type(title). See Menu Selection below.
- On all pages except those selected: Module will show on all pages in the selected module position, except those selected by menu item type (title). See Menu Selection below.
Menu Selection
This will only appear if the Only on pages selected or On all pages except those selected is chosen as the Module Assignment as detailed above.
To apply the module to a menu item's corresponding web page(title), check the box next to the menu item.
- Click the Select: All or None to toggle the selection of menu items.
- Click the Expand: All or None to toggle the tree view for selection of menu items.
Note: If a checkbox is grayed out and cannot be checked then it could be because the menu item is in use by another user. You can see if this is the case by going to the menu screen for the menu concerned. If there is a padlock symbol next to the menu item then it is currently in use by another user.
Toolbar
At the top left you will see the toolbar.
The functions are:
- Save. Saves the module and stays in the current screen.
- Save & Close. Saves the module and closes the current screen.
- Save & New. Saves the module and keeps the editing screen open and ready to create another module.
- Save as Copy. Saves your changes to a copy of the current module. Does not affect the current module.Note: This toolbar icon is only shown if you edit an existing module.
- Close. Closes the current screen and returns to the previous screen without saving any modifications you may have made.
- Help. Opens this help screen.
Related Information
| Related Help Screens | Description |
|---|---|
| Extensions Module Manager Articles Archive | This module shows a list of the calendar months containing archived articles. After you have changed the status of an article to archived, this list will be automatically generated. |
| Extensions Module Manager Articles Categories | This module displays a list of categories from one parent category. |
| Extensions Module Manager Articles Category | This module displays a list of articles from one or more categories. |
| Extensions Module Manager Articles Newsflash | The Article Newsflash Module will display a fixed number of Articles from a specific Category or a set of Categories. |
| Extensions Module Manager Articles Related | This Module shows a list of Articles that are related to the current Article being viewed by the user (for example, a Article Layout or a Blog or List layout where the user has clicked on an Article link). Articles are considered to be related to each other if they share at least one Keyword in the Article's Metadata Information. Article Keywords are entered in the Metadata Information section of the Article Manager - New/Edit screen. |
| Extensions Module Manager Banners | The Banner Module displays the active Banners from the Component. |
| Extensions Module Manager Breadcrumbs | This Module shows a set of navigation links that illustrates where you are inside the web site and allows you to navigate back. |
| Extensions Module Manager Custom | This allows you to create a Module that contains any valid HTML code. There are many cases where you might want to put free-form HTML inside a web page. For example, you might want to create an HTML Image Map or you might want to copy HTML code from PayPal, Amazon, or some other site. |
| Extensions Module Manager Feed Display | This Module shows an RSS News Feed from a website. This Module is not related to the News Feeds Component or the News Feeds Layouts and is an alternative that allows a feed to display in a Module position. |
| Extensions Module Manager Footer | This Module displays the web site copyright and Joomla! license information. |
| Extensions Module Manager Language Switcher | This module allows you to switch between available Content languages. Selecting a language will take you to the home page for that language. |
| Extensions Module Manager Latest News | This Module shows a list of the most recently published Articles. |
| Extensions Module Manager Latest Users | The Latest Users module will display the latest users which registred at the website. |
| Extensions Module Manager Login | This Module displays a username and password Login form. It also displays a link to retrieve a forgotten password. If User registration is enabled in the User Settings of the Global Configuration screen, then the link "Create an Account" will be shown to invite Users to self-register. |
| Extensions Module Manager Menu | This Module allows you to place your Menus on the page. Every Joomla! website has at least one Menu that is created in the Menu Manager screen. The Menu Module allows you place all or part of the selected Menu at the desired position and on the desired web pages. |
| Extensions Module Manager Most Read | This Module displays a list of Articles with the highest hit counts. |
| Extensions Module Manager Random Image | This Module displays a random image from a directory. |
| Extensions Module Manager Search | This Module displays a Search entry field where the user can type in a phrase and press 'Enter' to search the web site. |
| Extensions Module Manager Smart Search | Smart Search is an enhanced site search. |
| Extensions Module Manager Statistics | The Statistics Module shows information about your server installation together with statistics on the Web site users, number of Articles in your database and the number of Web links you provide. |
| Extensions Module Manager Syndication Feeds | This Module creates a RSS Feed link for the page. This allows a User to create a newsfeed for the current page. An example is shown below. |
| Extensions Module Manager Tags Popular | Displays tags used on a site in a tag cloud or list. |
| Extensions Module Manager Tags Similar | Displays links to other items with similar tags. |
| Extensions Module Manager Who Online | The "Who's Online" module displays information about users that are visiting your site at a particular moment. |
| Extensions Module Manager Wrapper | The wrapper module allows you to display an external website in a module. The functionality is the same to that of the 'iFrame Wrapper' you can add as a menu item. If the page to which the wrapper is linked is too big, bars will be shown below and to the right of the wrapper, allowing you to "navigate" the page. |
| Extensions Module Manager | The Module Manager is where you add and edit Joomla! Modules. In Joomla!, Modules are used to display content and/or media around the main content.
Module Facts: All Joomla websites require at least 1 Menu Module All Other Module Types are Optional. (Examples: News, Banner, Latest News) Every Menu is accompanied by a menu module. (Example mod_mainmenu) Multiple occurrences of similar module types. Some Modules are linked to components. For example, each Menu Module is related to one Menu component. To define a Menu in Joomla!, you need to create the Menu and Menu Items using the Menus screens and then create the Module for the Menu using this screen. Other Modules, such as Custom and Breadcrumbs, do not depend on any other content. See Module Manager - New/Edit for information about the different Module Types. The Joomla! installation is accompanied with 20 module types, additional 3rd party modules can be located at the JED. |