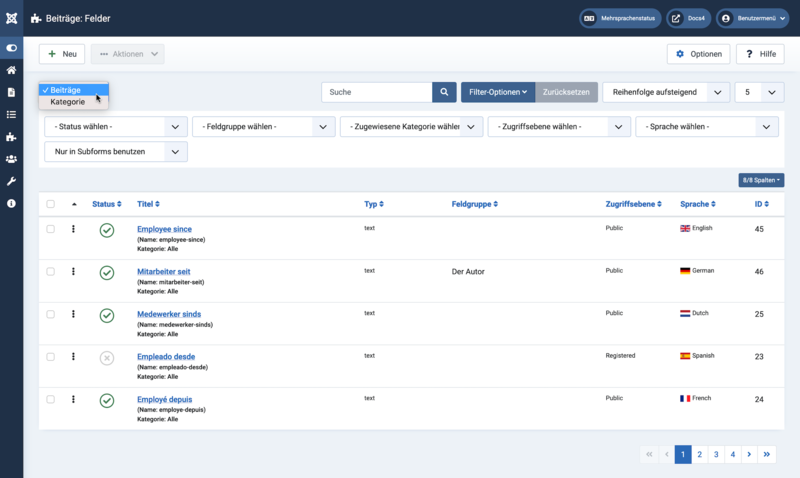Felder
From Joomla! Documentation
Beschreibung
Felder werden verwendet, um zusätzliche Eigenschaften von Beiträgen, Kontakten oder Benutzern anzuzeigen. Die Daten werden im Backend eingegeben und im Frontend gezeigt.
Die Hilfeseite zeigt als Beispiel 'Beiträge'.
Wie darauf zugreifen
Beiträge → Felder
Ein Feld hinzufügen:
- aus der Dropdown-Liste wählen:
- Beiträge
- Kategorie
- auf den Button Neu der Werkzeugleiste klicken.
Ein Feld bearbeiten:
- einen Titel aus der Liste wählen.
Bildschirmfoto
Spalten-Überschriften
- Kontrollkästchen. Felder durch Markieren wählen. Alle Felder mit dem Kästchen im Spaltenkopf wählen. Durch Markieren wird der Button 'Aktionen' in der Werkzeugleiste aktiviert.
- Reihenfolge. Die Reihenfolge eines Feldes in der Liste ändern:
- Status. Status des Feldes. Für Informationen den Mauszeiger über das Symbol bewegen.
- Titel. Der Titel des Feldes. Mit Klick auf den Titel öffnen.
- Typ. Der Typ des Feldes. Mehr erfahren.
- Feldgruppe. Die Feldgruppe, zu der das Feld gehört.
- Zugriffsebene. Die Zugriffsebene für die Anzeige des Feldes.
- Sprache. Die Sprache des Feldes, Standard ist 'Alle'.
- ID. Einmalig vergebene Identifikations-Nummer des Feldes, die nicht geändert werden kann.
Listen-Filter
Suchleiste. Das Bildschirmfoto zeigt die Suchleiste im oberen Bereich.
- Suche nach Text. Einen Teil des Suchbegriffs eingeben, auf das Symbol für Suche klicken. Wird der Mauszeiger über das Eingabefeld bewegt, zeigt ein Hilfetext durchsuchbare Bereiche.Um 'Nach der ID' zu suchen, "id:x" eingeben ("x" ist die ID-Nummer, z.B. "id:19").
- Filter-Optionen. Durch Anklicken zusätzliche Filter zeigen.
- Zurücksetzen. Durch Klicken werden Filter zurückgesetzt und die Liste im ungefilterten Zustand gezeigt.
- Reihenfolge. Zeigt das aktuelle Feld für die Reihenfolge an. Es gibt 2 Möglichkeiten, die Reihenfolge zu ändern:
- Im Dropdown-Menü wählen. Die Reihenfolge ist aufsteigend oder absteigend möglich.
- Eine Spaltenüberschrift anklicken. Ein Klick auf die Spaltenüberschrift wechselt zwischen aufsteigender und absteigender Reihenfolge.
- Anzuzeigende Anzahl. Zeigt die Anzahl der Felder an. Zur Änderung in der Dropdown-Liste die gewünschte Anzahl wählen.Der Standardwert für die Site ist '20', er kann in der Konfiguration geändert werden.
Filter-Optionen
Das Bildschirmfoto zeigt die Filterleiste im oberen Bereich.
- Status wählen. Auswahl von Papierkorb / Versteckt / Veröffentlicht / Archiviert / Alle.
- Feldgruppe wählen. Aus den verfügbaren Feldgruppen wählen.
- Zugewiesene Kategorie wählen. Aus den verfügbaren zugewiesenen Kategorien wählen.
- Zugriffsebene wählen. Aus den verfügbaren Zugriffsebenen wählen.
- Sprache wählen. Aus den verfügbaren Sprachen wählen.
- Nur in Subforms benutzen. 'Nein' oder 'Ja' wählen.
Seitenkontrolle. Gibt es mehr Felder als auf der Seite gezeigt, wird im unteren Bereich die Seitenkontrollleiste wie auf dem Bildschirmfoto eingeblendet. Die aktuelle Seitenzahl ist mit dunkler Farbe unterlegt.
- Start. Anklicken, um die erste Seite anzuzeigen.
- Vorherige. Anklicken, um die vorherige Seite anzuzeigen.
- Seitennummer. Anklicken, um die anzuzeigende Seite auszuwählen.
- Weiter. Anklicken, um die nächste Seite anzuzeigen.
- Ende. Anklicken, um die letzte Seite anzuzeigen.
Werkzeugleiste
Das Bildschirmfoto zeigt die Werkzeugleiste im oberen Bereich.
- Neu. Erstellen eines neuen Feldes.
- Aktionen. Zeigt eine Liste von Aktionen für ausgewählte Felder. Ein oder mehrere Auswahlkästchen der Felder markieren, um die Liste zu aktivieren.
- Veröffentlichen. Macht gewählte Felder für Besucher der Webseite verfügbar.
- Verstecken. Macht gewählte Felder für Besucher der Webseite nicht sichtbar.
- Archivieren. Ändert den Status gewählter Felder auf 'Archiviert'. Mehr erfahren.
- Freigeben. Gibt ausgewählte Felder zur Bearbeitung frei.
- Papierkorb. Ändert den Status gewählter Felder auf 'Papierkorb'. Mehr erfahren.
- Stapelverarbeitung. Gewählte Felder mit der Stapelverarbeitung ändern.
- Optionen. Öffnet Beiträge: Optionen.
- Hilfe. Öffnet die Hilfeseite.
Stapelverarbeitung
Die Stapelverarbeitung ändert Einstellungen ausgewählter Felder.
Wie man die Stapelverarbeitung auf eine Gruppe von Feldern anwendet:
- Ein oder mehrere Felder mit dem Kontrollkästchen auswählen.
- Auf den Button 'Stapelverarbeitung' der Werkzeugleiste klicken.
- Einen oder mehrere Werte einstellen:
- Die neue Sprache in 'Sprache setzen' wählen.
- Die neue Zugriffsebene in 'Zugriffsebene setzen' wählen.
- Um die Kategorie zu wechseln, eine Kategorie wählen. Um die Kategorie unverändert zu lassen, 'Nicht kopieren oder verschieben' verwenden.
- Um Felder in eine andere Kategorie zu kopieren, die Kategorie aus der Liste und 'Kopieren' wählen. Die Original-Felder bleiben unverändert, kopierte Felder sind der neuen Kategorie zugeordnet, falls gewählt mit neuer Sprache und Zugriffsebene.
- Um Felder in eine andere Kategorie zu verschieben, die Kategorie aus der Liste und 'Verschieben' wählen. Die Original-Felder sind der neuen Kategorie zugeordnet, falls gewählt mit neuer Sprache und Zugriffsebene.
- Wenn alle Einstellungen gewählt sind, auf 'Ausführen' klicken, um die Änderungen durchzuführen. Die Nachricht "Die Stapelverarbeitung wurde abgeschlossen." wird angezeigt.
Tipps
Mehr zur Anwendung benutzerdefinierter Felder.
Verwandte Informationen
- Dieses Portal bringt alle Informationen zu Joomla 4 zusammen.
| Verwandte Hilfeseiten | Beschreibung |
|---|---|
| Felder | Felder werden verwendet, um zusätzliche Eigenschaften von Beiträgen, Kontakten oder Benutzern anzuzeigen. Die Daten werden im Backend eingegeben und im Frontend gezeigt. |
| Felder: Bearbeiten | Hinzufügen oder Bearbeiten von Feldern in Beiträge, Kontakte und Benutzer. |
| Feldgruppen | Die Liste wird verwendet, um Feldgruppen zu finden, zu markieren, hinzuzufügen und zu bearbeiten. |
| Feldgruppen: Bearbeiten | Feldgruppen gruppieren verwandte Felder für die Eingabe der Daten in Tabs. |