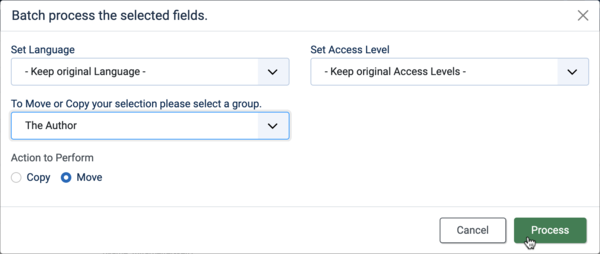Fields
From Joomla! Documentation
Description[edit]
Fields are used to display additional attributes of Articles, Contacts and Users. The data are entered in the Backend and displayed in the Frontend.
The helpscreen show as example Articles.
How to Access[edit]
Content → Fields
To add a Field:
- select from the dropdown list:
- Articles
- Category
- click the New toolbar button
To edit a Field:
- Select a Title from the list
Screenshot[edit]
Column Headers[edit]
- Checkbox. Check this box to select fields. To select all fields, check the box in the column heading. After boxes are checked the toolbar button 'Actions' get active.
- Ordering. You can change the order of an field within a list as follows:
- Status. Status of field. Hover icon for informations.
- Title. The title of the field. Edit the field by clicking on the Title.
- Type. The Type of the field. Learn more.
- Field Group. The Field Group this field belongs to.
- Access. The viewing Access Level for this field.
- Language. Fields language, default is 'All'.
- ID. A unique identification number for this field, you cannot change this number.
List Filters[edit]
Search bar. Near the top of the page you will see the search bar shown in the Screenshot above.
- Search by Text. Enter part of the search term and click the Search icon. Hover to see a Tooltip indicating which fields will be searched.To 'Search by ID' enter "id:x", where "x" is the ID number (for example, "id:19").
- Filter Options. Click to display the additional filters.
- Clear. Click to clear the Filter field and restore the list to its unfiltered state.
- Ordering. Shows the current list ordering field. 2 ways to change the order:
- Select from the dropdown list. Ordering may be in ascending or descending order.
- Click a column heading. The column heading toggles between ascending and descending order.
- Number to Display. Shows the number of fields in a list. Select from the dropdown list to change the number displayed.The default for a site is '20' but this may be changed in the Global Configuration.
Filter Options[edit]
Near the top of the page you will see the filter bar shown in the Screenshot above.
- Select Status. Select from Trashed / Unpublished / Published / Archived / All.
- Select Field Group. Select from the list of available field groups.
- Select Assigned Category. Select from the list of available assigned categories.
- Select Access. Select from the list of available viewing access levels.
- Select Language. Select from the list of available languages.
- Only Use In Subform. Select from the list Yes or No.
Pagination[edit]
Page Controls. When the number of fields is more than one page, you will see a page control bar near the bottom of the page shown in the Screenshot above. The current page number being viewed has a dark colour background.
- Start. Click to go to the first page.
- Prev. Click to go to the previous page.
- Page numbers. Click to go to the desired page.
- Next. Click to go to the next page.
- End. Click to go to the last page.
Toolbar[edit]
At the top of the page you will see the toolbar shown in the Screenshot above.
- New. Opens the editing screen to create a new field.
- Actions. Reveals a list of actions for selected fields. Check one or more fields checkboxes to activate the list.
- Publish. Makes the selected fields available to visitors to your website.
- Unpublish. Makes the selected fields unavailable to visitors to your website.
- Archive. Changes the status of the selected fields to indicate that they are archived. Learn more.
- Check-In. Checks-in the selected fields.
- Trash. Changes the status of the selected fields to indicate that they are trashed. Learn more.
- Batch. Batch processes the selected fields.
- Options. Opens Articles: Options.
- Help. Opens this help screen.
Batch Process[edit]
The Batch Process allows a change in settings for a group of selected fields.
How to Batch Process a group of fields:
- Select one or more fields on the list by checking the desired checkboxes.
- Click the Batch Toolbar button.
- Set one or more of the following values:
- To change the Language, select the desired language from the Set Language list box.
- To change the Access Levels, select the desired new access level from the Set Access Level list box.
- To change the Category, select a category. To leave the category unchanged, use the default value of 'Select'.
- To copy the fields to a different category, select the desired category from the category list box and check the Copy option. In this case, the original fields are unchanged and the copies are assigned to the new category and, if selected, the new language, and access level.
- To move the fields to a different category, select the desired category from the category list box and check the Move option. In this case, the original fields will be moved to a new category and, if selected, be assigned the new language, and access level.
- When all of the settings are entered, click on Process to perform the changes. A message "Batch process completed successfully." will show.
Quick Tips[edit]
If you want to know how to use fields: Managing Custom Fields.
Related Information[edit]
- This Portal brings together information related specifically to Joomla 4.
| Related Help Screens | Description |
|---|---|
| Fields | Fields are used to display additional attributes of Articles, Contacts and Users. The data are entered in the Backend and displayed in the Frontend. |
| Fields: Edit | This is where you can add and edit Fields in Articles, Contacts, and Users. |
| Field Groups | The Field Groups screen is used to list, add and edit Field Groups. |
| Field Groups: Edit | Field Groups are used to collect related fields under a named Tab in a data entry form. |