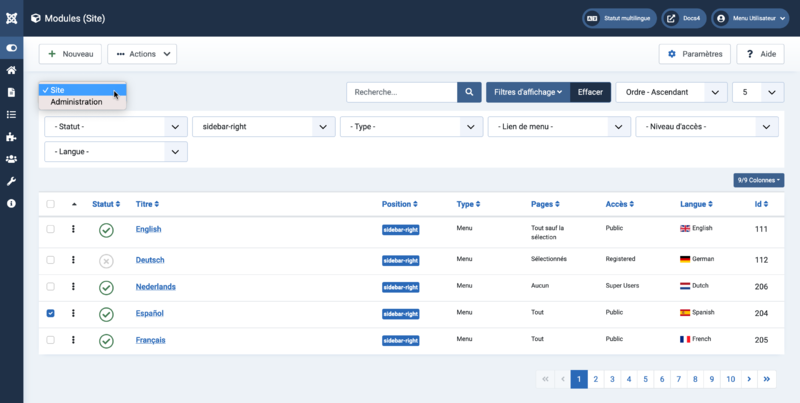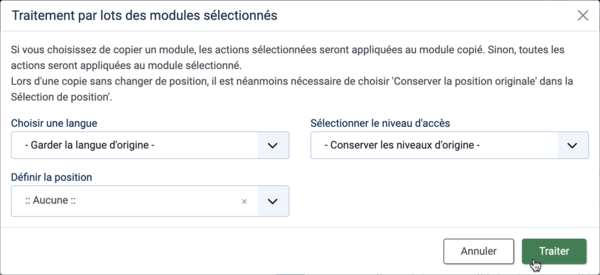Modules
From Joomla! Documentation
Description
La liste des modules est utilisée pour rechercher, ajouter et modifier des modules.
Les modules sont utilisés pour afficher du contenu et/ou des médias autour du contenu principal.
Comment y accéder ?
Panneau d'administration → Site → Modules
Pour ajouter un module :
- Cliquez sur le bouton Nouveau dans la barre d'outils.
Pour modifier un module :
- Sélectionnez un Titre dans la liste.
Capture d'écran
En-Têtes de colonne
- Case à cocher'. Cochez cette case pour sélectionner les modules. Pour sélectionner tous les modules, cochez la case dans l'en-tête de la colonne. Une fois les cases cochées, le bouton "Actions" de la barre d'outils devient actif.
- Ordre. Vous pouvez modifier l'ordre d'un module dans une liste de la manière suivante :
- Sélectionnez l'icône de commande
 dans l'en-tête de la liste pour la rendre active.
dans l'en-tête de la liste pour la rendre active. - Sélectionnez l'une des icônes à trois points
 et faites-la glisser vers le haut ou vers le bas pour modifier la position de cette ligne dans la liste.
et faites-la glisser vers le haut ou vers le bas pour modifier la position de cette ligne dans la liste. - Dans les options de filtrage, vous pouvez limiter la liste aux modules qui sont affectés, par exemple, à une langue.
- Sélectionnez l'icône de commande
- Statut. Statut du module. Icône de survol pour les informations.
- Titre. Le titre du module. Modifiez le module en cliquant sur le titre.
- Position. La position sur la page où ce module est affiché. Pour en savoir plus.
- Type. Le nom du système du module.
- Pages. Les éléments de menu où ce module sera affiché.
- Sur toutes les pages
- Aucune page
- Uniquement les liens sélectionnés
- Sur toutes les pages sauf celles sélectionnées
- Accès. Le Niveau d'accès pour le module.
- Langue. Langue du module, la valeur par défaut est 'Tous'.
- ID. Un numéro d'identification unique pour ce module, vous ne pouvez pas changer ce numéro.
Liste des filtres
Filtre site et administrateur. Permet de sélectionner les modules Site ou Administrateur.
En haut de la page, vous verrez la barre d'outils présentée dans la capture d'écran ci-dessus.
- Recherche par texte. Saisissez une partie du terme à rechercher et cliquez sur l'icône de recherche. Passez la souris sur l'icône pour voir une infobulle indiquant les champs qui seront recherchés.Pour "Rechercher par ID", entrez "id:x", où "x" est le numéro d'ID (par exemple, "id:19").
- Options de filtre. Cliquez pour afficher les filtres supplémentaires.
- Cliquez sur Effacer pour effacer le champ de Filtre et restaurer la liste à son état initial.
- Ordre. Affiche le champ d'ordre actuel de la liste. 2 façons de changer l'ordre :
- Sélectionnez à partir de la liste déroulante. L'ordre peut être croissant ou décroissant.
- Cliquez sur une en-tête de colonne. L'intitulé de la colonne bascule entre l'ordre croissant et l'ordre décroissant.
- Nombre à afficher. Affiche le nombre de modules dans une liste. Sélectionnez dans la liste déroulante pour modifier le nombre affiché.La valeur par défaut pour un site est '20', mais elle peut être modifiée dans la Configuration globale.
Options de filtre
En haut de la page, vous verrez la barre d'outils présentée dans la capture d'écran ci-dessus.
- Sélectionnez le statut. Choisissez parmi Corbeille / Dépubliée / Publiée / Toutes.
- Position. Sélectionner dans la liste des positions de module disponibles.
- Type. Sélectionnez dans la liste des types de modules disponibles.
- Lien de menu. Sélectionner dans la liste des éléments de menu disponibles.
- Accès. Sélectionnez dans la liste des niveaux d'accès de visualisation disponibles.
- Langue. Sélectionnez une langue dans la liste des langues disponibles.
Pagination
Contrôles de page. Lorsque le nombre de modules est supérieur à une page, vous verrez une barre de contrôle de page près du bas de la page, comme le montre la Capture d'écran ci-dessus. Le numéro de la page en cours d'affichage est affiché sur un fond de couleur sombre.
- Début. Cliquez pour accéder à la première page.
- Précédent. Cliquez pour accéder à la page précédente.
- Numéros de page. Cliquez pour accéder à la page souhaitée.
- Suivant. Cliquez pour accéder à la page suivante.
- Fin. Cliquez pour accéder à la dernière page.
Barre d'outils
En haut de la page, vous verrez la barre d'outils présentée dans la capture d'écran ci-dessus.
- Nouveau. Ouvre l'écran d'édition pour créer un nouveau module.
- Actions. Affiche une liste d'actions pour les modules sélectionnés. Cochez la case d'un ou plusieurs modules pour activer la liste.
- Publier. Met les modules sélectionnés à la disposition des visiteurs de votre site web.
- Dépublier. Rend les modules sélectionnés indisponibles pour les visiteurs de votre site web.
- Déverrouiller. Déverrouille les modules sélectionnés.
- Corbeille. Modifie l'état des modules sélectionnés pour indiquer qu'ils sont à la poubelle. Pour en savoir plus.
- Traiter. Traite par lots les modules sélectionnés.
- Dupliquer. Fait une copie des modules sélectionnés. La copie est créée immédiatement et porte le même nom que l'original mais est suffixée par un numéro (par exemple "(2)") afin qu'elle puisse être distinguée de l'original et de toute autre copie.
- Paramètres. Ouvre Module : Options.
- Aide. Ouvre l'écran d'aide.
Processus de traitement par lots
Le processus de traitement par lots permet un changement dans les paramètres pour un groupe de modules sélectionnés.
Comment traiter par lots un groupe de modules:
- Sélectionnez un ou plusieurs modules dans la liste en cochant les cases souhaitées.
- Cliquez sur le bouton 'Traiter' de la barre d'outils.
- Définir une ou plusieurs des valeurs suivantes :
- Pour modifier la Langue, sélectionnez la langue souhaitée dans la liste des langues.
- Pour modifier les Niveaux d'accès, sélectionnez le nouveau niveau d'accès souhaité dans la liste des niveaux d'accès.
- Pour modifier la Position, sélectionnez la nouvelle position souhaitée dans la liste des positions.
- Lorsque tous les paramètres sont renseignés, cliquez sur Traitement pour effectuer les modifications. Le message Traitement par lot effectué. va s'afficher.
Astuces
- Tous les sites Joomla! nécessitent au moins l'utilisation d'un Module Menu .
- Les autres types de modules (par exemple Bannières) sont facultatifs.
- Certains modules sont liés à des composants. Par exemple, chaque module de menu est lié à un Menu.
- D'autres modules (par exemple Breadcrumbs) ne dépendent d'aucun autre contenu.
- Les occurrences multiples de types de modules similaires sont autorisées et courantes.
Informations connexes
- L'installation de Joomla a plus de 40 types de modules. Des modules tiers supplémentaires peuvent être obtenus auprès des Joomla Extensions Directory.
- Panneau d'administration: Accès à de nombreuses fonctions par défaut de Joomla.
- Ce portail rassemble des informations liées spécifiquement à Joomla 4.